The Cupertino-based Apple Inc. got a rapid development over the past 10 years. This tech giant changed the world with its future-concept mobile phone, which was named iPhone and released in January 2007. Now it's quite normal to see people using iPhone 8 and even the newest iPhone 14/14 Plus/14 Pro/14 Pro Max on the street all over the world. It even seems that people like to do all things with their iPhone, such as chatting with friends via social networks, shooting Halloween party videos, sharing images and videos onto their Instagram or Facebook.
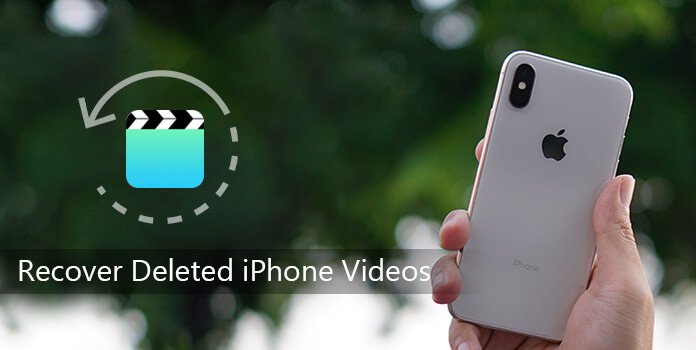
Consequently, there are a package of related problems and issues emerging, which are upsetting iPhone users. Some are unlucky to find their mobile devices stuck while performing. Some people can't boot up their devices after upgrading. Others even lose their personal data because of innocent mistakes, such as deleting family video clips by accident or videos got deleted just lost due to jailbreak or device damage before uploading. Now that, do not be scared. This passage will guide you for recovery of deleted or missed videos from iPhone. In the following, a powerful and professional recovery tool will be mentioned, AnyMP4 iPhone Video Recovery. And 3 different modes of restoring deleted videos will be shown specifically.
Now let's cover a brief introduction of this recovery tool. It has two versions for both Windows system and Mac. And it is high compatible with almost all system of iOS, including the latest version. Before recovery, you have to download the following free iPhone video recovery tool, which can retrieve deleted videos on iPhone 17/Air/17 Pro/17 Pro Max/16/16 Plus/16 Pro/16 Pro Max/15/15 Plus/15 Pro/15 Pro Max/14/14 Plus/14 Pro/14 Pro Max/13/13 Pro/13 Pro Max/13 mini/12/12 Pro/12 Pro Max/12 mini/11/11 Pro/11 Pro Max/XS/XS Max/XR/X/8/7/6/6 Plus/5/5s/5c/4s/4/3GS as well as iPad and iPod.
| Supported devices | Data available to recover |
|---|---|
| • iPhone 16, iPhone 16 Plus, iPhone 16 Pro, iPhone 16 Pro Max, Phone 15, iPhone 15 Plus, iPhone 15 Pro, iPhone 15 Pro Max, iPhone 14, iPhone 14 Plus, iPhone 14 Pro, iPhone 14 Pro Max, iPhone 13, iPhone 13 Pro, iPhone 13 Pro Max, iPhone 13 mini, iPhone 12, iPhone 12 Pro, iPhone 12 Pro Max, iPhone 12, iPhone 11, iPhone 11 Pro, iPhone 11 Pro Max, iPhone XS, iPhone XS Max, iPhone XR, iPhone X, iPhone 8, iPhone 7, iPhone 6 Plus, iPhone 6, iPhone 5C, iPhone 5S, iPhone 5, iPhone 4S, iPhone 4, iPhone 3GS • iPad Air, iPad mini with Retina display, iPad mini, iPad with Retina display, The new iPad, iPad 2, iPad 1 • iPod touch 5, iPod touch 4 |
• Text content: Notes, Reminder, Safari bookmark, iMessages, Messages, Contacts, etc. • Media content: Camera Roll, Photo Stream, Voice Memos |
The following words mainly talk about video recovery from iPhone. If you want to recover MP4 videos from computer, just jump here.
Step 1. Connect your iPhone to PC
Connect your iPhone to PC via Lightning-to-USB cable (iPhone 17/Air/17 Pro/17 Pro Max/16/16 Plus/16 Pro/16 Pro Max/15/15 Plus/15 Pro/15 Pro Max/14/14 Plus/14 Pro/14 Pro Max/13/13 Pro/13 Pro Max/13 mini/12/12 Pro/12 Pro Max/12 mini/11/11 Pro/11 Pro Max/XS/XS Max/XR/X/8/7/6/6 Plus/5/5s/5c) or 30-pin Apple cable (iPhone 4S/4/3GS). Then run the iPhone Video Recovery software to retrieve video clips from iPhone after installation.
Secure Download
Secure Download
This is the window for users using iPhone 6 Plus, iPhone 6, iPhone 5C, iPhone 5S, iPhone 5 or iPhone 4S:
For users using iPhone 4 and iPhone 3GS: Follow the steps appeared on the interface to enter DFU (Development Firmware Upgrade) mode to connect your device with the program. First you have to hold "Home" and "Power" button together till the program asks you to release "Home" button. And then keep holding on Power button till your iPhone enters DFU mode and complete the connection.
Note: you have to keep holding on the Power button till the connection was done successfully.
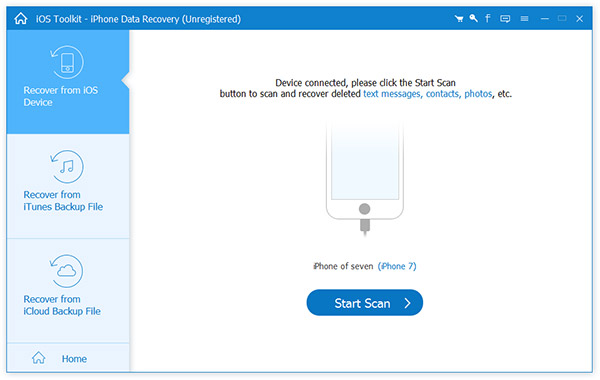
Step 2. Scan deleted videos on your iPhone
If you're an iPhone 17/Air/17 Pro/17 Pro Max/16/16 Plus/16 Pro/16 Pro Max/15/15 Plus/15 Pro/15 Pro Max/14/14 Plus/14 Pro/14 Pro Max/13/13 Pro/13 Pro Max/13 mini/12/12 Pro/12 Pro Max/12 mini/11/11 Pro/11 Pro Max/XS/XS Max/XR/X/8/7/7 Plus/6 Plus/6/5C/5S/5/4S user, you can directly click "Start Scan" on the main window to scan your iPhone for data on it. If you're using iPhone 4/3GS, you can scan the device after connecting your iPhone successfully via DFU mode.
After that, you'll be told that you've successfully entered the mode. The software begins scanning your iPhone for lost video files.
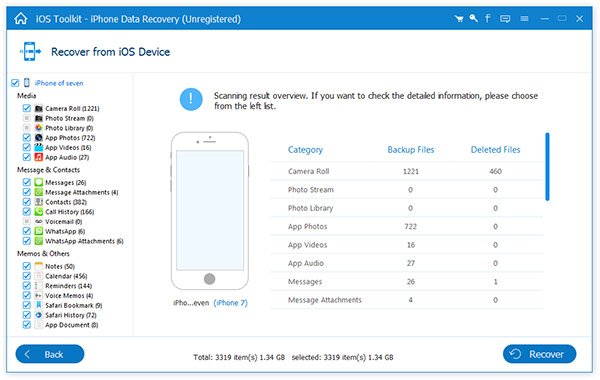
Step 3. Recover deleted videos from iPhone
After scanning, all the found data will be listed clearly under different categories in the left part. Check and preview the deleted video(s) you want to recover in Camera Roll, and then click "Recover" to retrieve the deleted video from iPhone.
Recovering deleted video clips from iOS devices directly should be the simplest way if you have never back up your data onto iCloud or iTunes. If you have saved videos on iCloud backup, you can also recover video clips through iCloud files. When you use the professional video recovery, you do not have to erase the content or settings of iPhone first.
Step 1: Log into the iCloud
Connect iPhone to computer with the iTunes backup. Usually the iTunes will launch automatically when the program detects iPhone. You can also launch the program on your computer if it does not open.
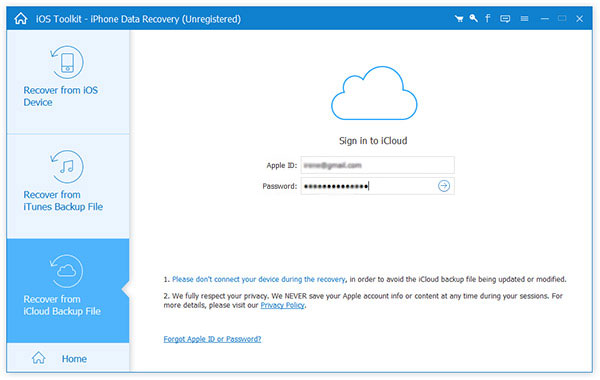
Step 2: Select the data you want to preview
When finish signing in, all files you have backed up in your iCloud files will be listed one by one. Choose the data you want to preview and let AnyMP4 iPhone Video Recovery to scan the data. Then click "Next" to download the iCloud data, including the deleted videos.
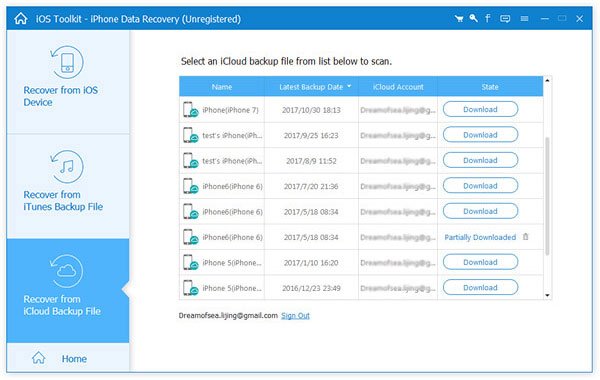
Step 3: Recover deleted video from iPhone
After selecting data from your iCloud files, you can view all data in your iCloud files. Click all the video clips you want to retrieve from iPhone. You can preview them before recovery. You only have to click the "Recover" button to get back the files.
Of course, you can use the similar process to retrieve deleted videos from iTunes Backup. Different from recover deleted video from iTunes backup, AnyMP4 Video Recovery enables you to preview the files, selectively choose the files without overwriting all the iPhone. Now let's go through the detailed steps to get back the deleted videos from iPhone.
Step 1: Connect iPhone to the AnyMP4 Video Recovery, once the program detects the program. You can log into the iTunes Backup file after choosing the "Recover from iTunes Backup files" mode.
Step 2: Choose the iTunes backup files with the videos you want to retrieve. After that the program will download the iTunes backup files to your computer. Once downloaded, you can preview the video clips within the program.
Step 3: Finally you only need to click the "Recover" button after you choose the desired video files. You can retrieve the videos from iPhone to your computer, and then sync to iPhone or cloud service accordingly.
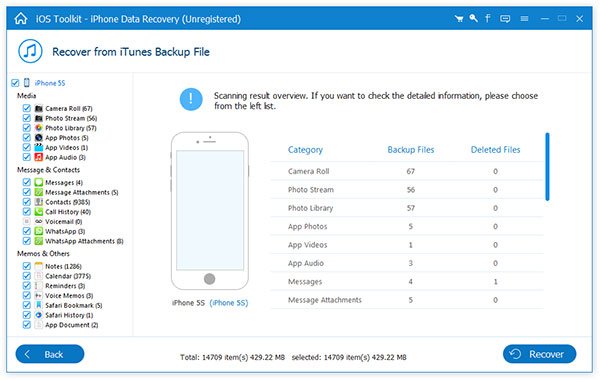
Actually you had better back up important files ahead of time in case of accidents. And you can achieve that with the assistance of AnyMP4 iPhone Data Recovery. Next time, when you come across such kind of problem, follow this passage to recover all those video clips. More questions about how to get back deleted videos from iPhone, you can share them in the comments.