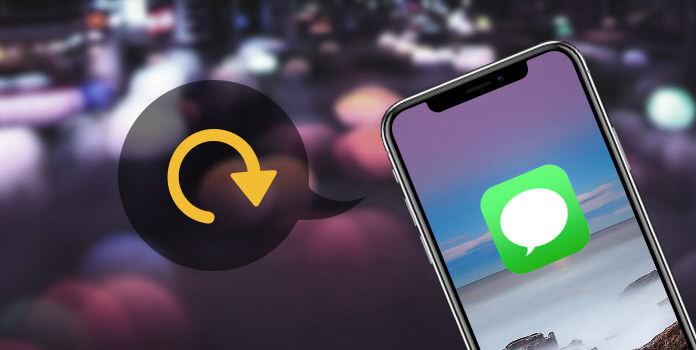
Text messages become an important part of our lives. However, there are not enough storages for iPhone users to save these messages. Therefore, if you want to save these unique text messages and precious memories, you need to backup text messages on iPhone. Do you know how to backup text messages at ease? The article lists 5 solutions to teach you iPhone text messages backup.
If you want to easily backup text messages on iPhone, AnyMP4 iPhone Transfer is a good data transfer and management tool recommended to you. What's more, there are two versions of this software: for Mac and for Windows. That means both Mac and Windows users can download this powerful tool to backup text messages on iPhone.
Secure Download
Secure Download
Step 1: Download AnyMP4 iPhone Transfer on computer
Download this program on your computer and install the program as the instructions. Then launch the program on your computer.
Step 2: Choose text messages to backup
First of all, make sure your iPhone is connected well to your computer. After this tool detect your phone, then click SMS in the left list. And then your text messages will be showed in the interface.
Step 3: Backup text messages on iPhone
Check the box before the messages you want to back up. Then click "Export to". Here you can export them to your computer or iTunes Library. Click "Export to Mac" and then choose the folder you want to save in. Wait for a few seconds, click "OK" and you backup iPhone text messages successfully.
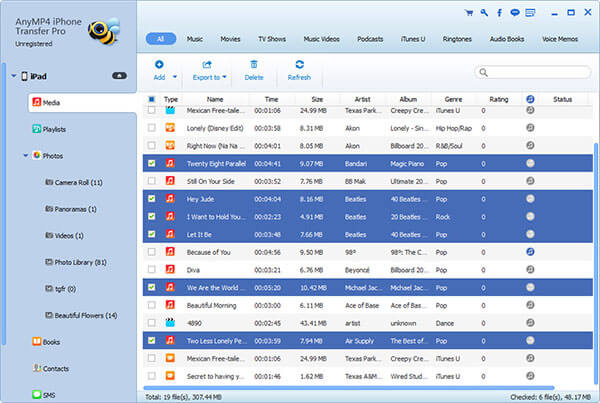
Safety is an important element for users to consider. Here we recommend a safe and easy-to-use transfer tools to help you back up text messages on iPhone called CopyTrans. It allows you copy pictures, videos and other files from and to iPhone and computer in one click. This powerful tool supports all Apple devices meanwhile.
Step 1: Download CopyTrans on computer
Download CopyTrans from the official website and install the program as instructions on your computer. And then you can launch CopyTrans to backup text messages on iPhone.
Step 2: Connect iPhone to computer
You can select Contacts to manage iPhone contacts, calendars, SMS, notes, etc. Connect you iPhone to computer. The program starts loading all data from your iPhone.
Step 3: Select messages to backup
Click Messages tab on the left. When all your text messages are loaded, select SMS from Sources. Then you can all your conversions listed below. You can also choose the exact time and find to backup messages.
Step 4: Backup text messages on iPhone
Choose the conversion you want to backup and tick the checkbox next to each messages. If you want select all conversions at once, click "Messages" on the top. Then click "Export selected" button.
Step 5: Select output format and folder
The output messages can be saved as PDF, Word, CSV, etc. Then browse for a location on your computer to place your backup messages.
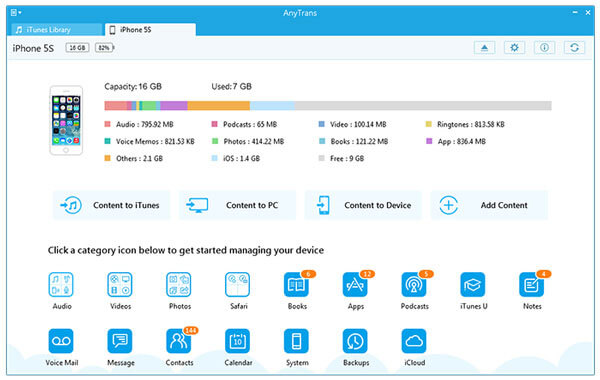
If you are finding an intelligently transfer, you can try iExplorer on Mac. The iExplorer SMS client has a user-friendly interface and can work with group messages, images, etc. It allows you to keep any or all text messages to remember unique memory. You will find it so convenient to backup text messages on iPhone with the powerful tool.
Step 1: Download iExplorer
Download iExplorer from the official website and install it by instructions on your computer.
Step 2: Launch iExplorer
Launch this software on your Mac. And make sure your iPhone is connected to your Mac. After detecting your phone automatically, choose Backup in the left list.
Step 3: Backup text messages
Click Messages in the expanded list. Then you will see your text messagess in the interface. There are four formats for you to export, including PDF, CSV, TXT and images. You can also choose the messages you want to backup or click "Export All Threads".
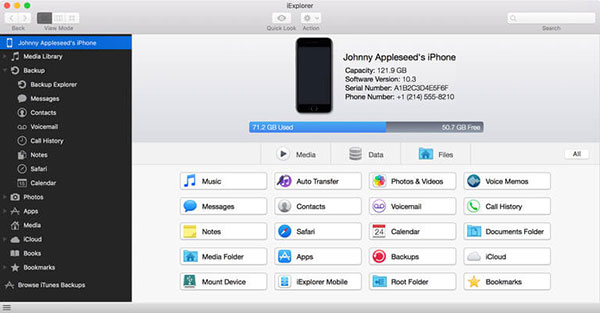
As you know, iTunes can back up almost all files on your Apple devices, including backing up text messages on iPhone. If you are finding an easy tool to backup messages but don't want to download any software from Internet, you can choose backup data via iTunes. However, the biggest disadvantage of backing up in this way is that backup files on iTunes are unreadable. To backup text messages on iPhone, please follow the instructions.
Step 1: Connect iPhone to Mac.
Run iTunes on your computer. Then connect your iPhone to your computer via a USB cable.
Step 2: Detect your iPhone
After connected to Mac, it will detect your phone automatically and the information of your iPhone will be showed in the interface.
Step 3: Find the button
Click your iPhone under DEVICES, and then click Summary in the left list. Scroll down the window when you see the button "Back Up Now".
Step 4: Backup text messages
Check "This Computer", then click "Back Up Now", your iTunes will back up all your data to your computer.
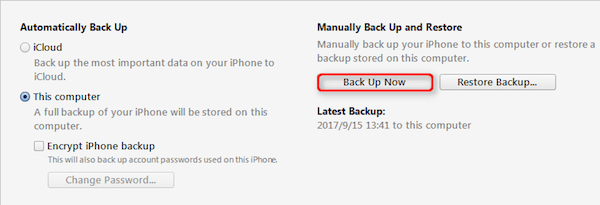
If you are eager for the easiest way to back up your iPhone data, you can try back up via iCloud just on your phone. Some people may be confused whether iCloud can backup text messages on iPhone, the answer is yes. But the free storage of iCloud is limited. You only have 5 GB to backup data freely. If you want more storage space, you need to pay extra money.
Step 1: Turn on iCloud
Open your iPhone and tap Settings in the main screen. On Settings screen, scroll down and find iCloud in the list. Then tap iCloud.
Step 2: Enter your iCloud
First of all, make sure that your device is connected to Wi-Fi network. Then enter your iCloud accounts.
Step 3: Tap Backup
When you in the iCloud screen, scroll down and find Backup in the list with a green icon. Then tap Backup.
Step 4: Backup text messages
Turn on iCloud Backup in the Backup screen. And tap "Backup Up Now" to begin to backup text messages on iPhone.
Tap Learn more, you can know more details about iCloud backup. Before the process of backup finish, you can tap Cancel Backup to cancel this backup.
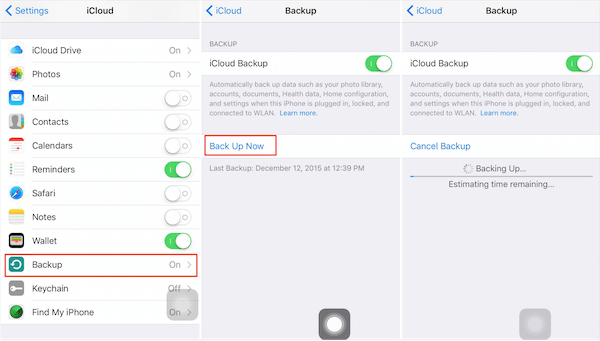
Where are my text messages backed up?
If you backup your text messages from iPhone to iTunes on this computer, the backup is ~/Library/Application Support/MobileSync/Backup/ for Mac, and go to /Users/(username)/AppData/Roaming/Apple Computer/MobileSync/Backup/ for Windows computer. If you back up text messages to iCloud, then backup file is on the cloud.
How do I view text messages from iTunes backup?
You can find the messages backup file on your computer, however the backup file is stored in the library file and Apple does not allow you to open it. For viewing the text messages on iTunes, you need to the professional software, AnyMP4 iPhone Data Recovery, which can recover iPhone messages from iOS device directly, iCloud backup file and iTunes backup file.
Can you restore iPhone messages from backup without erasing?
Of course, you can. Though it will erase the existing messages when you restore from iTunes or iCloud backup, you can restore the iPhone messages without erasing via AnyMP4 iPhone Data Recovery. Get the details here to recover iPhone messages without data loss.
We recommend 5 methods of backing up text messages on iPhone for you in this article. You can download the 3 software to assist you accomplish your backup. You can also backup text messages by iTunes and iCloud. Choose the most suitable way and keep your precious memories.