Can I retrieve Photos deleted on iPhone? Nowadays, people like to take pictures with professional equipment, such as SLR cameras, lens, tripods, etc. But most people prefer to do so simply with their iPhone as the device actually can satisfy their needs like taking selfies and shooting sceneries. It is also a good way to store photos in your iPhone so you can watch or share them at anytime and anywhere. But problems always ensue – people get their photos deleted or lost as a result of jailbreak, device damage or simply deleted carelessly. Don't worry! Spilled water cannot be gathered up, but deleted iPhone photos can be recovered!
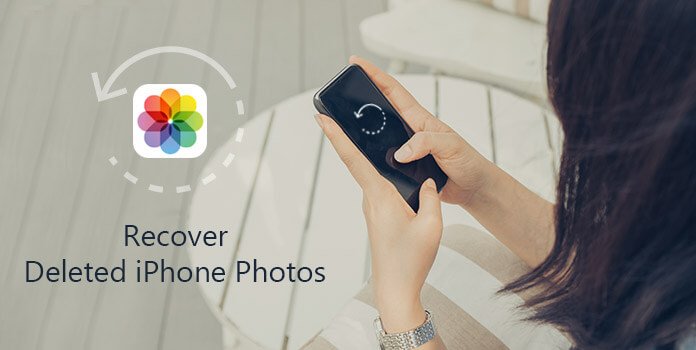
The following methods provide you with the best ways on how to recover deleted iPhone photos directly without backup. Firstly, you have to download the follow free iPhone Photo Recovery tool, which can retrieve deleted photos on iPhone 17/Air/17 Pro/17 Pro Max/16/16 Plus/16 Pro/16 Pro Max/15/15 Plus/15 Pro/15 Pro Max/14/14 Plus/14.
| Supported devices | Data available to recover |
|---|---|
| • iPhone 17, iPhone Air, iPhone 17 Pro, iPhone 17 Pro Max, iPhone 16, iPhone 16 Plus, iPhone 16 Pro, iPhone 16 Pro Max, Phone 15, iPhone 15 Plus, iPhone 15 Pro, iPhone 15 Pro Max, iPhone 14, iPhone 14 Plus, iPhone 14 Pro, iPhone 14 Pro Max, iPhone 13, iPhone 13 Pro, iPhone 13 Pro Max, iPhone 13 mini, iPhone 12, iPhone 12 Pro, iPhone 12 Pro Max, iPhone 12, iPhone 11, iPhone 11 Pro, iPhone 11 Pro Max, iPhone XS, iPhone XS Max, iPhone XR, iPhone X, iPhone 8, iPhone 8 Plus, iPhone 7, iPhone 7 Plus, iPhone 6s, 6s Plus, iPhone 6, 6 Plus, iPhone 5c, iPhone 5s, iPhone 5, iPhone 4S, iPhone 4, iPhone 3GS • iPad Pro, iPad Air 2, iPad Air, iPad mini 4, iPad mini 3, iPad mini 2, iPad mini, iPad 4, iPad 3, iPad 2 • iPod touch , iPod nano |
• Text content: Notes, Reminder, Safari bookmark, iMessages, messages, Call Log, etc. • Media content: Camera Roll, Photo Stream, Voice Memos |
To get those call histories back, AnyMP4 iPhone Data Recovery should be the recommended program you need to take into consideration.
Apart from that, AnyMP4 iPhone Call History Recovery has other features that make recovery more convenient.
Secure Download
Secure Download
Step 1. Launch photo recovery on computer
Connect your iPhone to PC via Lightning-to-USB cable( iPhone 17/Air/17 Pro/17 Pro Max/16/16 Plus/16 Pro/16 Pro Max/15/15 Plus/15 Pro/15 Pro Max/14/14 Plus/14 Pro/14 Pro Max/13/13 Pro/13 Pro Max/13 mini/12/12 Pro/12 Pro Max/12 mini/11/11 Pro/11 Pro Max/XS/XS Max/XR/X/8/8 Plus/7/7 Plus/6s/6s Plus/6/6 Plus/5/5s/5c) or 30-pin Apple cable(iPhone 4S/4/3GS). Then run the iPhone photo recovery software after installation.
This is the window for users using iPhone 17, iPhone Air, iPhone 17 Pro, iPhone 17 Pro Max, iPhone 16, iPhone 16 Plus, iPhone 16 Pro, iPhone 16 Pro Max, Phone 15, iPhone 15 Plus, iPhone 15 Pro, iPhone 15 Pro Max, iPhone 14, iPhone 14 Plus, iPhone 14 Pro, iPhone 14 Pro Max, iPhone 13, iPhone 13 Pro, iPhone 13 Pro Max, iPhone 13 mini, iPhone 12, iPhone 12 Pro, iPhone 12 Pro Max, iPhone 12 mini, iPhone 11, iPhone 11 Pro, iPhone 11 Pro Max, iPhone XS, iPhone XS Max, iPhone XR, iPhone X, iPhone 8, iPhone 7, iPhone 6s, iPhone 6 Plus, iPhone 6, iPhone 5c, iPhone 5s, iPhone 5 or iPhone 4S:
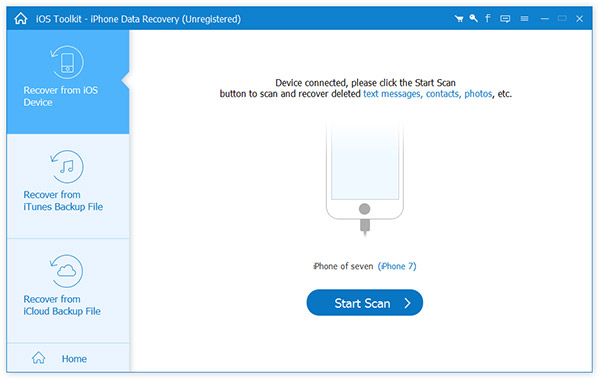
For users using iPhone 4 and iPhone 3GS: Follow the steps appeared on the interface to enter DFU (Development Firmware Upgrade) mode to connect your device with the program. First you have to hold "Home" and "Power" button together till the program asks you to release "Home" button. Then keep holding on Power button till your iPhone enters DFU mode and complete the connection.
Note: you have to keep holding on the Power button till the connection was done successfully.
Step 2. Scan deleted photos on your iPhone
If you're an iPhone 17/Air/17 Pro/17 Pro Max/16/16 Plus/16 Pro/16 Pro Max/15/15 Plus/15 Pro/15 Pro Max/14/14 Plus/14 Pro/14 Pro Max/13/13 Pro/13 Pro Max/13 mini/12/12 Pro/12 Pro Max/12 mini/11/11 Pro/11 Pro Max/XS/XS Max/XR/X/8/8 Plus/7/7 Plus/6s/6s plus/6/6 plus/5s/5c/5/4s user, you can directly click "Start Scan" on the main window to scan your iPhone for data on it.
If you're using iPhone 4/3GS, you need to follow the steps below to get into the device's scanning mode before you recover deleted bookmarks from iPhone:
1. Hold your iPhone and click "Start".
2. Then immediately press "Home" and "Power" buttons for exactly 10 seconds.
3. After 10 seconds, release the "Power" button and keep pressing the "Home" button for another 15 seconds.
After that, you'll be told that you've successfully entered the mode. The software begins scanning your iPhone for lost data.
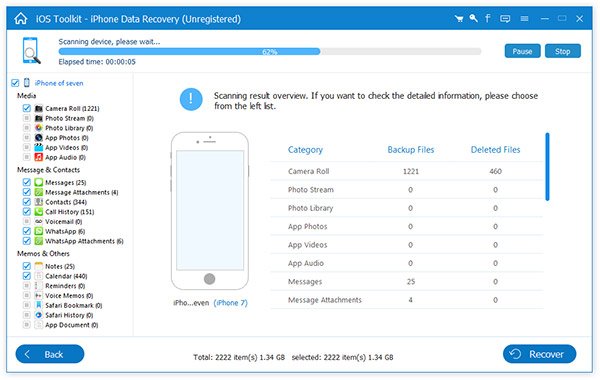
Step 3. Preview & recover deleted photos
After scanning, all the found data will be listed clearly under different categories in the left part. Check and preview the deleted photo(s) you want to recover in Camera Roll, and then click "Recover" to recover photos on iPhone now.
Cons
Pros
If you delete photos from iPhone Album, the deleted photos are still available in Recently Deleted for 30 days on the iPhone. The feature is available for iOS 8 and above versions. As for the case, you only have to recover deleted photos on iPhone from Recently Deleted.
Step 1. Locate the folder of "Recently Deleted"
Open the Photos app, tap on your Albums and choose the folder of "Recently Deleted". And then you can find the photos you deleted within 30 days.
Step 2. Retrieve deleted photos from iPhone
Choose "Select" on top right corner and tap on the photos you want to recover. Then tap "Recover" on the bottom right corner to get back deleted photos from iPhone.
Of course, you can also press the "Recover All" button to recover all deleted photos on iPhone within 30 days. Once you click the item, you need to confirm the number of photos you want to recover.
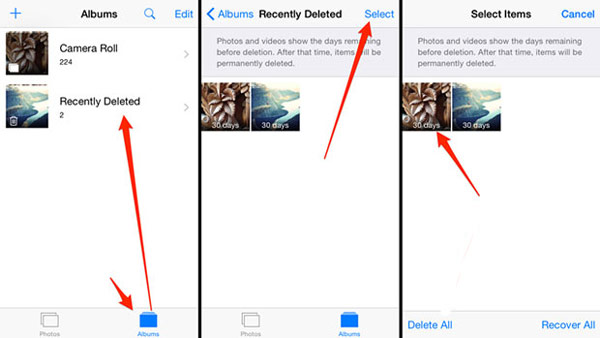
Cons
Pros
If you have ever backed up photos with iTunes, you can also retrieve photos on iPhone from iTunes backup. Just make sure you have already synced photos to iTunes, you can retrieve them back from computer. But there is one major drawback to get back photos on iPhone in the way, you should erase the iPhone settings and content first.
Step 1: Connect iPhone to computer with the iTunes backup. Usually the iTunes will launch automatically when the program detects iPhone. You can also launch the program on your computer if it does not open.
Step 2: Select "Devices" from the iTunes menu. Under the "Summary" tab, you can choose "Restore" button or right click on the device icon and select the "Restore from Backup" option to recover photos on iPhone from iTunes backup.
Step 3: Choose the iTunes backup with the desired photos. And now you can wait a minute and iPhone will start to restore to find all the deleted photos in the Photos app from a previous backup.
Notice: There is no way to preview the photos to be recovered, so you can only choose the data on the basis of the time and date of the iPhone backup.
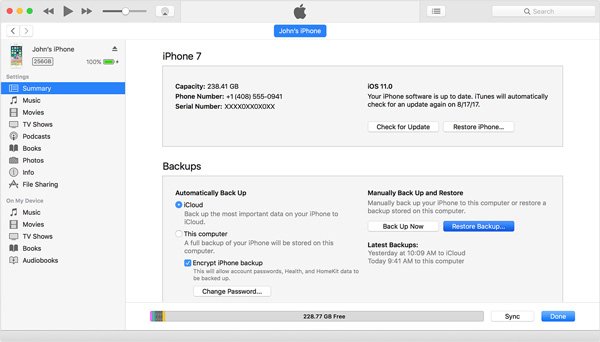
Cons
Pros
There is another method to get back the deleted photos on iPhone if you have enabled the "iCloud Backup" on your iPhone. iCloud will automatically sync files on your iPhone, including photos and videos. There is one major limitation for iCloud backups; you can only get 5GB storage space for iCloud service.
Step 1: In order to recover photos on iPhone from iCloud, you have to erase iPhone first. Go to "Settings">"General">"Reset">"Erase All Contents and Settings" to remove all the files and settings on iPhone.
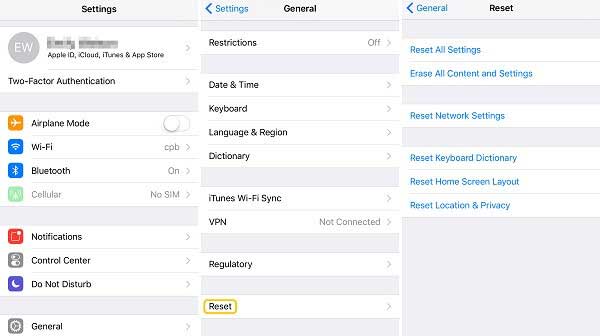
Step 2: Once the restore process ends, you need to set up your iPhone again. You need to set language and region. After that you need to connect iPhone to Wi-Fi again to download iCloud backup files.
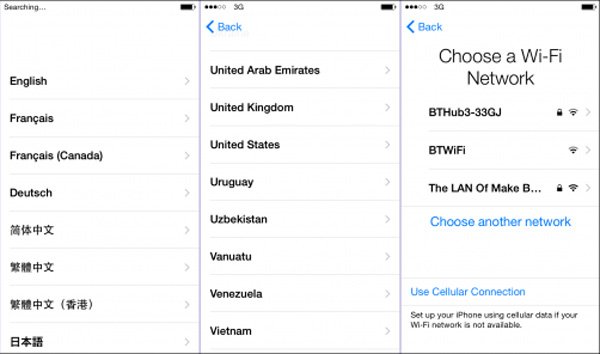
Step 3: Press the "Restore from iCloud Backup" option, after that you can sign in with iCloud Apple ID. Choose the iCloud backup files to retrieve deleted photos on iPhone; you can tap the "Restore" button.
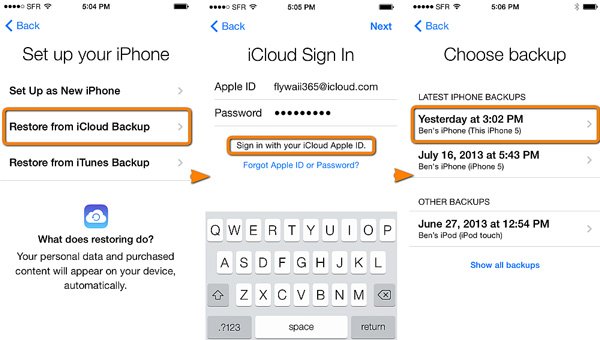
Step 4: It takes a few minutes when you find "Restore is complete". The iCloud backup will restore iPhone to a previous backup. After that you can restore deleted photos on iPhone in Camera Roll Album of Photos app.
Cons
Pros
In order to avoid deleted photos by mistake or retrieve deleted photos on iPhone with great effects, backup photos are very important. Here are 6simple methods for you to back up iPhone photos frequently. As for the case, you only need to recover the deleted photos back from where you saved.
In order to recover deleted photos on iPhone, you should find the different methods from the above article. If you have no idea when you deleted photos on iPhone, you can always find the best solution to recover deleted photo on iPhone with ease. As for photos are deleted from iPhone, you can find them back from Recently Deleted. If you have ever backup the photos on iTunes or iCloud, you can also retrieve deleted photos on iPhone from iTunes backup or iCloud backup instead. But the solutions from Apple have lots of restrictions, especially when you do not confirm the photos are available in iTunes or iCloud backup. As for the case, you can use some professional programs to recover deleted photos on iPhone instead.
What is more important, you do have to backup photos on iPhone now and then. The article also shares some methods to save photos. When you save the photos to USB, cloud service or iTunes, you can get them back without erasing iPhone first. Just as the topic of recovering deleted photos on iPhone, you should check out the detailed situations for the deleted photos first before choosing the right resolution. If you have any other query about how to recover deleted photos on iPhone, you can share more detailed information in comments of the article.