MKV is an open standard multimedia container format, which contains a variety of video and audio codecs, chapters, metadata, as well as multilingual subtitles and other data. In another word, you are allowed to extract subtitles from MKV, add new subtitles, or edit the subtitles. However, you may discover that you cannot export the subtitles from a MKV video separately without professional programs. In this post, we are going to focus on the best way to edit and extract subtitles from MKV. Spending a few minutes to read the article below, you can learn the knowledge you need to know related to MKV subtitles.

First of all, there are two kinds of subtitles on MKV videos, called hardsubs and softsubs. The former, also known as open subtitle or hard subtitle, is a part of the video images, and you cannot disable or hide it when playing the MKV file; while the latter, standing for closed subtitle or soft subtitle, is an independent stream, and you can turn it off when playing the video.
So, the first thing you need to do before extracting subtitles from MKV is to check whether the MKV file contains subtitles and whether it is softsubs, because only the soft subtitle is editable.
The method is very simple: play the MKV video in your media player and try to disable the subtitle. If it can be turned off, you can skip to the next part and edit your subtitles simply.
After extract subtitles from MKV, you may want to add new subtitle on the MKV or use the subtitle to other video files. From this point, we recommend AnyMP4 Video Converter Ultimate. Its attractive features include:
In short, Video Converter Ultimate is an all-in-one solution to add new subtitles and convert the video format after extracted subtitles from MKV.
Secure Download
Secure Download
Step 1: Import the MKV files into Video Converter Ultimate
Video Converter Ultimate includes two versions, one for Windows 10/8/7 PCs and the other for Mac OS. Download the right one and install it on your machine. After extracted subtitles from MKV, launch the program and drag and drop the MKV files into the main interface. Then all videos will appear in the library area. Or you can rip the MKV files from DVDs or download online videos for adding subtitles.
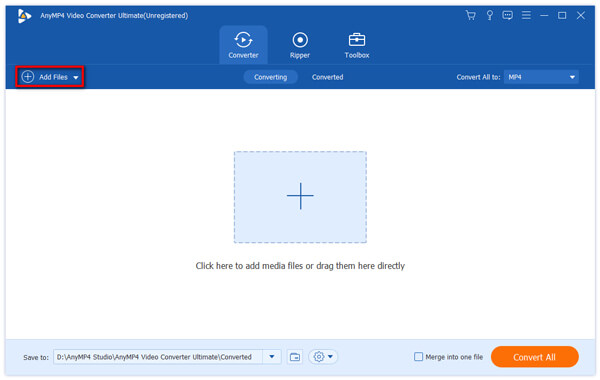
Step 2: Remove soft subtitles from MKV
Next, locate the MKV file in the library area that you want to remove subtitles from, click the Plus icon next to the subtitle menu beneath the video file.
Then select the option of Subtitle Disabled.
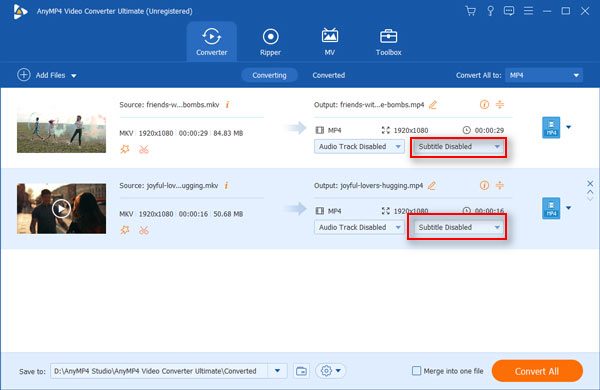
Step 3: Save MKV without subtitle
After that, select the output format for the MKV file by clicking the drop-down option of Convert All to. Here you can select MKV, and Same as source to remove subtitle without converting MKV. Or select other formats to remove subtitles with converting MKV files.
Finally, click Convert All to export the MKV file without subtitle.

Mentioned above, the hard subtitle cannot be removed directly, but you can remove it by cropping the hard subtitle.
Again, Video Converter Ultimate can help you.
Secure Download
Secure Download
Step 1: Add MKV files into Video Converter Ultimate
Run Video Converter Ultimate on your computer. Drag and drop the MKV files into this tool.
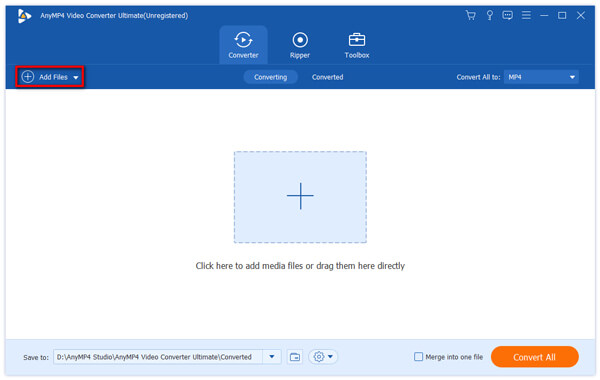
Step 2: Crop subtitle
Next, locate the MKV file in the library area that you want to remove subtitles from, click the Edit icon next to the MKV video file.

Then you will be located in the Rotate & Crop tab.
Move your mouse to confirm the video frame, and crop the video by setting the crop area, change the aspect ratio, and zoom mode. Just remove the subtitle area to get rid of it.
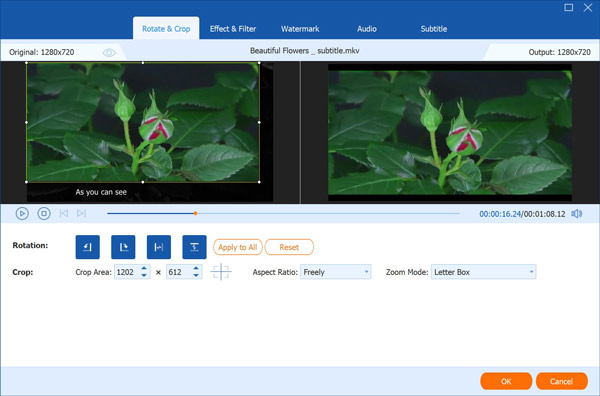
Step 3: Save MKV without subtitle
After that, just select MKV or other formats from the drop-down option of Convert All to, and click Convert All to start saving the MKV files without subtitle.

While removing subtitles from MKV videos, do not forget to make the video audio louder, so that you can understand what the video said clearly.
Additionally, you can use its tool of video watermark remover to remove the hard subtitles from a video. Just navigate to the Toolbox tab, and choose Video Watermark Remover to continue. Click the plus icon to upload your video, and then click the Add watermark removing area button to select the watermark area you want to delete from your video. Then, you can adjust the area of the subtitle, then click Export when you’re satisfied with it. With it, you can easily remove any watermark from a video.
As mentioned, you will need a professional tool to extract subtitles from MKV. MKVToolnix is a toolkit to create and edit MKV files on Linux, Windows and Mac OS. It contains a variety of tools and most of them are command line utilities. The GUI utility is the MKVExtractGUI, which is able to extracting subtitles from your MKV files.
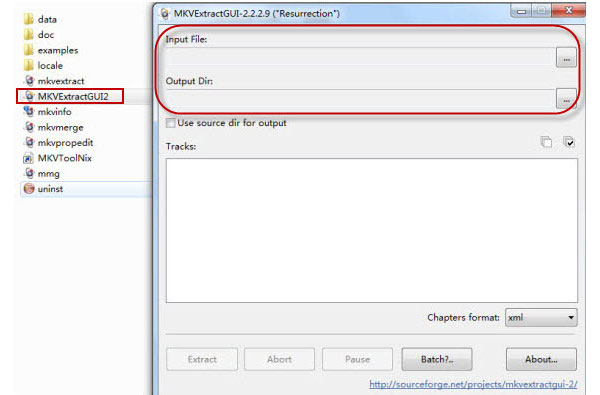
Step 1: Download the package of MKVToolnix and MKVExtractGUI online, unzip the archive and put the MKVExtractGUI.exe file into the MKVToolnix folder.
Step 2: Double-click on the exe file to run MKVExtractGUI, hit the button with three-dot icon under the Input File section and import the MKV file. Then all contents in the MKV file will show up in the Tracks area.
Step 3: Make sure to check the subtitle track and uncheck other tracks. Select a proper destination to save the subtitle file in the Output Dir section.
Tip: Sometimes, a MKV file may contain multiple subtitles. You can select all of them or specified one to extract.
Step 4: Click on the Extract button on the bottom of the window to start extracting subtitles from MKV. When prompted Extracted, it means the extraction is done.
Note: MKVExtractGUI will save the Subtitle file in ASS, SRT or SUB depending on the original format of the subtitles in your MKV file.
Can VLC extract subtitles?
Yes. VLC is a powerful media player. It allows you to extract subtitles and also lets you add subtitle into a video.
Do MKV files have subtitles?
MKV is a container that can hold video, audio, image and subtitle. If an MKV file with subtitles, then it has subtitles. Otherwise, it contains no subtitles.
Is it possible to remove hardcoded subtitles?
Generally speaking, it is not possible to remove hardcoded subtitles from video files. But you can crop a video to cut down the subtitle area to remove the hardcoded subtitles.
Based on the tutorial above, you might grasp how to extract subtitles from MKV videos and edit the subtitles further. Videos are a good way to kill time on the road to work and home. And it cannot be denied that great subtitles will make the videos more attractive. First of all, MKVExtractGUI is an open-source tool to extract subtitles from MKV files. When it comes to removing soft and hard subtitles or convert the MKV files to AVI or other user-friendly video formats, we suggest you try AnyMP4 Video Converter Ultimate. Anyway, we hope that our suggestions and guides are helpful to you.