“I have several AVI videos and I want to watch them on my smartphone, but the video files are too large to transfer to my phone, how to reduce video file size?” Video file size can be tricky as more and more people enjoy their favorite videos on mobile devices that have limited storage capacity. Plus, people may want to reduce video file size to more easily send to friends or complete the upload to YouTube quicker. For ordinary people, it can be hard to know where to start when trying to reduce file size, especially the video files. Below we are going to put together some help information to help you start on your shrinking video file size journey.

AnyMP4 Video Converter Ultimate is not only the best video converter application, but also a simple way to edit your videos. Its key features include:
Secure Download
Secure Download
If you want to reduce the video file in AVI, MKV and other lossless video formats, converting it to compressed video formats, like MP4 and FLV, is an efficient solution.
Step 1: Install the best video size reducer on your computer
Download and install the latest version of Video Converter Ultimate on your machine. Next, launch the application from your desktop, click on the Add Files menu to import the large video files. In addition to local hard drive, VCU also supports to add video files from optical disc.
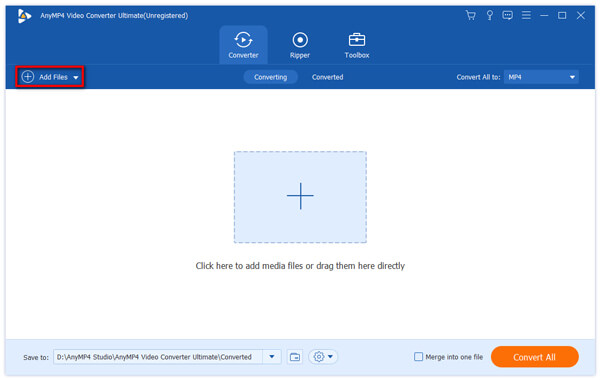
Step 2: Convert AVI to MP4 to shrink video file size
Then locate to the bottom area, click and expand the Profile dropdown menu and pick up MP4 or other compressed video. MP4 is very popular for web-based delivery or playback on mobile devices. FLV is recommended in the majority of cases for online sharing. If you want to watch the videos on your mobile phone, select the target device directly. Click on the Browse button and drop a proper location to save the output. Finally, hit the Convert All button to start reducing video file size.
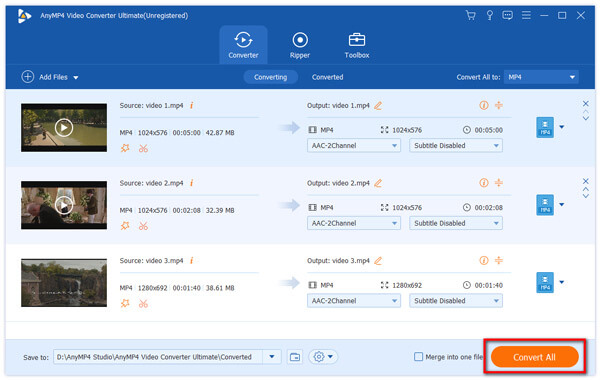
Besides the format, file size is determined by the resolution of a video. Resolution is defined by the number of horizontal lines a video has from top to bottom. Lower resolution videos will dramatically shrink video file size. So if you want to compress MP4, then the resolution compression will be a good idea.
Step 1: Add videos into your video size reducer
Run Video Converter Ultimate after installed it on your computer. There are three ways to add videos into the application, Load Disc, Add File, and Download. After imported, the video files will appear on the media library area. Make sure to select all video files that you want to shrink.
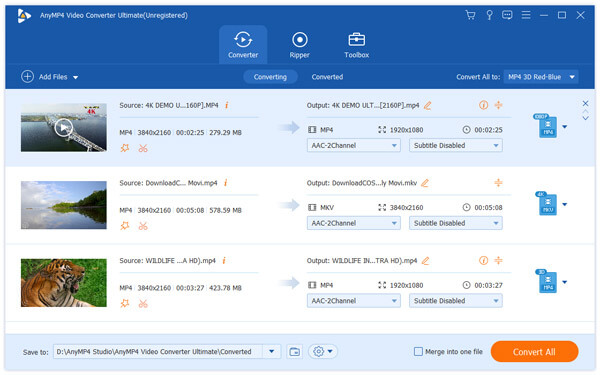
Step 2: Adjust resolution and other parameters
Select your favorite output format and drop a destination to save the results. Hit the Settings button to open the Profile settings dialog. Here you can find the Resolution, Codec, Bitrate, Frame rate and custom options. Reduce the value of the options related to file size and hit OK to confirm it. After going back to the home interface, click the Convert button to shrink video file size as you wish.
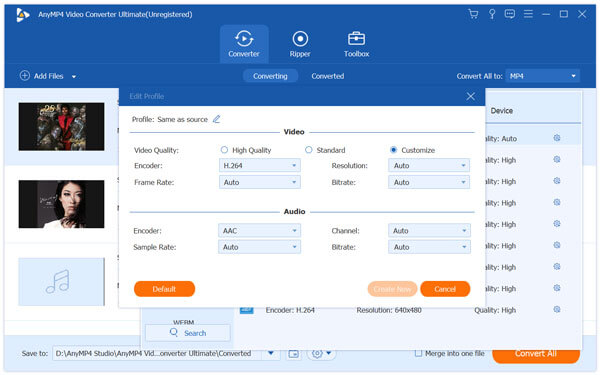
It is well known that the longer the video, the larger the file size. So, removing unwanted parts from your video is another way to reduce video file size.
Step 1: Clip the video and remove unwanted parts
Start the best video size reducer and load the video file that you want to shrink. Click on the Clip menu at the top of the interface to open the video clip window. Then move the sliders on the timeline to proper starting and end points. To exactly trim the video, you can fill out the starting and end points in the fields. Once hit the OK button, the unselected parts will be removed.
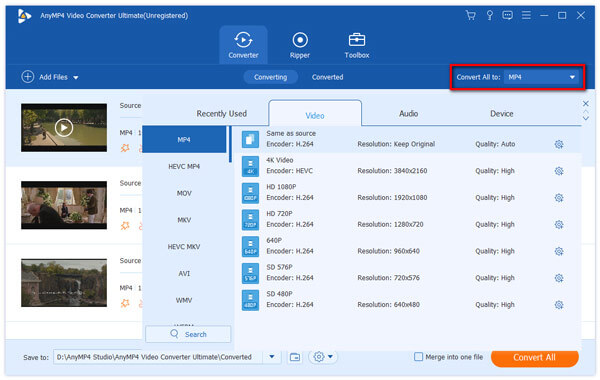
Step 2: Crop the video to reduce video file size
Locate to the top ribbon and click on the Edit menu to open the built-in video editor window. Go to the Crop tab, drag and move the control points to enclose the objects that you want to keep, hit the Apply button to crop the video images.
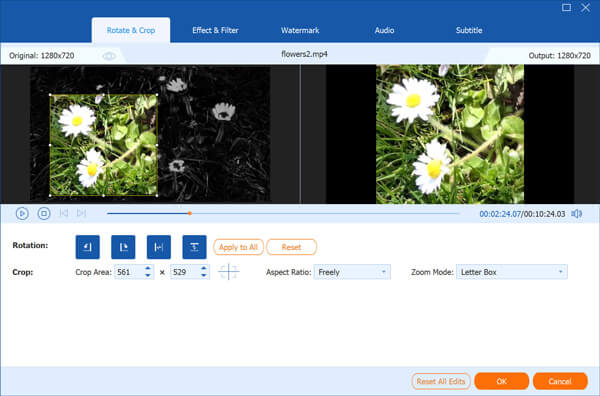
Note: Sometimes, reducing video file size may destroy the video quality. Don’t worry; Video Converter Ultimate contains a Video Enhancer, which is able to optimize video quality through multiple solutions, like Upscale resolution, Optimize brightness and contrast, and Remove video noise. You can use multiple solutions to enhance the video result quality when reducing video size.
Step 3: Export smaller video file in your favorite format
When going back to main interface, choose a proper format or target device from the Profile menu and hit the Convert button to export the result as a new video file. This will not interrupt the original video file.
As you can see, there are multiple ways to reduce video file size online or on computer if you want to play it on portable devices or upload it to YouTube. But only a few video editors include all these approaches. In the post above, we share an all-in-one video size reducer. It contains all three methods to help you make smaller video file size but not damage video quality at the same time. And to help you get ideal effect, we have shared a step by step guide. Now, you can enjoy the smaller video files on any devices as you wish.