To your surprise, AnyMP4 DVD Converter can not only rip any DVD to any popular video you like, but also have the ability to convert video to any popular video you need. Thus it likes the Video Converter software, helping you convert the video to all popular videos you like, and then you can easily put the videos to any portable device such as iPad, iPhone, iPod, Kindle Fire, Samsung Galaxy Tab, Samsung Galaxy S3, Motorola Xoom, and Google Nexus 7, etc. How to convert video to any popular video you need with this DVD Converter? This step-by-step guide would help convert video to video and put video on your portable device for playback whenever and wherever you go. Here you can free download this program and install it on your computer.
Secure Download
Secure Download
After installing AnyMP4 DVD Converter, you can launch it and open the main interface. Click "Add Video" button to select the video you want to convert, and then preview the video in the "Preview" window.
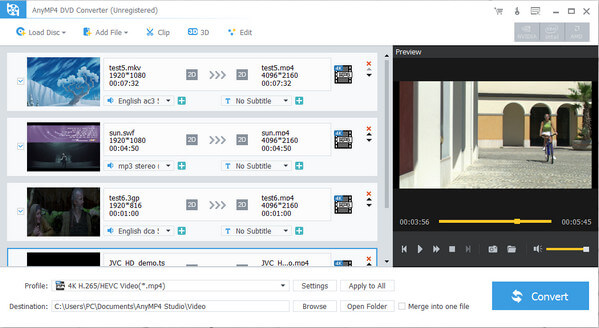
You can choose different output formats for each added video from the "Profile" drop-down list in the video list area. Or you can click "Profile" drop-down button at bottom of the main interface and open the "Profile" list to select the needed format as you like.
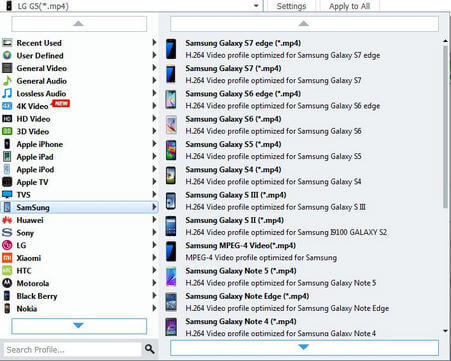
If you want to cut off the unwanted video part, you can use the "Trim" function of the program. Click "Edit" button and open the "Edit" window and then click "Trim" button to enter the "Trim" column, all you need to do is to drag the scroll bar to change the start and end time.
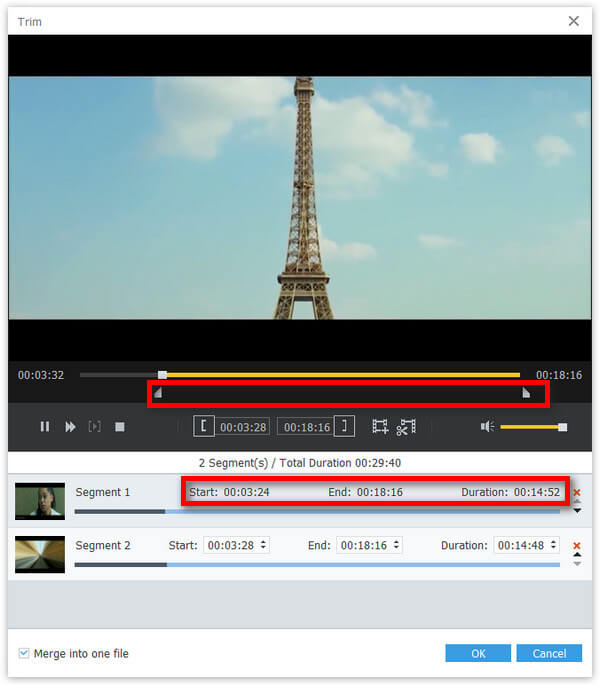
To remove the black edge of the video, you can click "Crop" button to enter the "Crop" column, and then drag the yellow line around the video to adjust the crop area.
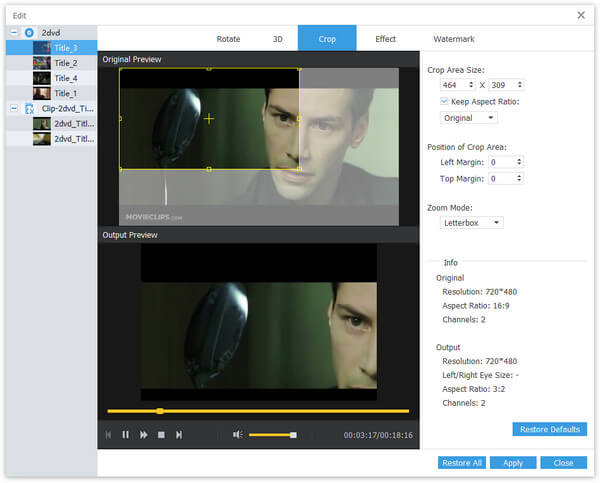
At last, you can click "Convert" button to start to convert video to any popular video you need.