To backup your DVD movies on your Mac and watch them much more easily, you can convert DVD to video like MP4, MPEG, 3GP, MOV, TS and more on Mac, thus the DVD movie can be played well on any media and video player without any limitation. AnyMP4 DVD Converter for Mac, the best and easy-to-use DVD Converting software, not only rip any DVD to any popular video format, but also convert video to video as you like. After converting the DVD movie to the popular video formats, you can put the DVD movie on your iPad, iPhone, iPad 2, iPhone 4, The new iPad, iPhone 4S, iPod, Android device, Samsung Tablet, HTC, Nokia Lumia and so on. How to convert DVD movie to MP4/MPEG/3GP/MOV/TS on Mac for enjoyment? This guide would help you show the steps of converting DVD to video with DVD Converter for Mac.
Secure Download
Secure Download
Firstly, you should free download AnyMP4 DVD Converter for Mac on your Mac and install the program, and then launch it to open the main interface.
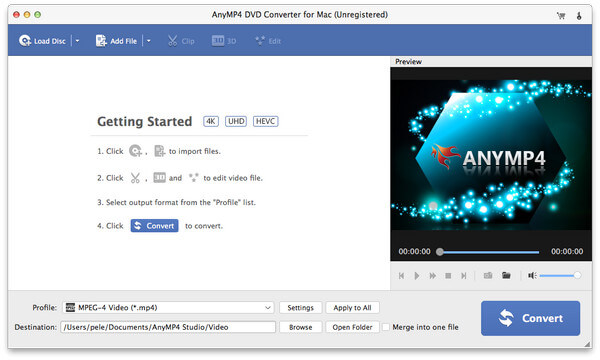
Inset the DVD disc to the DVD drive and then click "Load DVD" button to load the DVD disc to the program. At right of the main interface, you can preview the source DVD by clicking the "Play" button. And you can capture the favorite image from the DVD movie to save as picture on your Mac local disk.
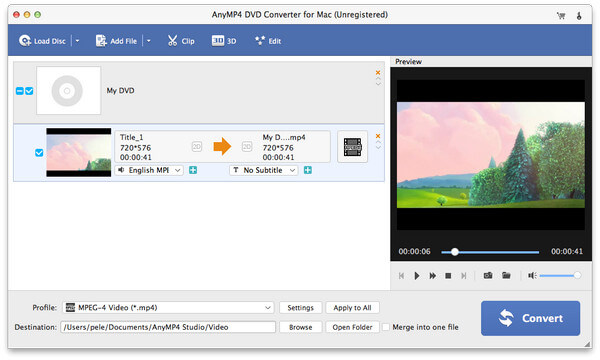
Click "Profile" drop-down button and open the "Profile" list to enter the video format you like in the search box like enter "MP4", "MPEG", "3Gp", "MOV", "TS"… You can choose the different formats for each DVD title and then convert them at the same time.
After selecting the output format, you can click "Settings" button to open the "Profile Settings" window and then adjust the video settings and audio settings like adjust video resolution, video bitrate, frame rate, video encoder, aspect ratio, audio channels, sample rate, audio encoder, and audio bitrate according to yourself.
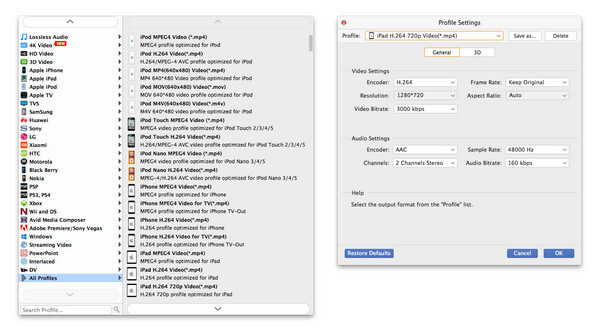
Click "Edit" button to open the "Edit" window, and then press "Effect" button to enter the "Effect" column, here you can adjust the video effect such adjusting the video brightness, contrast, saturation, hue and volume. Dragging the corresponding scroll bar to change the value and get the perfect video effect.
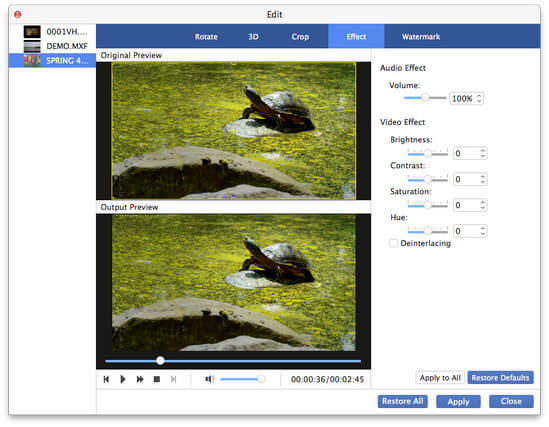
After setting the DVD movie, you can start to convert DVD to video as you like by clicking "Convert" button and enter the converting process. With the advanced technology, all the converting processes would be completed on in a short while.