Some people who always host an online meeting may want to record their activities. WebEx should be a popular screen recorder, which only has two file formats you will meet. WRF is one of the file formats, which stands for WebEx Recording Format.
If you just want to watch the recorded videos, you could simply download the WebEx Player through the official website. But, if you don't want your viewers to "require" the WebEx Player, you may need to convert the WRF file to MP4 or some popular formats.
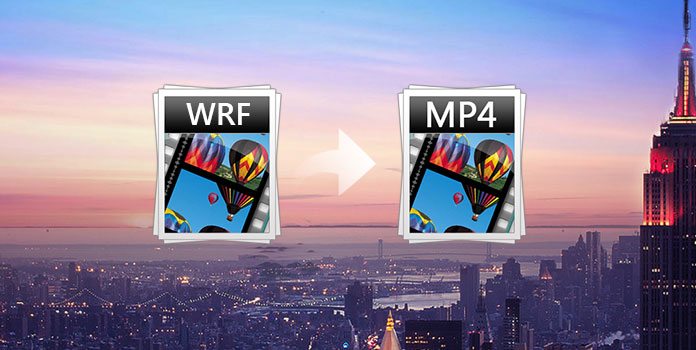
In this article, we introduce you a WRF to MP4 converting software, also we will show you how to convert WRF to MP4 within multiple methods.
While you click the WRF file, it will play automatically on your computer with your WebEx player. The easiest way to save the WRF file as MP4 is using the recording software. AnyMP4 Screen Recorder is the easy-to-use screen recording software to record any screen on your desktop, browser, and webcam. The recording files can be saved as MP4, MOV, AVI, WMV, TS, F4V, GIF, MP3, WMA, etc.
Firstly, you need to free download this software on your computer. It has Windows and Mac version, which you could free download it according to your computer version.
Secure Download
Secure Download
Step 1: Run Screen Recorder
Launch this software on your computer after its successful installation. Click "Video Recorder" in the main interface.
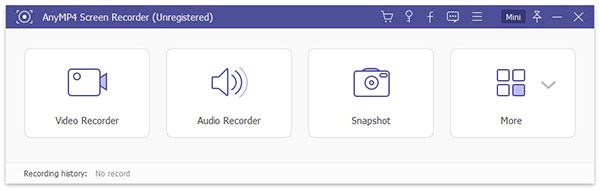
Step 2: Make recording settings
For saving the WRF file only, you are recommended to turn off "Microphone" and turn on "System Sound".
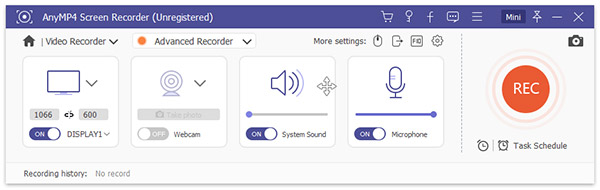
As for recording area, you should click "Full" while your ARF file is full-screen playback.
Otherwise, you should click "Custom" to select "Fixed region" or "Select region/window".
Click "Settings" button and navigate the "Output" tab to select the output video format from WRF as "MP4/WMV/MOV/F4V/AVI/TS/GIF".
As for other recording settings like Recording, Mouse, Hotkeys and Others.
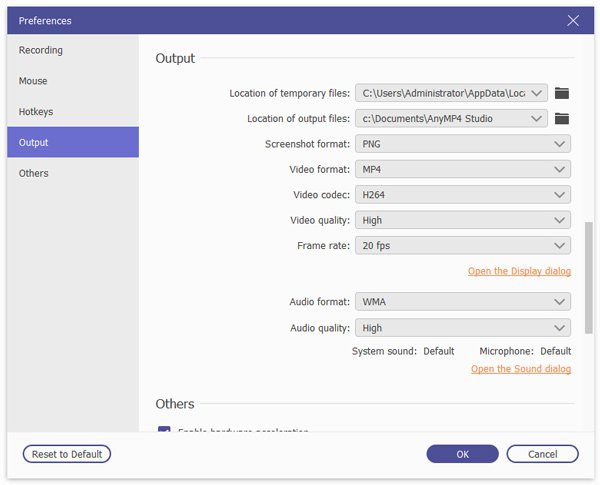
Step 3: Record and output WRF to MP4
While all settings are made, just click the "REC" button once you play your WRF file with theWRF or ARF player on computer.
During the process, you can edit the recording further like add a callout, draw a line, pain an arrow, etc.
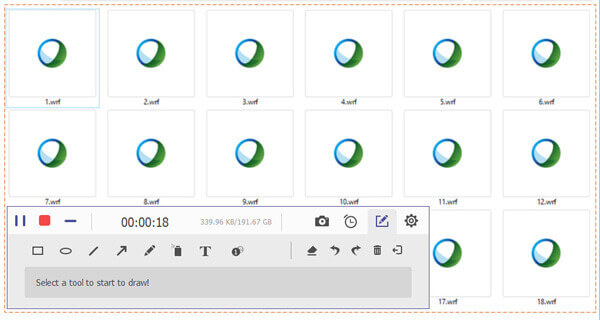
Click the stop button to preview the recording file, where you can clip the recording file, and click "Save" to save WRF to MP4.
AnyMP4 Video Converter Ultimate is the most comprehensive converter, which has succeeded in helping numerous customers with their video conversion needs. With AnyMP4 Video Converter Ultimate, you can easily convert WRF to MP4, VOB to MP4, M4V to MP4, AVI to MP4, etc. and enjoy them with your friends on different devices. Not just MP4 format you can convert to, but more than 500 output formats you can convert to. With only one click, you can get any format you want.
Secure Download
Secure Download
Step 1: Download and install PC or Mac version according to the operating system. And then open Video Converter Ultimate.
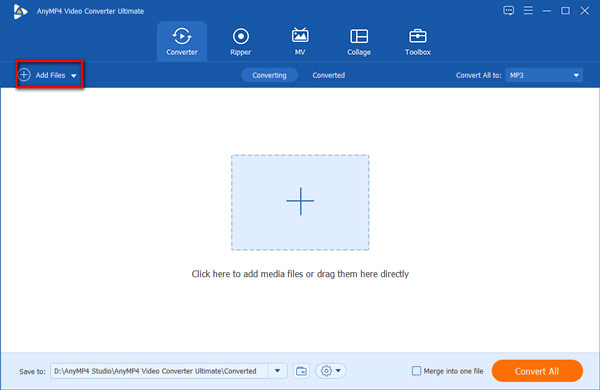
Step 2: Click "Add Files" button at the top left corner and add the WRF files to the program. You can playback the WRF files within the program.
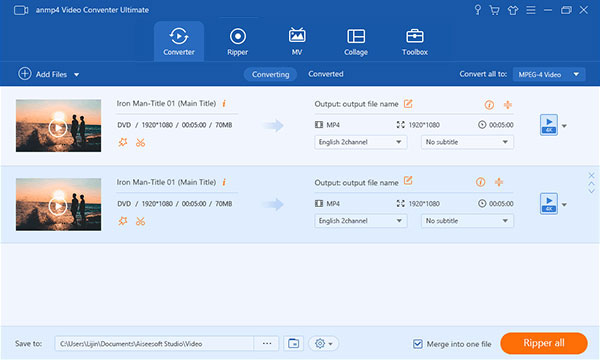
Step 3: Click "Profile" column and choose MP4 as the output format. Then click "Save to" column and define the output folder to save the MP4 files.
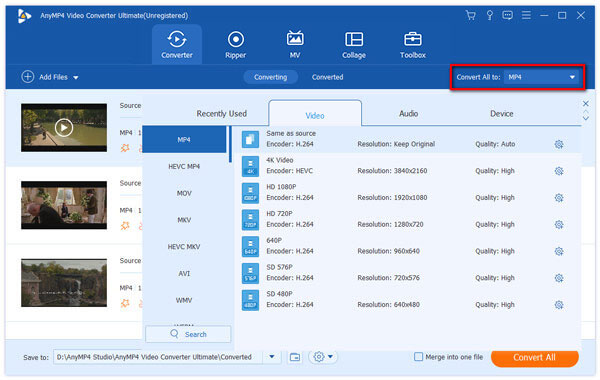
Step 4: Check the video file by clicking "Edit" icon. You can adjust the video settings to your satisfaction before converting WRF to MP4 files accordingly.
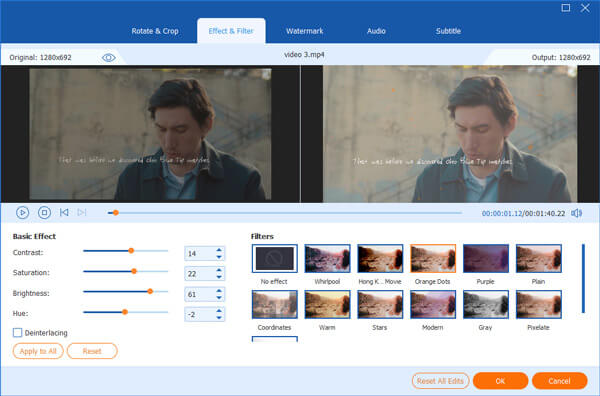
Step 5: When everything is prepared, preview the output files in the Preview windows before clicking "Convert All" button to convert WRF files to MP4. You also can use this method to convert ARF to MP4.
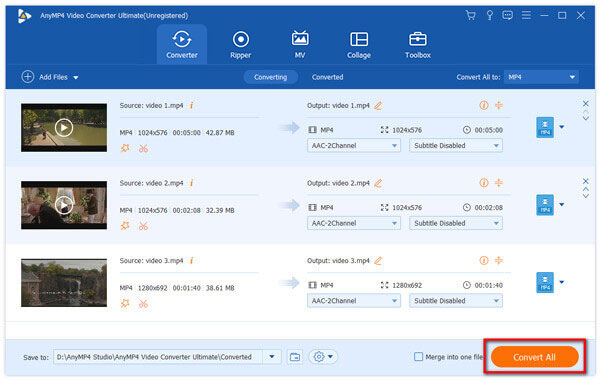
If someone just sent some files from WebEx webcast, you might not be able to playback the files directly. The file has a .wrf file ending which is not compatible with many media players or portable devices. Maybe many people will run into such a problem, and they don’t want to download any video software. AnyMP4 Free Online Video Converter is a powerful online WRF to MP4 converter that convert WRF video files to MP4 free online on any of your browser. So this tutorial teaches you how to convert WRF to MP4 online without downloading any software.
Step 1: Enter “https://www.anymp4.com/free-online-video-converter/” in the address bar for any of the browser. And then you can access to the video online program to convert WRF to MP4. Click the “Add Files to Convert” button to download the converter launcher and upload your WRF file you want to convert to MP4.
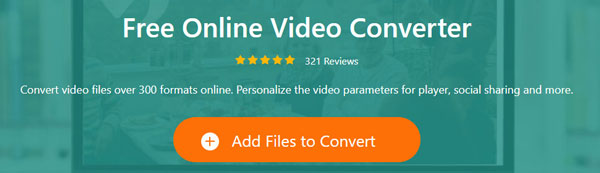
Step 2: After uploading, you can click the gear icon to adjust the video settings like encoder, resolution, frame rate, bitrate to your satisfaction and get a suitable file for your device. You can also set audio settings like audio encoder, channel, sample rate and bitrate. Click “OK” button to save the changes.
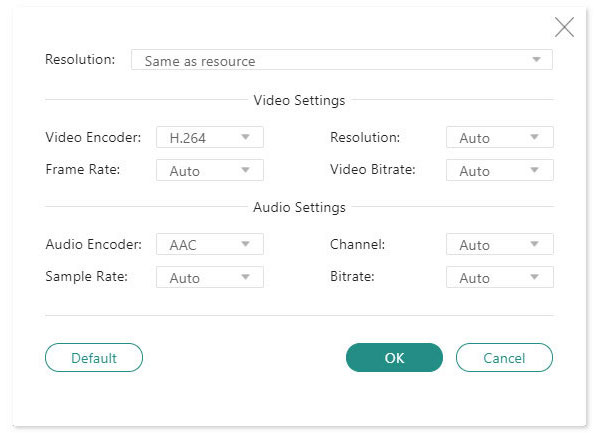
Step 3: After that, you can select “MP4” (the default output format) at the bottom, and click “Convert” button to convert WRF to MP4. When it has finished, you can click OK button to open the output folder and playback the MP4 files on any device you want.
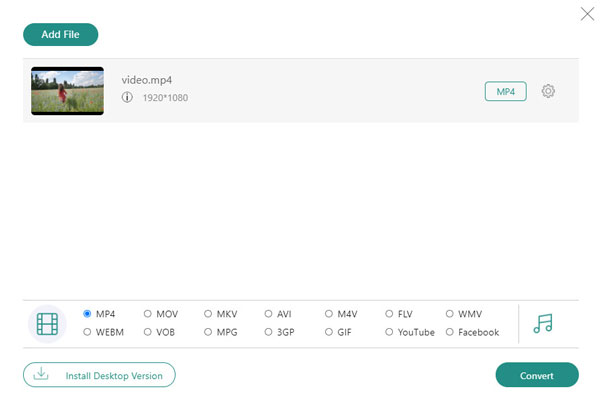
If you don't like the online converting method mentioned above, you can use WebEx Network Recording Player to Convert WRF to MP4. The WebEx Network Recording Player is the official recommended player. WebEx Network Recording Player can not only be used to watch WRF recordings but also used as a WRF to ARF converter and convert ARF to MP4. As discussed above, to open WRF file you just need to follow the steps below.
Step 1: Click "File" and then select "Open" to import your WRF file in Network Recording Player. If you want to play the file directly instead of converting WRF to MP4, the only thing you need to do is double click on it, and the file will automatically open in WebEx player.
Step 2: Click "File" and “Save as” from the file menu to save the WRF file as ARF on your computer.
Step 3: Click "File" then select "Convert Format". Here you will find three optional formats, WMV, SWF, and MP4, choose MP4, and set its saved location, video quality, then start to convert WRF files. You will see a notification that says "Conversion Complete" once the conversion is completed. You can convert ARF to MP4 for other video players now.
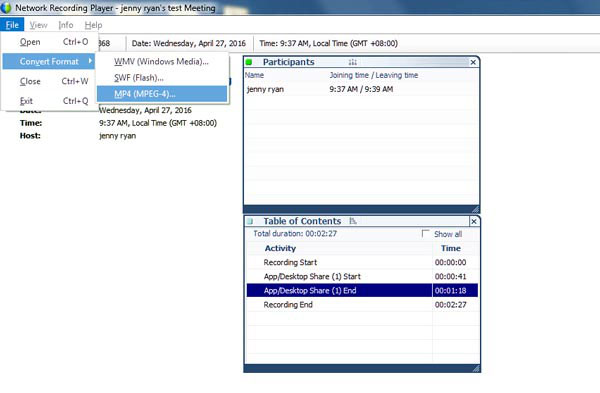
The WebEx player interface is simple and it is very easy to use. You can download this Network recording player at free of cost and operate in both windows and Mac system.
A WRF file is major file format which is Associated with WebEx Network Recorder. The files which end with WRF format are referred to as the network recorded filed. Basically, a WRF file having information like, Audio, Video, Seminars, conference and all personal data which is recorded online through WebEx Network Recorder.
A WRF file can be uploaded to WebEx sites and shared with others by specifying the file stream or download URL. But it is not compatible with many media players or portable devices. You can play it through WebEx recording player or converting WRF to MP4.
What is a WRF file?
A WRF file is a WebEx Recording file created with Cisco's WebEx Recorder program. When saving the WebEx recording file, you can choose ARF or WRF file. You can use the WebEx Recording Converter to convert ARF file to WMV for further editing, and use WebEx Network Recording Player to convert ARF to WMV, SWF or MP4.
Can I open a WRF file in Windows Media Player?
No. WRF file can be opened by WebEx Player directly. For opening it in Windows Media Player, you need to convert WRF to WMV (Windows Media Player supported formats).
How to play WebEx recordings on Android phones?
For playing WebEx recordings in WRF or ARF, you just need to download WebEx player on Android phone running in9. 0 and later. However, once you watch the recording via the link share, no player is needed and just click it to open.
What is a WebEx Player?
WebEx Player is a professional video-sharing program for business and individual use. You can use it to perform a handful of helpful tasks before and during a video conference call.
What can open an ARF file?
You can use Cisco's free WebEx Player to open and play an ARF file.
Can you convert ARF to MP4?
Yes. You can use AnyMP4 Video Converter Ultimate to convert ARF to MP4 with ease: click Add Files to import your ARF files, choose MP4 as the exported format, and click Convert All to finish the conversion.
How to convert WRF to MP4 for playing WRF on Mac, iTunes, QuickTime or iPad, iPhone, etc. Many of you may encounter a similar problem if you have used WebEx recorder. This article recommends you a WRF to MP4 converting software - AnyMP4 Video Converter Ultimate. Also, we introduce you how to convert WRF to MP4 online for some people don't want to download software. After reading this tutorial, you must have solved this problem. Now you can share your video with your friends who don't have WebEx player and play through many media players or portable devices. Because the MP4 format is almost the most popular format compatible with lots of media players.
If you would like to suggest any additions or updates to this page, please let us know.