MOV is a digital video format used natively by Apple’s QuickTime Player while MP3 is a lossless audio format. There several reasons that you have to convert MOV to MP3. To play music on your mobile device, for example, it takes little space to extract audio from MOV music videos. Even though MOV has become a popular video format, it is not as compatible as MP3.
This article focuses on how to convert MOV to MP3 on your desktop or online without quality loss. So, you can enjoy your favorite music or audio content without any trouble.
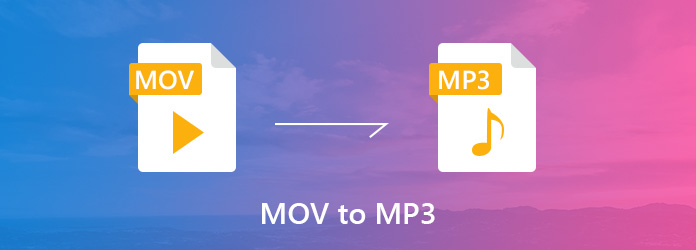
When transforming MOV to MP3, quality loss is a big problem. Although most media converters announce they can protect quality, only a few can achieve it, such as AnyMP4 Video Converter Ultimate.
All in all, Video Converter Ultimate is the easiest way to extract MP3 from MOV videos without losing quality.
Secure Download
Secure Download
Step 1: Install the best MOV to MP3 converter
The best MOV to MP3 converter is a desktop program, so you need to download and install it to your computer.
Then launch it, click the Add Files menu, find the MOV files you want to convert and click the Open button to import them. Alternatively, you can drag and drop them into the media library directly.
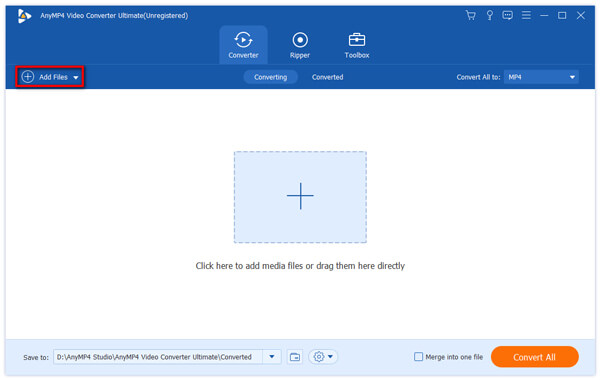
Step 2: Select MP3 as output format
The media player on the right side allows you to preview the MOV videos. Moreover, you can trim them with the Cut tool.
Next, head to the bottom area. Click and expand the Profile dropdown menu, and choose MP3. Hit the Save to button to set the specific folder to store the output files. If you want to customize other options, click the Settings button to open the Profile Settings dialog.
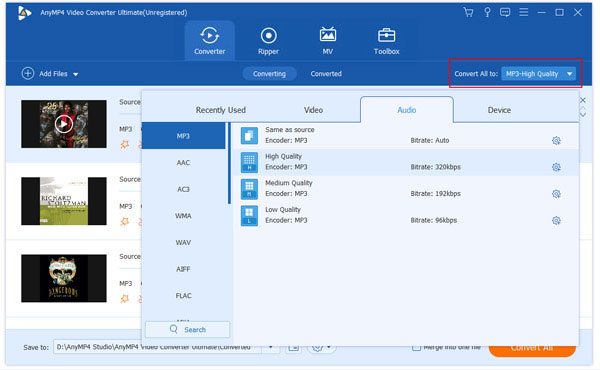
Step 3: Convert MOV to MP3 in one click
Make sure to check the MOV videos to convert in the library area. Once click the Convert All button, the MOV to MP3 conversion will initiate. A few minutes, you will get the music files on your hard drive.
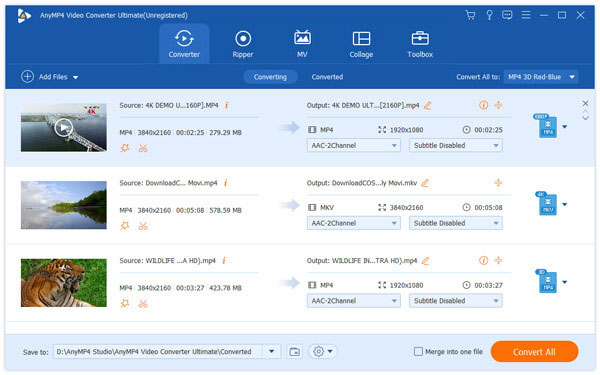
Note: you could also use the merge function to join the MP3 files into a long music collection.
Sometimes you may want to convert MOV to MP3 with freeware. They usually cannot protect the audio quality. Plus, it takes longer time to handle MOV files. Of course, if you do not mind the downsides, free MOV to MP3 converting software is another way to get what you want. We use VLC 1.0 on Windows as the example to show you the procedure.
Step 1: Open your VLC Media Player. It can be download from the internet for free. Then go to Media -> Convert / Save to open the Open Media dialog.
Step 2: Choose the File tab and click the Add button to add the MOV files you intend to convert to MP3. Then click the Convert / Save button to open the next window.
Step 3: Go to the Destination section and hit the Browse button to set the directory and filename based on your wish. Then click the Edit selected profile button with a tool icon next to the Profile dropdown menu. Choose the Audio codec tab and select MP3 from the Codec menu. Set Bitrate, Channels and Sample Rate according to your need, and click the Save button to confirm it and go back to the Convert dialog.
Tip: If you do not select the Keep original audio track option, the convert process will be very slow.
Step 4: Hit the Start button and you will be presented the Streaming window and the process will begin. According to our research, it may take half an hour to convert one MOV music video.
Note: VLC is able to convert MOV, MPEG and AVI video files to MP3. When it comes to FLV files, the output sound quality is horrible.
Web-based MOV to MP3 converters are another way to extract MP3 from MOV videos. The biggest advantage is convenient. You can do it on any device with a browser. However, online utilities usually have file size limit. We identify 3 online converter apps available to MOV to MP3 conversion.
Zamzar can handle multiple MOV files up to 50MB per conversion.
Step 1: Open https://www.zamzar.com/convert/mov-to-mp3/ in your browser.
Step 2: Click the Add Files button and upload the MOV files to convert from your hard drive.
Step 3: Make sure the mp3 appears in the output format option. If not, select mp3.
Step 4: Click the Convert Now button to start converting MOV to MP3. To send the output to your email, check the Email when done and write down your email address. Otherwise, you need to download the result manually.
CloudConvert is another online MOV to MP3 converter with basic custom options.
Step 1: Copy and paste https://cloudconvert.com/mov-to-mp3 into the address bar of a browser and hit Enter key to open the converter page.
Step 2: Click the Select Files button to upload MOV files from your computer. To upload video files from URL or cloud services, hit the Arrow icon next to the button.
Step 3: Hit the Tool icon next to the format option to open the Options dialog. Then you can reset Codec, Bitrate, and more.
Step 4: Press the Start Conversion button, and then click the Download button to get the result. Alternatively, you can send the MP3 files to your smartphone with the QR code.
Online-Convert is an all-in-one file converter online. It contains a MOV to MP3 converter. Moreover, there is no file size limit.
Step 1: Visit Online-Convert’s MOV to MP3 converter in any browser.
Step 2: Click the Choose Files button or drop the MOV files in the box to upload them directly. It can import videos from URL, Dropbox or Google Drive.
Step 3: To reset the audio quality, trim audio and more, locate the Optional settings area. If you have an account, log in and you can save the settings.
Step 4: Click the Start conversion button to trigger the process. When it finishes, you can download the MP3 results in a ZIP file or one by one.
Note: Though Online-Convert does not have file size limit, it will take long time to upload your video files and even makes your computer crash.
This tutorial has shared 5 ways to convert MOV videos to MP3 files on Windows and Mac. The VLC is a good way to extract MP3 from your video files for free, though it is very slow. Moreover, the online MOV to MP3 converters allow you to do it on any platforms. We suggest you to try AnyMP4 Video Converter Ultimate if you want to produce high quality results. More questions? Write them down below.