Ripping Blu-ray to VOB allows you to turn the high-definition content into a format that can be played on various devices. Blu-ray offers superior video and audio quality, and by converting them to VOB, you can preserve the original quality while making the content more accessible. Blu-ray ripping software extracts the content, like video, audio, and subtitle streams, and converts them into VOB files. This post will show you how to rip Blu-ray to VOB format easily. This process enables you to enjoy Blu-ray movies, create backups, or edit content for personal use. So without any further discussion, let’s begin!
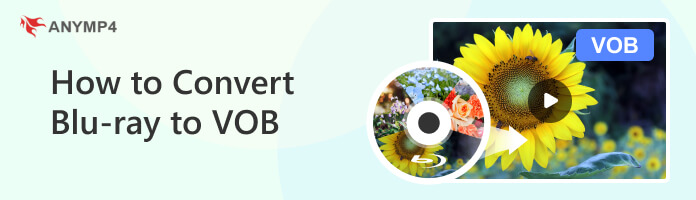
VOB is a container format in DVD-Video media, which can contain video, audio, subtitle, menu and navigation contents multiplexed together into a stream form. VOB is based on the MPEG program stream format. It is part of the MPEG-2 multimedia standard and uses a variant of MPEG-2 compression to encode video and audio data.
Besides video and audio data, VOB files can also contain other file types, such as IFO and BUP files. IFO files provide DVD navigation and control information, while BUP files serve as backups for the IFO files. VOB files are primarily associated with DVDs and are used for storing and playing back video content on DVD players, VOB player, and DVD ROM drives.
You will need a Blu-ray drive to read Blu-ray discs to convert Blu-ray to VOB format. Blu-ray discs have a higher storage capacity and different disc structure than DVDs, requiring a compatible Blu-ray drive to access the content.
A Blu-ray drive is a device designed to read and write Blu-ray discs. It can read high capacity and high definition Blu-ray format, which provides superior video and audio quality compared to DVDs. Blu-ray drives are usually connected to a computer or other compatible device via Serial ATA or a USB connection. It allows you to play Blu-ray movies, install software from Blu-ray discs, and rip Blu-ray discs.
It’sIt’s important to note that some Blu-ray drives are dedicated to reading and playback purposes only, while others can both read and write Blu-ray discs. Choose a Blu-ray drive that suits your specific needs and requirements.
Aside from Blu-ray drives, you will also need Blu-ray ripping software to rip Blu-ray to VOB. One of the specialized Blu-ray ripping software available is AnyMP4 Blu-ray Ripper.
Secure Download
Secure Download
AnyMP4 Blu-ray Ripper is a professional yet easy-to-use Blu-ray ripping software that allows you to rip Blu-ray files, including discs, folders, and ISO image files, and convert them into various video formats, including VOB. It supports GPU acceleration to speed up the Blu-ray to VOB conversion process at 30 times faster. Besides, it can output a broad range of digital media formats, including VOB, MP4, MKV, AVI, MOV, and 500+ more, so that you can play them on any device you need.
Moreover, it allows you to select specific video tracks, audio tracks, and subtitles and adjust settings like video quality, resolution, bitrate, etc. Aside from that, it lets you do video editing if needed, such as trim, crop, rotate, merge, add a filter, watermark text or image, and adjust video effects before conversion. AnyMP4 Blu-ray Ripper handles the conversion process, ensuring that the resulting VOB files are properly formatted and playable.
In this section, we will help you to rip Blu-ray to VOB format using the best Blu-ray ripping software, AnyMP4 Blu-ray Ripper. Please refer to the instructional guide below to perform the conversion process.
1Download and install Blu-ray Ripper
You can download AnyMP4 Blu-ray Ripper from the product page of our website by clicking the Free Download button. Then you must install the software to use it. After successfully installing it, you can open the software and check out the interface.
Secure Download
Secure Download
2Load the Blu-ray video
Insert the Blu-ray disc into your Blu-ray drive and hit the program’s icon to launch it.
Once launched, you will see two tabs at the top menu; select the Ripper tab. Hover your cursor over the + icon to load the Blu-ray disc into the program. But if you have a Blu-ray folder or ISO image file available, you can hit the Load Blu-ray dropdown button to upload them.
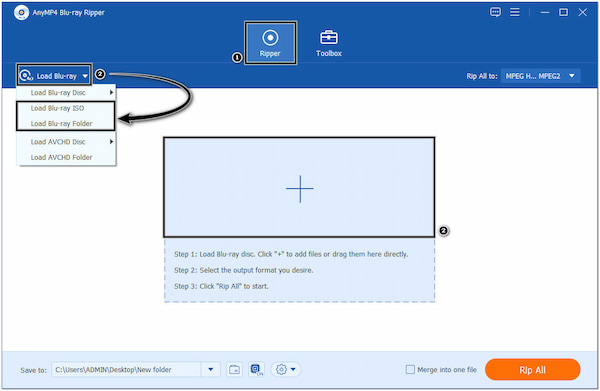
After loading the Blu-ray file into the program, AnyMP4 Blu-ray Ripper will analyze the content. Choose the Full Title List option afterward to put on view all the titles, then hit the OK button to proceed to the conversion process.
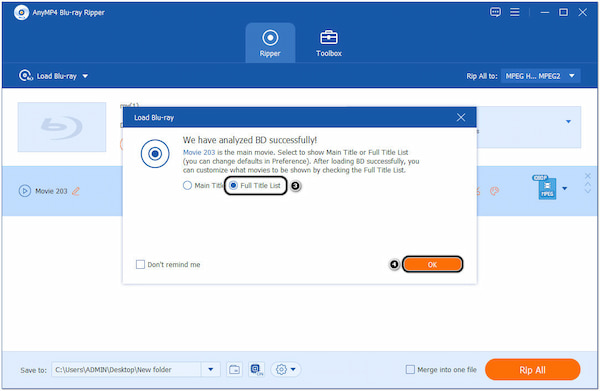
3Select VOB format
Select VOB format from the Convert All to drop-down list. You can easily use the Search box to find the VOB format from the selection.
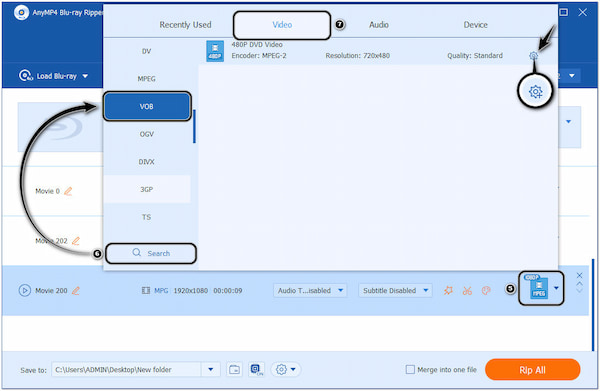
4Personalize video effect
AnyMP4 Blu-ray Ripper is built with a collection of powerful editing tools that can help you customize video effects according to your needs. It allows you to rotate video, crop video frames, edit audio effects, add watermarks to the video, add filters, and adjust video brightness, contrast, hue and saturation.
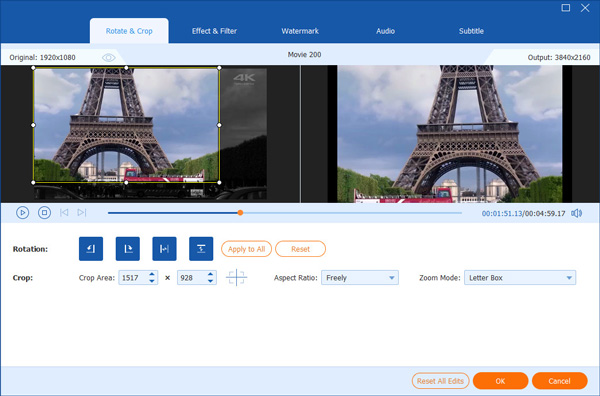
5Customize settings
Under the Video tab, , click the Gear icon to adjust video output parameters such as Video Quality, Encoder, Resolution, Frame Rate, Bitrate, Sample Rate, and Channel to bring the video effect one step closer to perfection.
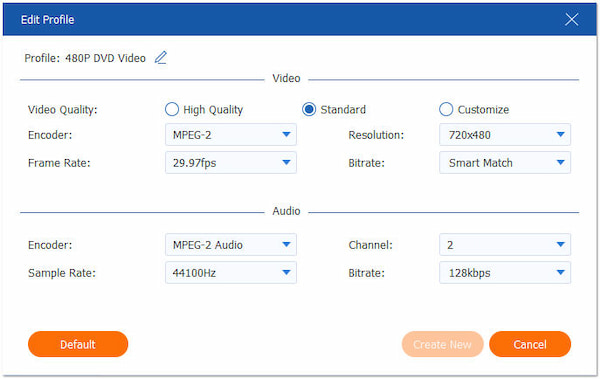
6Choose your preferred audio track and subtitle
Not satisfied with the original audio track and subtitle of the video? you can select your preferred audio track and subtitle before the ripping.
7Rip Blu-ray video to VOB format
Click the "Rip All" button to start the ripping process. The ripping task will be finished shortly.
After selecting VOB as your output format, go through the Save to option and choose your file destination. Start the ripping process by clicking the Rip All button. It will start extracting the content from the Blu-ray disc and turning it into the chosen format.
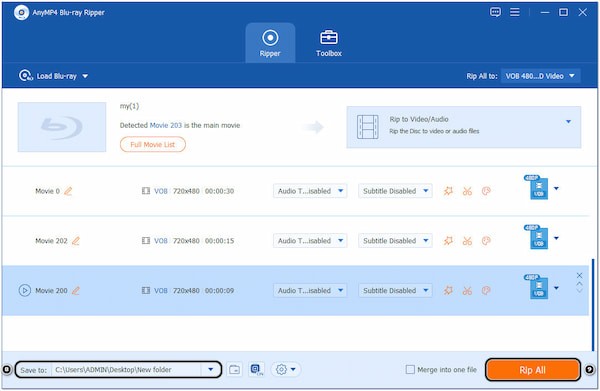
8Get video ripped
When the progress bar reaches 100%, it means that your Blu-ray disc has been ripped to VOB format.
AnyMP4 Blu-ray Ripper provides a convenient way for users to rip and convert Blu-ray discs. Aside from the extensive digital media format support, video/audio setting customization options, video editing features, and ultra-fast ripping speed it offers, it is packed with a Toolbox kit allowing you to modify the metadata of your file, compress large VOB file size without loss of quality, enhance video quality, create 3D videos from 2D ones, and make GIFs.
How to open VOB files?
To open VOB files on your computer, you can use various media player software that supports VOB playback. If you want to open VOB files on a mobile device, you would need a media player app that supports VOB playback or convert them to a mobile-friendly format before playing them on your mobile device.
Can I rip Blu-ray from VOB to VLC?
Unfortunately, NO! You cannot directly convert Blu-ray to VOB in VLC. VLC can play Blu-ray videos, but it doesn’t support VOB as an output format. If you wish to turn Blu-ray to VOB format, use AnyMP4 Blu-ray Ripper and follow the instructional guide above for the conversion process.
Is there a limit to VOB file size?
The VOB file format does not have a specific size limit. However, practical limitations can come into play when dealing with large VOB files due to several factors, including DVD file system, DVD capacity, and playback and compatibility.
Is the VOB file encrypted?
NO. A standard VOB file is not encrypted. VOB files store video, audio, and subtitle data on DVD-Video discs. The content within the VOB file is typically encoded using the MPEG-2 video compression format.
Does VOB have better quality than MP4?
Regarding video and audio quality, VOB and MP4 offer high-quality playback. However, the quality of a video file depends on various factors, including the encoding settings, resolution, bitrate, and compression algorithms used. But you can convert VOB to MP4, when you want to play VOB files on more accepted devices.
Converting Blu-ray files to the VOB format using AnyMP4 Blu-ray Ripper provides a convenient way to access and work with the high-definition content stored on Blu-ray discs. The resulting VOB files can be easily played on DVD players, Blu-ray players, media servers, and video editing software that support VOB playback.