Converting Blu-ray to MOV format allows you to enjoy your Blu-ray movies on various devices and media players that support the MOV format. MOV is a popular multimedia container format developed by Apple and is widely compatible with Mac operating systems, iOS devices, and other platforms. By converting Blu-ray to MOV, you can retain your Blu-ray content’s high-quality video and audio while allowing you to play it on different devices. This post will show you the five best tools to rip Blu-ray to MOV format. In addition, we will demonstrate the process of converting your Blu-ray into a digital format using the best Blu-ray ripping software.
So without any further ado, let’s begin!
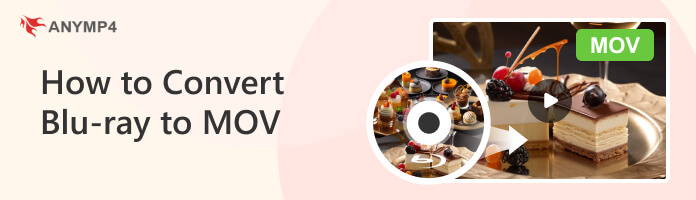
MOV is a file format commonly used for storing video and multimedia content. Apple Inc. developed it and is primarily associated with QuickTime, Apple’s multimedia framework. MOV files can contain audio and video tracks, text tracks, subtitles, and other media elements.
MOV files are known for their high quality and support for various codecs, including popular ones like H.264 and AAC. They are widely used on the Apple ecosystem’s macOS, iOS, and other devices. MOV files can be played using media players that support the QuickTime framework, including Apple’s QuickTime Player and other third-party applications on both Mac and WindowsOS.
The MOV format is often used for video editing and professional purposes due to its support for multiple tracks and high-quality video compression. It is also commonly used to share video content online or transfer video files between different devices and platforms.
| Convert Blu-ray to MOV | Platform | Price | Conversion Speed | Batch Conversion | Editing Features | Supported multimedia output format | Supports presets for different devices and platforms | Usability | Ease of use | Overall ratings |
|---|---|---|---|---|---|---|---|---|---|---|
| Windows, Mac | Starts at $57.45, with a free trial | 30 times with GPU acceleration support | Both basic and advanced video editing tools. | MOV, MP4, AVI, MKV, WMV,and 500+ more. | Excellent | All levels of experience | 5 | |||
| Windows, Mac | FREE | Slow | Limited basic video editing tools only. | MOV, WebM, MP4, MKV, AVI, etc. | Average | Intermediate | 3 | |||
| Windows, Mac | FREE | Fair | Limited basic video editing tools only. | MP4, MKV, AVI, WebM, MPEG-TS, etc. | Good | Intermediate | 4 | |||
| Windows, Mac | Starts at $50 | Fair | NO | MKV only | Good | Intermediate | 3 | |||
| Windows | Starts at $99.99 | Blu-ray playback only | Limited basic video editing tools only. | MKV, MP4, AVI, MP3, AAC, etc. | Poor | Intermediate | 3 |
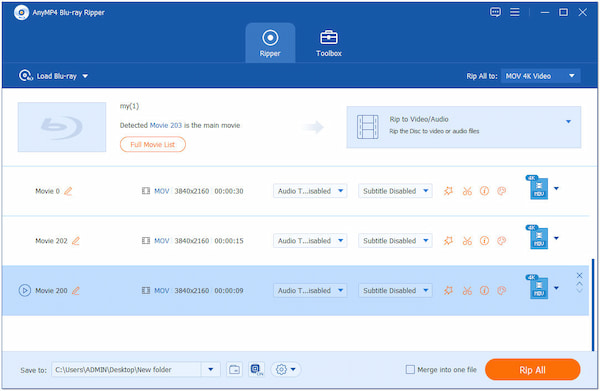
AnyMP4 Blu-ray Ripper is a professional Blu-ray ripping software that allows users to rip Blu-ray discs, folders, and ISO image files and turn them into a lossless digital file format like MKV, MOV, etc.
AnyMP4 Blu-ray Ripper can conveniently convert Blu-ray content to MOV files or other desired formats. The program’s comprehensive feature set, customization options, and user-friendly interface make it a reliable choice for ripping and converting Blu-ray content to MOV, ensuring compatibility with various devices and media players.
Secure Download
Secure Download
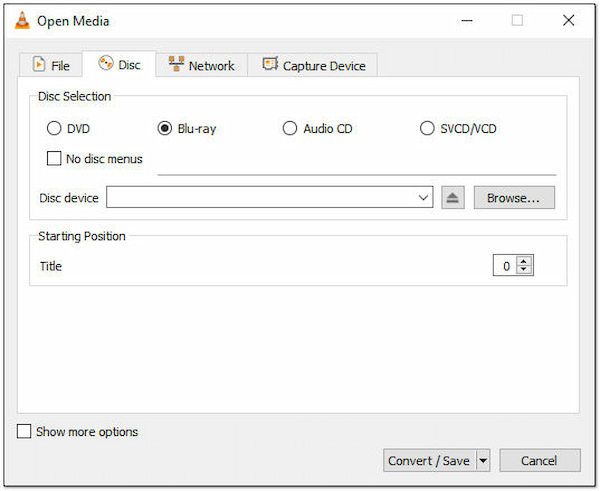
VLC Media Player is popularly known as a multimedia player that supports various video, audio formats, and Blu-ray. It is known for its robust playback capabilities, user-friendly interface, and extensive feature set. In addition to playing media files, it offers a convenient function to convert Blu-ray discs to MOV files, among other formats.
Learn more details here about ripping DVD in VLC Media Player.
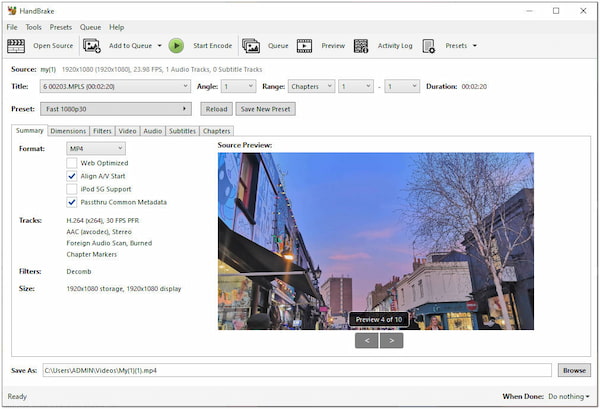
HandBrake is a popular open-source video transcoder widely recognized for its ability to convert video files into another format. It supports input and output formats, including Blu-rays and digital formats, like MP4, MKV, AVI, and more. It lets users convert videos into different formats to make them compatible with specific devices, media players, or online platforms.
Check the details here to rip Blu-ray in HandBrake.
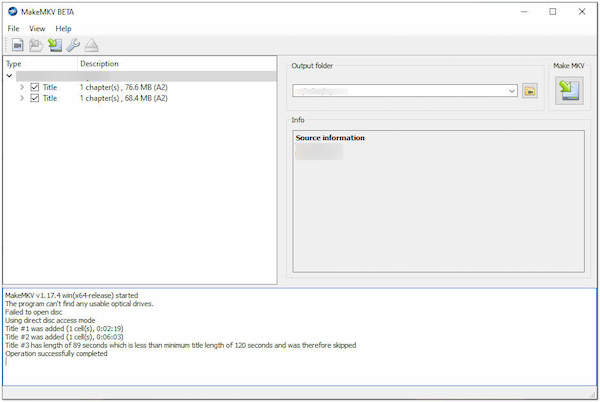
MakeMKV is a program designed for converting video formats, primarily focusing on Blu-ray and DVDs. It enables users to easily and quickly convert Blu-ray discs into the MKV format while preserving the original video, audio, and subtitle tracks.
When converting Blu-ray to MOV files specifically, MakeMKV’s primary output format is the MKV container. However, after converting the Blu-ray content to MKV, users can further utilize other video conversion programs to convert the MKV file into the MOV format if desired.
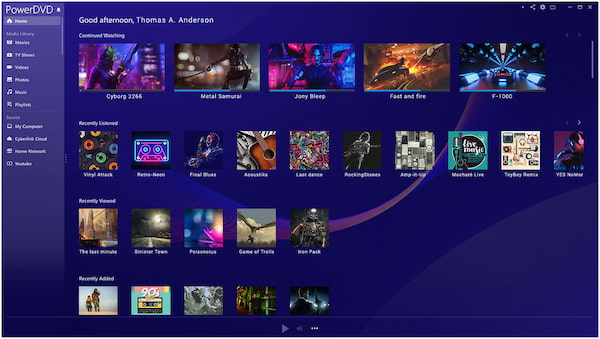
CyberLink PowerDVD is a multimedia playback software widely recognized for its advanced features and capabilities. While PowerDVD primarily focuses on providing high-quality playback of various media formats, including Blu-ray discs, it does not offer built-in functionality for directly converting Blu-ray content to MOV files or other formats. Instead, it aims to deliver a premium media playback experience with high-definition video and audio support.
In this section, you will discover how to convert Blu-ray to MOV format using AnyMP4 Blu-ray Ripper. Please refer to the instructional guide below.
1.Beforehand, click the Free Download button below to get AnyMP4 Blu-ray Ripper. After installing it on your computer, place the Blu-ray disc into the drive. Then launch it afterward. Otherwise, proceed to the next step if you convert a Blu-ray folder or ISO image file.
Secure Download
Secure Download
2.Hover your cursor over the Load Blu-ray dropdown button. It offers various upload options, including Load Blu-ray Disc, Load Blu-ray Folder, and Load Blu-ray ISO. But for our tutorial, we will use Blu-ray ISO to perform the Blu-ray to MOV conversion.
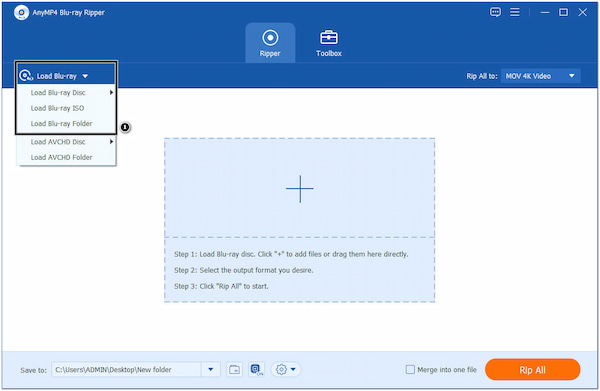
3.After importing the Blu-ray content, the program will automatically analyze the titles. Afterward, select the Full Title List and click the OK button to display all the titles.
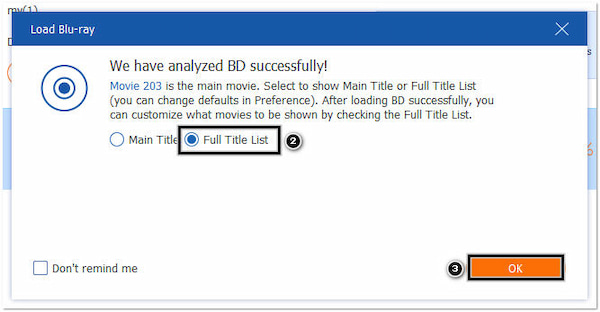
4.Navigate your cursor over the Rip All to option use the Search Box to locate the MOV format. Pick your preferred video resolution and quality under the Video tab.
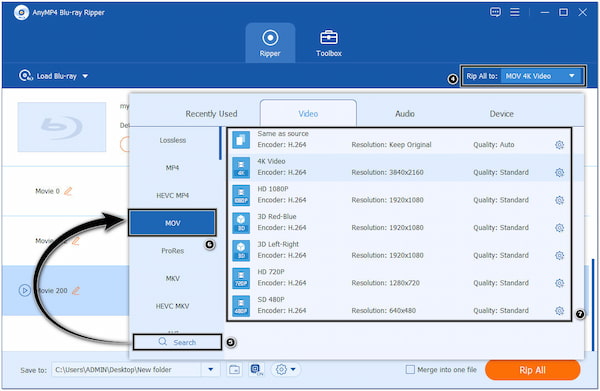
5.After choosing MOV as your new output format, proceed to the Save to option and select your file destination. Once done, hit the Rip All button to convert Blu-ray to MOV format.
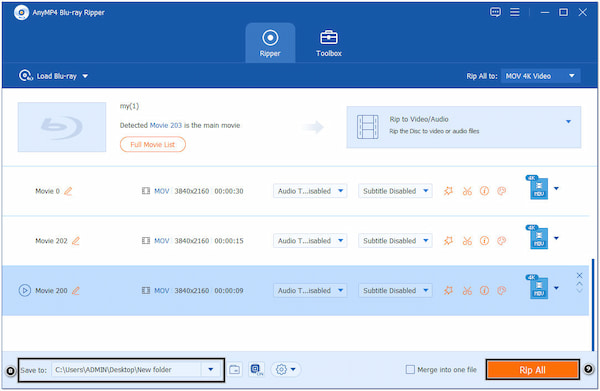
Moreover, AnyMP4 Blu-ray Ripper allows you to trim, crop, merge, and add watermarks to your Blu-ray videos. Clicking the Magic Wand icon will let you personalize the content and make necessary adjustments before the conversion process.
What is the best Blu-ray to MOV converter?
The best Blu-ray to MOV converter is AnyMP4 Blu-ray Ripper. It is a dedicated Blu-ray ripping software that supports various output formats, including MOV. Aside from that, it offers a user-friendly interface and advanced features for customizing the conversion process.
Does converting Blu-ray to MOV retain the subtitles and audio tracks?
Definitely YES! AnyMP4 Blu-ray Ripper allows you to select and retain subtitles and audio tracks from the original Blu-ray disc during conversion. It allows you to preserve the Blu-ray content’s multi-language options and audio preferences in the MOV file.
Does converting Blu-ray to MOV may lose quality?
The quality loss during conversion depends on your settings and options when converting the Blu-ray to MOV. However, by selecting appropriate output settings and using high-quality conversion software like AnyMP4 Blu-ray Ripper, you can avoid any potential loss of quality and ensure that the resulting MOV file retains the original quality.
Are MOV file formats high quality?
YES! MOV files can offer high-quality video and audio. It supports various video codecs, including H.264, HEVC (H.265), ProRes, and more, capable of producing high-quality video with efficient compression. The quality of a MOV file primarily depends on the source material and the video codec used during the encoding process.
Can MOV files be compressed?
Definitely YES! MOV files can be compressed to reduce their file size while maintaining a certain level of video and audio quality. Compression is a process that removes redundant or unnecessary data from a file, resulting in a smaller file size.
Converting Blu-ray to MOV format opens up new possibilities for enjoying your favorite Blu-ray movies. Using reliable Blu-ray ripping software, you can extract the content from your Blu-ray discs and convert them to the MOV format while preserving the original quality. The converted MOV files can be easily transferred to your Mac, iPhone, iPad, or other compatible devices, allowing you to enjoy your Blu-ray content anytime, anywhere. Whether you’re on a long journey, relaxing at home, or simply prefer the convenience of digital files, ripping Blu-ray to MOV format provides a flexible and convenient solution for enjoying your Blu-ray collection.
Secure Download
Secure Download