It's almost a given that you will need to record voice overs if you create videos, especially how-to and explainer videos. The amount of voice-over work you must do might depend on how many videos you produce.
Many people find it horrifying to consider having their voices recorded and shared with the world. Genuinely uncomfortable, at the very least. However, it doesn't have to be challenging or stressful! What is the best voiceover app you can easily use to record voiceovers? You will find the answer here!
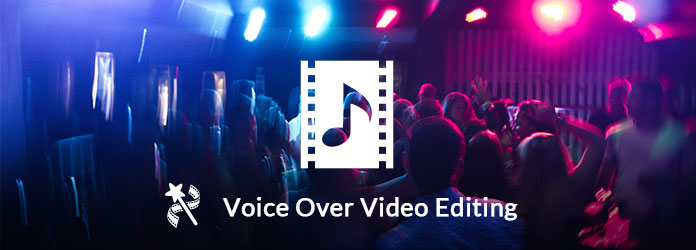
What is voice-over?
A voice-over is a production technique from which a voice is used in how-to videos, filmmaking, presentations, documentaries, television, and any related firms. It is done by reading a script and will be spoken by a professional voice actor.
There are two common voice-overs techniques: Synchronous and Asynchronous dialogue.
The most usual voice-over approach is Synchronous dialogue, in which the narration describes an event happening simultaneously.
In contrast, Asynchronous dialogue is employed in movies. It is typically recorded and overlaid on top of a film or video and frequently used in documentaries to explain the content.
You can convey information so effectively through video. Additionally, adding a voice over to your video makes sense in many situations. Without recording footage, voice overs give a video that extra human touch.
Recording voice for your videos is simple and easy with AnyMP4 Screen Recorder. Though the name suggests it is a screen recorder, this voice over software can record a microphone voice. Aside from that, AnyMP4 Screen Recorder can record nearly all screen activities in a high-quality way. If any unwanted sounds are included in your recording, don't worry; you can trim it directly before saving it. On top of that, the program provides advanced features for the best voice-over result, such as microphone noise cancellation and microphone enhancement.
Recommendation
Secure Download
Secure Download
1. To begin with, Free download the best screen recording solution on your computer. Please install the program and launch it afterward.
2. Next, the program will display four tabs; the Video Recorder, Audio Recorder, Game Recorder, and the additional inbuilt recording features. Select the Audio Recorder among the tabs.
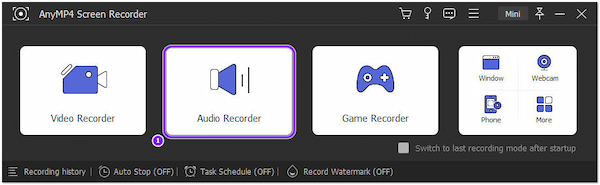
3. From the next window, click the REC button to start recording your voiceover. Optionally, you can toggle off the System Sound button to avoid recording unwanted sounds from your screen.
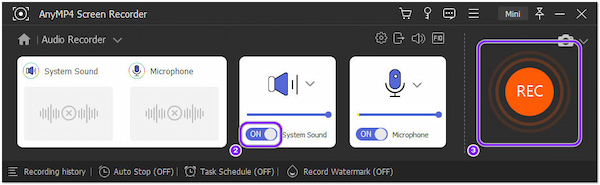
4. After hitting the REC button, the program will give you 3 seconds of countdown to prepare, then start recording your voiceover. You can use the Pause button if you want to take a break. When you are done recording the voice-over, click the Red button to stop the recording.
5. In the following window, it will preview the voice-over recording output. You can manually trim unwanted recordings or click the Advanced Trimmer button instead. To finish, click the Done button to save your recorded voice over.
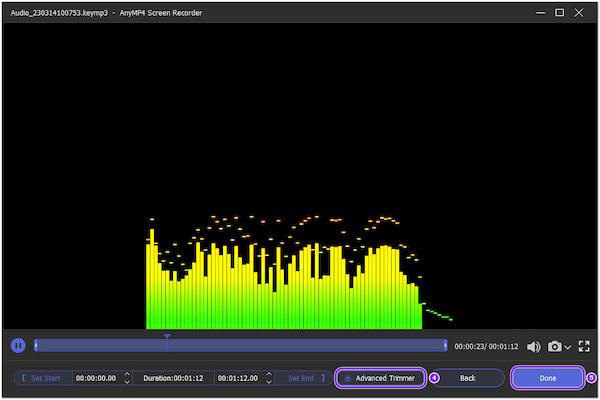
When you are done recording, the recorded voice-over will be placed on the program's recording history. From there, you can listen to the output if you want to or modify it.
Moreover, you can also use this software to record voice over music.
TikTok provides some necessary features and tools to make engaging videos. Besides video editing, it has a narrative feature, the Voiceover tool. Using the TikTok Voice Over, you can make videos with clear descriptions and narrations.
Executing voice-overs on TikTok videos is one of the usual content creation techniques. These voiceovers can be added through make-up tutorials, cooking tutorials, do-it-yourself tutorials, or elsewhere. In addition, voiceovers can also replace the original sound of the video.
1. On your mobile, open the TikTok app. Then, tap the Plus icon from the below menu to start recording a video or upload videos from your files instead. In this tutorial, we recorded a video.
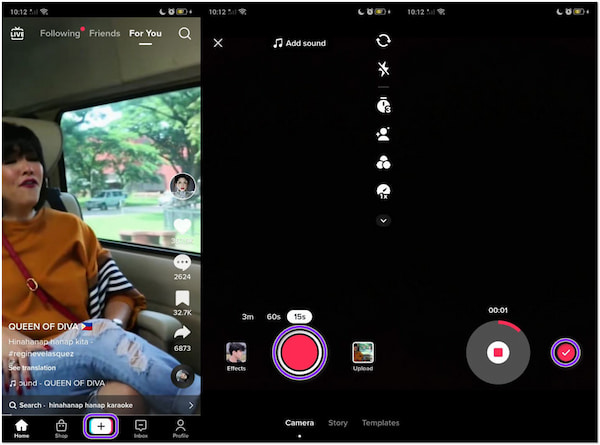
2. After recording the video, tap the Down arrow to display all the editing tools on the right-hand side of the screen. Choose the Audio Editing tools from the menu, then tap the Record button to initiate recording the voiceover.
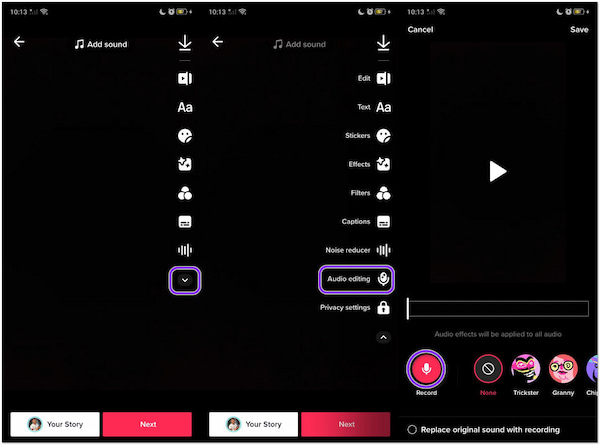
3. After the recording, check the Replace original sound with recording on the bottommost part of the display. Afterward, tap the Save button on the upper-right corner to save the changes.
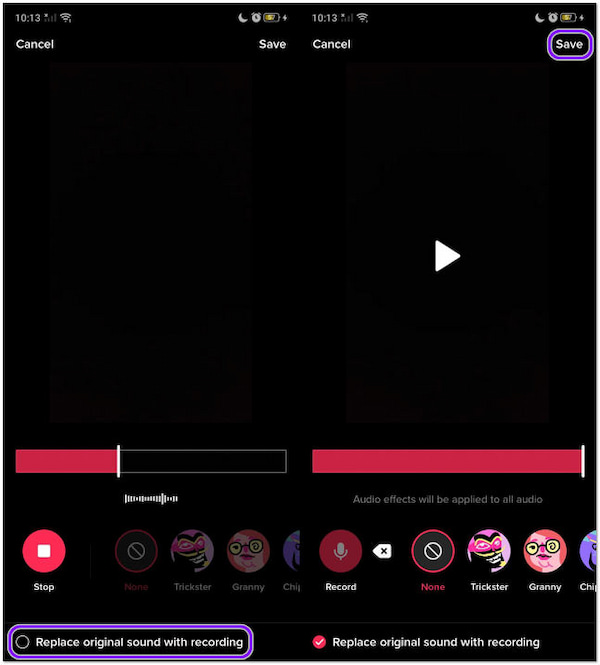
For more details of making sound in TikTok, you can follow the tutorial here.
TikTok also provides Noise reducer feature and AI captioning. Wherein the captioning feature will detect the speech from the recorded audio.
In actuality, Google Slides doesn't provide built-in functionality to record slides, yet you can still perform the same with an extra step. You can input a voiceover to Google Slides by importing an audio file saved in Google Slides.
1. Firstly, create your voiceover for each slide, then upload them to Google Drive afterward.
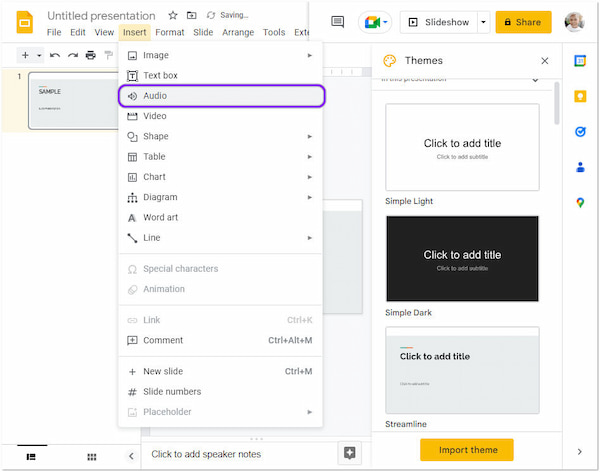
2. Following that, insert voiceover into the slide and configure the play settings. You can insert the voiceover from Google Drive into each slide individually. The voiceover you uploaded must be in the Recent tab.
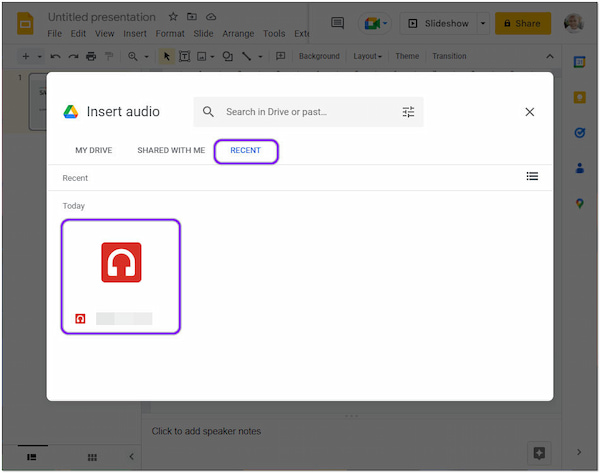
3. Next, the Google Slides will allow you to specify how the voiceover would act. Click the Speaker icon to open the Format options.
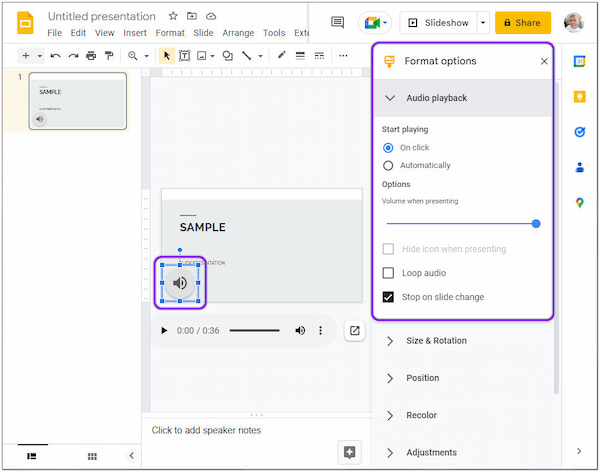
Google Slides voiceover formatting provides two options: Autoplay and Loop. Choose Autoplay if you wish to play the audio manually or automatically when you click the slide. In contrast, choose the Loop to stop or repeat the recording once.
MS PowerPoint offers a feature that most users probably do not know about, which enables you to voice over in PowerPoint.
1. Go through the Slide Show tab from the top menu, then select Record Slide Show. The drop-down menu will offer two options: Start Recording from Beginning and Start Recording from Current Slide.
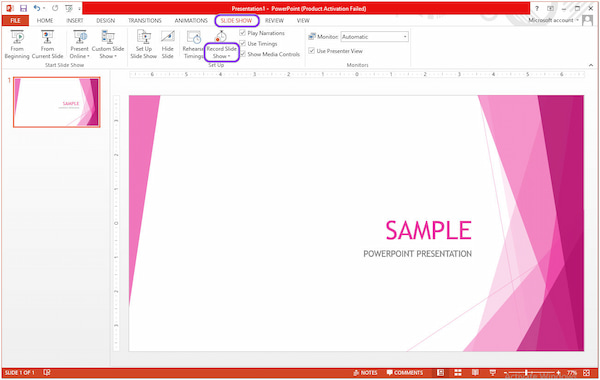
Select Start Recording from Beginning from this tutorial and tick the box of the two options before clicking the Start Recording button.
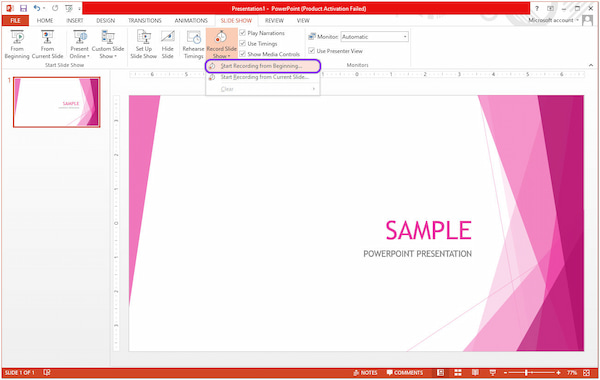
2. After hitting the Start Recording button, your screen will be in Full-screen mode. Right after, start recording your voice.
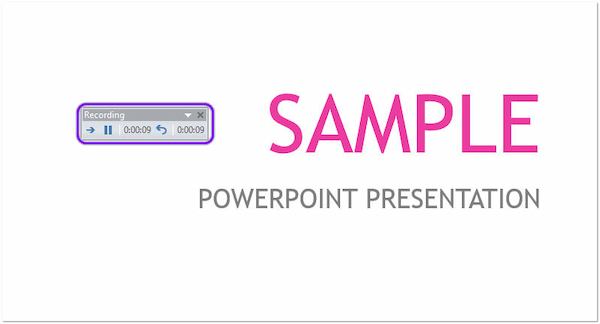
3. Next, click the Arrow pointing to the right to save the progress. Click the Speaker icon to preview your recording.
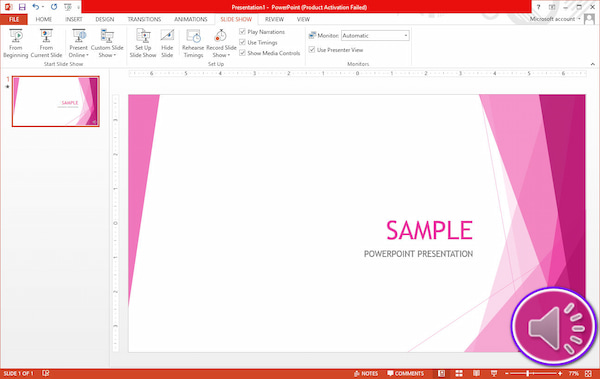
With MS PowerPoint, you can also include ink annotations while recording. You can choose various drawing tools, such as Laser Pointer, Pen, and Highlighter, then change the ink color depending on your need. Here are the details: Edit and make a voiceover in PowerPoint.
1. What is the best microphone for a voice-over?
Finding a suitable microphone for voice-over can be challenging. In actuality, there are a lot of microphones for voice-over recording, yet they are too expensive. Any microphone will work if you have a premium microphone enhancer and denoiser that you can only find on AnyMP4 Screen Recorder, a voice-over generator.
2. What is the ideal audio format for a voice-over?
The best audio format for voice-over recording is FLAC and WAV, which are lossless formats. The voice-over software presented earlier, the AnyMP4 Screen Recorder, supports these lossless formats.
3. Does changing the bitrate make the sound quality worse?
Audio bitrate is correlated to audio quality. In other words, the higher the bitrate, the higher the audio quality. Bitrate is typically represented by Kbps, which means kilobit of data per second.
4. How do I add Siri to TikTok?
Launch the TikTok app and start recording a video. Click on the text after adding it to the video. Choosing the Text-to-Speech option from the three appearing on the screen would be best. That text will be automatically voiced over on TikTok. Here is the full guide to doing Siri on TikTok.
Voice-over recording requires a feature-rich recording application, such as AnyMP4 Screen Recorder. The better the program, the better the result will come out. This article provided ways to record voice for various applications. That said, you can record your voice easily through the help of the demonstrations earlier. Which one do you think is the easiest way? Could you leave it in the comment section below?