The iPhone is one of the most popular mobile devices around the world, partly because of the excellent performance. As Apple improves the internal storage of iPhone, more and more users capture videos with their iPhones.
Plus, Facebook and other social networks have introduced video stories feature. That motivates users to edit the captured videos on iPhone, too. This tutorial shows you how you can edit videos on iPhone.
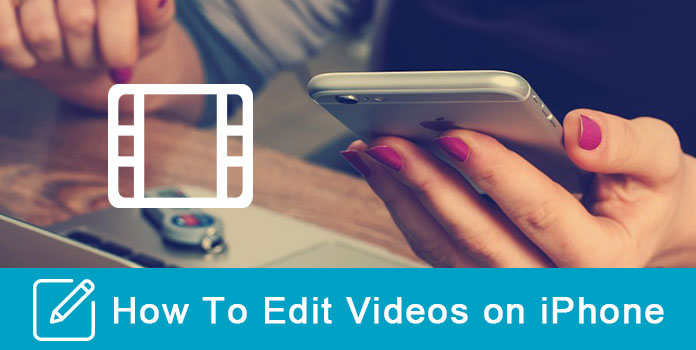
Key features:
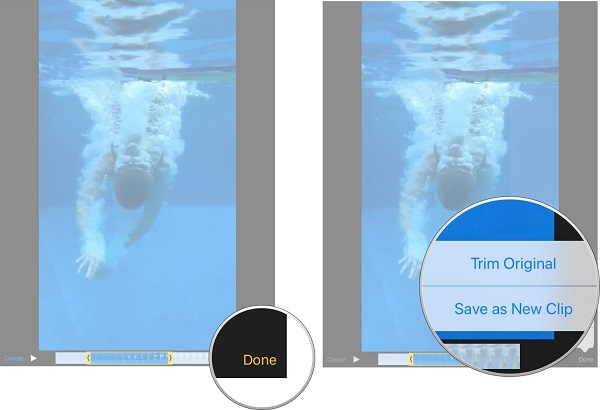
How to edit videos on iPhone with Photos
Step 1: Open the Photos app from your home screen and select the video you want to edit.
Step 2: Tap the edit button at the upper right corner to open the video on the timeline.
Note: You can also use it to compress videos on iPhone by trimming the videos.
Step 3: Then drag the anchors left or right to remove unneeded frames.
Step 4: Tap Done and then decide to Save as New Clip or Trim Original to output the result.
Key features:
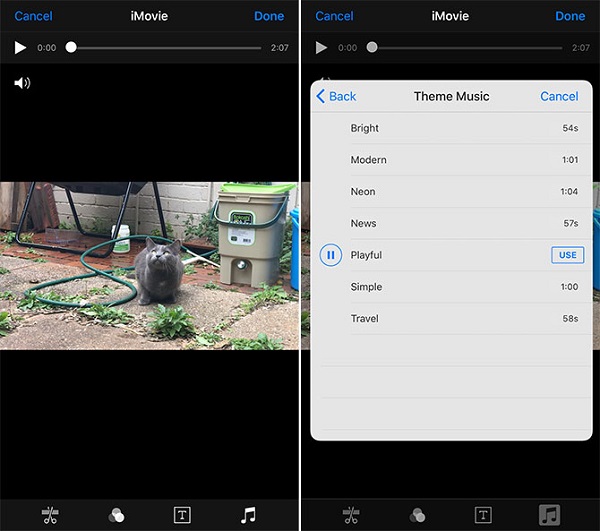
How to edit videos on iPhone with iMovie
Step 1: Install the best video editing app for iPhone. Go to the Photos app and open the video to edit, tap the Edit button, hit the ellipsis icon and choose iMovie.
Step 2: To trim the video, tap the Trim icon on the bottom and use gestures to remove unwanted parts. The Text icon allows you to add texts on video and you can go to the Music tab to add background music.
Step 3: When it finishes, tap Done to save your video.
Key features:
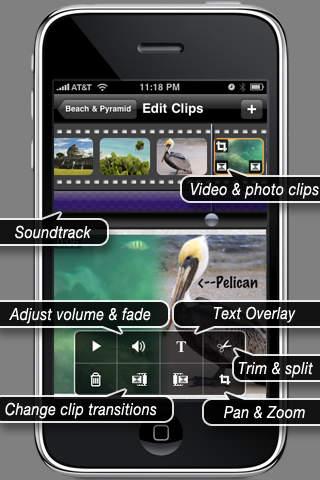
How to use ReelDirector on iPhone
Step 1: Open the video editing app for iPhone and create a new project.
Step 2: Add the video clips and photos on the storyboard and select a video to open the editor pane with several tools:
Step 3: After editing, tap the Done button.
Key features:
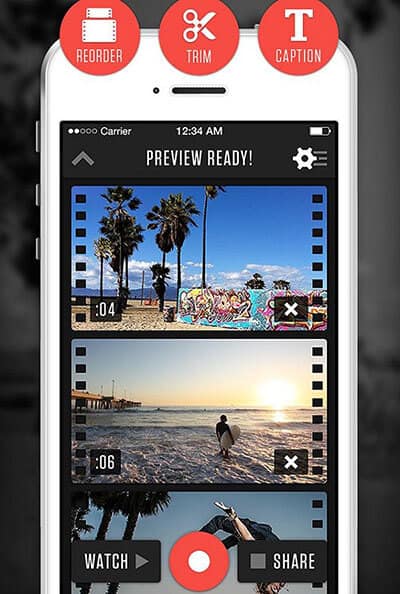
How to edit videos using Cameo
Step 1: Run the best video editor for iPhone and tap Create New Video to get start.
Step 2: Then you will get three main tools, Trim, Music and Theme. If you want to remove several frames, tap Trim and cut the unneeded parts. The Music menu allows you to add songs to the video. The Theme screen contains some filters.
Step 3: Finally, share the output to Facebook or Twitter.
Key features:
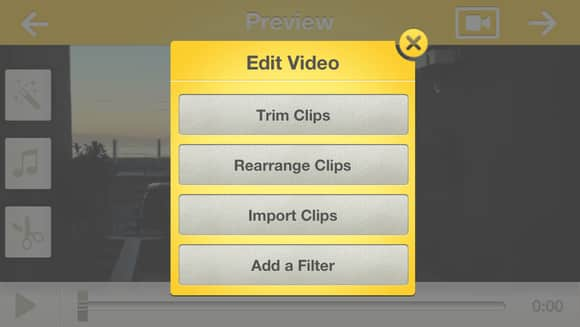
How to edit videos on iPhone 6
Step 1: Start the iPhone movie maker, import a video from Camera Roll or shoot clips.
Step 2: On the menu bar, select Trim Clips if you want to cut the video. To stylish the clip, tap Add a Filter. The Music icon permits you to overlay background music to the video.
Step 3: Finally, share the video to YouTube or save it to your Camera Roll.
Key features:
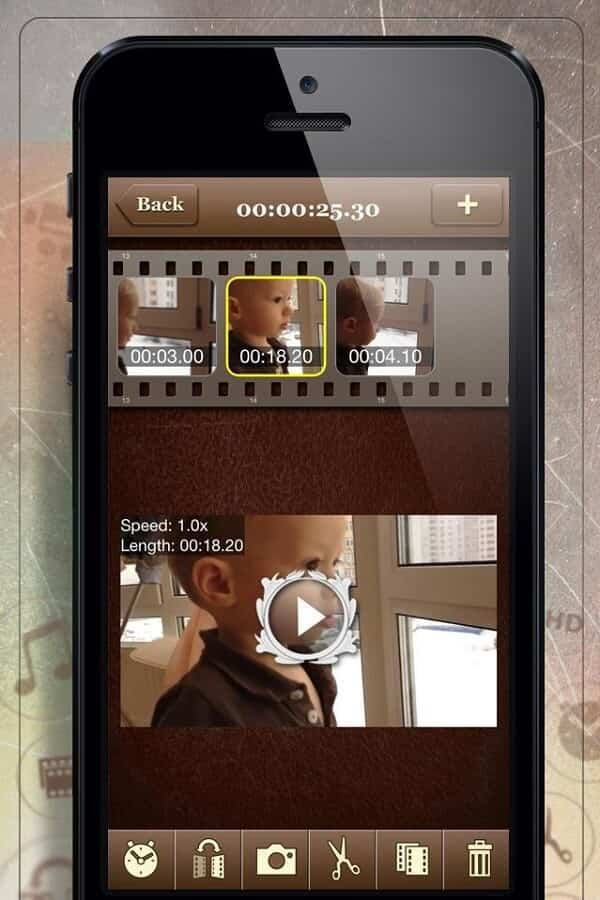
How to edit videos on iPhone
Step 1: Open the iPhone video editor and tap Load Video to import a video from your Camera Roll, or you can record a video by hitting Take Video.
Step 2: Touch the video clip on the storyboard and you will be presented several menus, like Tim, Rearrange, Delete or Snapshot.
Step 3: Edit the video on iPhone based on your need and output the video.
Key features:
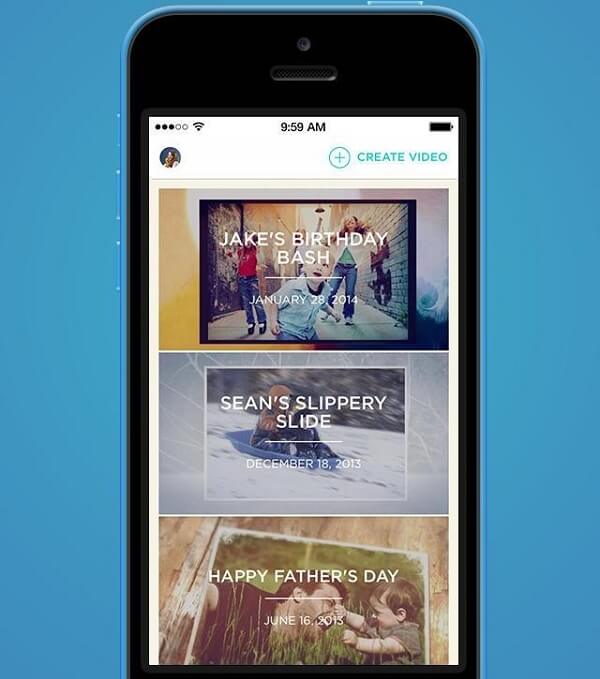
How to edit videos on iPhone
Step 1: Start the video editing app for iPhone, tap Create Video and load the video.
Step 2: When prompted, select a proper style based on your video. Then enter the title, date and description.
Step 3: Finally, tap Share Video or Save Video to export it.
Key features:
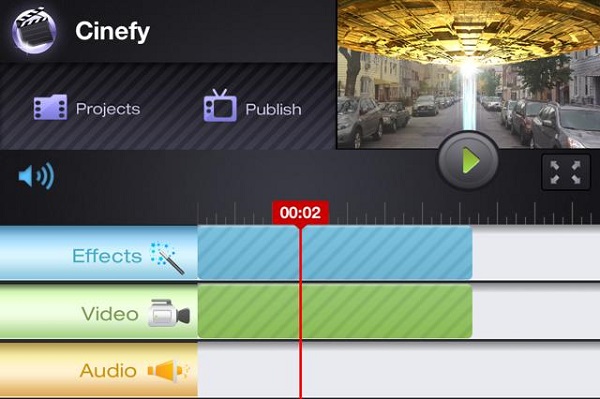
How to edit a video on iPhone
Step 1: Run the best video editor for iPhone and tap the video track to add the video to edit.
Step 2: Tap the Effects track and select your favorite video effect. If you want to add background music, tap the Audio track.
Step 3: In the end, export the video to the desired destination.
Key features:
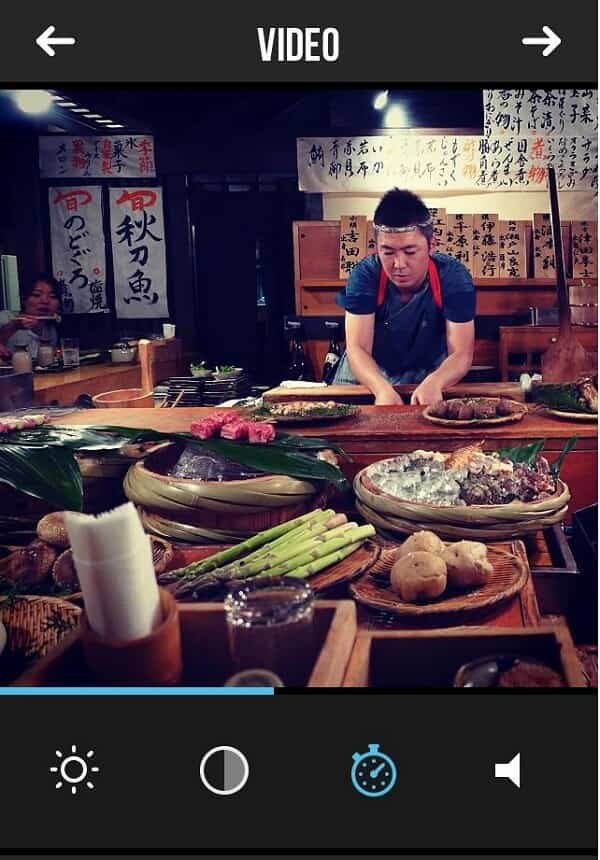
How to edit a video on iPhone
Step 1: Open the video to edit in the video editor app on iPhone.
Step 2: Adjust color and other parameters until you get the desired effect.
Step 3: Go to the Share screen, select the platform and tap Post to share your video.
Key features:
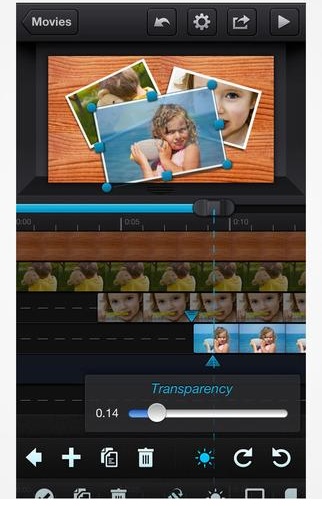
How to edit iPhone videos with CuteCUT
Step 1: Run the video editing app and open the video clips on the timeline.
Step 2: To overlay text on the video, tap on the Text track and apply the text as you wish. Plus, you can use the transitions and self-draw tool to decorate your video.
If you feel video editor apps for iPhone is not enough, we suggest you to try AnyMP4 Video Editor. Its benefits include:
Secure Download
Step 1: Import the iPhone video
Install Video Editor on your computer and launch it. Drag and drop the iPhone videos to edit into the media library area.
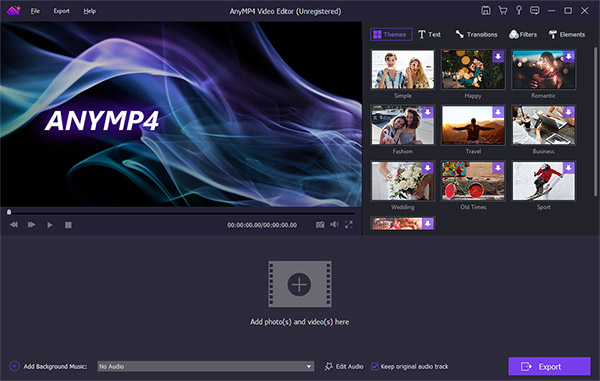
Step 2: Edit your video simply
Select the video and click the Edit menu to open it in the Video Editor window. Here you can Crop, Clip, Rotate and Flip the video, as well as modify adjustments. Plus, the Text and Filters features are available in the home interface.
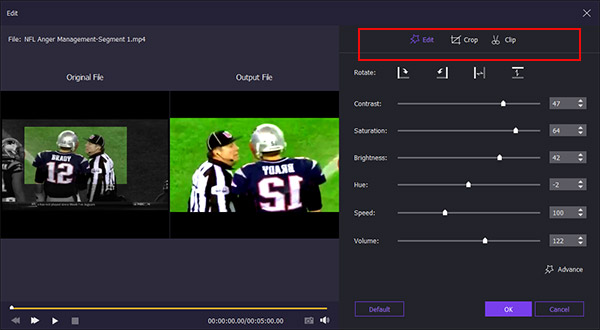
Step 3: Export the video for iPhone
Click the Export button, and then go to the Device tab and select your iPhone model. Hit the Convert button to complete it.
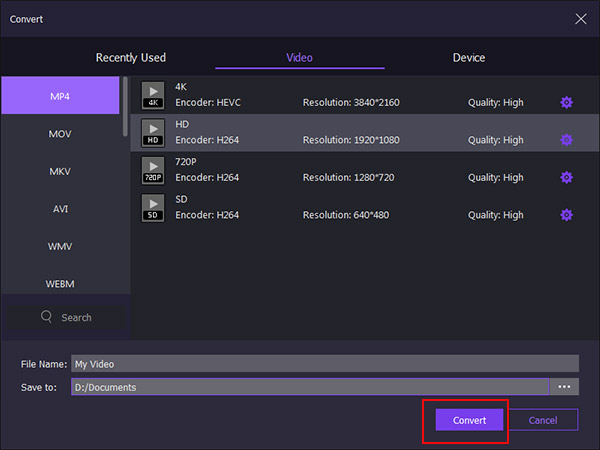
In fact, it is not very difficult to edit videos on mobile devices if you pick up the right way. That is why we tested the prevalent video editor apps available to iPhone and shared the top 10 list in this post.