"I just begin posting videos on TikTok, but how to get the Siri voice effect on the social platform?" Since its released TikTok has attracted hundreds of millions of users around the world. Moreover, the developer keeps adding new features and effects into the mobile-first social media network. This tutorial will tell you how to do the Siri voice on TikTok so that you can create accessible videos where text can be heard and read.
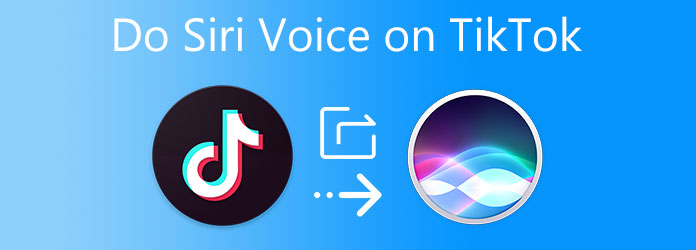
Siri is Apple's artificial intelligence virtual assistant. iPhone and iPad users can perform a variety of tasks by talking with Siri. When coming to Siri's voice, it usually means the text-to-speech effect. Just like Siri or other virtual assistants, this feature converts your text on a TikTok video into voice and read it out loud.
This feature was introduced in December 2020, which says whatever text you have written on your video in a slightly robotic fashion.
As mentioned previously, the feature called text-to-speech allows you to do Siri voiceover on TikTok. As a new feature, some TikTok users still cannot catch up with it. Therefore, we share the guide step by step below.
Step 1: Make sure that your TikTok app has been updated to the latest version. Then fire up the app and tap the + button at the bottom to enter the new video screen.
Step 2: Here you can record a video by tapping the Record button or upload an existing video by tapping Upload. When it is done, tap the Checkmark icon to move on.
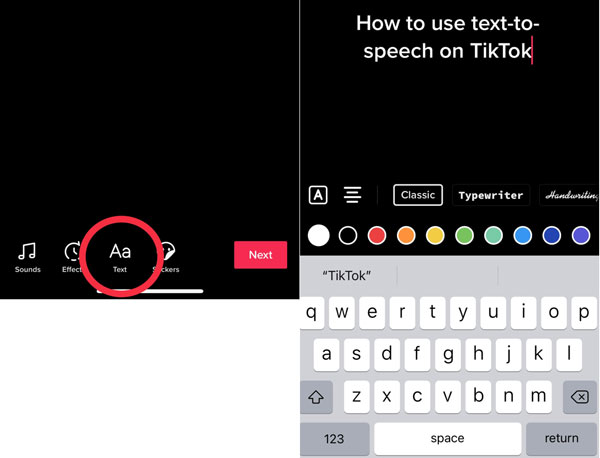
Step 3: When you reach the video editing screen, tap the Text button at the bottom. A text box will appear. Type in whatever you want to say into the box. You can also adjust the color, font, and other aspects.
Step 4: Once you are done, press the text until you get the context menu. Choose the Text-to-speech option to add Siri voice on TikTok immediately.
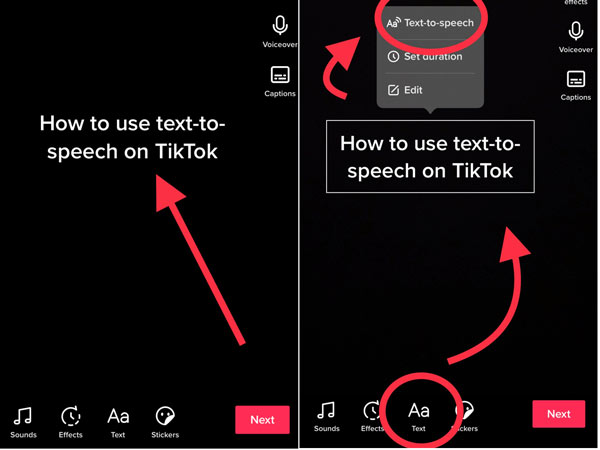
Step 5: Tap the Next button at the bottom right side if you are satisfied. Then do other editing and post video to your account.
Note: The duration of the text won't affect the length of the Siri voice on TikTok but the starting point determines where the voice begins. Until now, TikTok does not provide custom options for this effect.
It is annoying that you cannot change the voice and other aspects of the Siri voice effect in TikTok. Can you make a personalized voice? The answer is yes and you need the help of AnyMP4 Screen Recorder. It allows you to do the Siri voice-over for TikTok with your own voice.
Main Features of the Best Siri Voice Maker for TikTok
Secure Download
Secure Download
Step 1: Set up Screen Recorder
Launch the best Siri voice maker after you install it on your PC. It has been updated for Windows 11. There is another version for Mac OS X. Click the Video Recorder button if you already have the video for TikTok. To just record the voice or speech separately, choose Audio Recorder instead.

Step 2: Do Siri Voice for TikTok
Open the video in a media player but not play it. Turn to Screen Recorder, and set the recording area according to the image. Turn on the System Sound to keep the original background music of the video. Enable the Microphone option to get Siri voice effect for TikTok. If you intend to add your reaction to the video, turn on Webcam too. Click the REC button and play the video. Speak to your microphone to begin getting Siri voice over the TikTok video.

Tip: To change the output format, click the Settings button with a gear icon.
Step 3: Save TikTok video
When you are done, click the Stop button. Now, you can preview the effect. Click the Save button if you are satisfied. Then access the TikTok website in a browser and upload the video with Siri voice to TikTok directly.

Further Reading:

Sometimes, you have a video with subtitles and an independent voice file. AnyMP4 Video Converter Ultimate can blend them together to do the Siri thing on TikTok without any technical skills.
Key Features of the Best Siri Voice Editor
Secure Download
Secure Download
Question 1. Can I get Siri voice on TikTok on an Android phone?
Yes, the Siri voice function is built in the TikTok app on both iPhone and Android phones. You can use it on any mobile device with the latest update of TikTok.
Question 2. Why I cannot find the Siri voice feature on TikTok?
There is no feature called Siri voice on TikTok. When we talk about Siri voice, we mean text-to-speech functionality. It turns your text into speech and adds voiceover on TikTok videos with a synthetic sound.
Question 3. Can I change the Siri voice on TikTok?
TikTok provides a variety of voices in certain regions. You can tap the Speech icon and choose your favorite voice. If cannot find the Speech icon, you have to wait for the option to be available in your region.
Now, you should understand how to do Siri voice on TikTok so that you can deliver your story even if your audiences do not see their screens. Of course, the built-in Siri voice feature is not perfect. That is why you need AnyMP4 Screen Recorder. It helps you make voiceovers for TikTok videos with a computer. Other questions? Please contact us by leaving a message below this post.