It is said that a picture is worth a thousand words and a video is worth millions of words. However, according to a recent survey, majority of people said they cannot understand short video clips on social media if there is no text.
Videos are primarily created to convey a message that the creator wants audiences to understand by watching and listening to. It is not just about visuals. The text used is another important aspect that makes the video an overall success. It attracts audiences to engage the video and helps them retain the content better. Nevertheless how to add text on videos? Apparently, people need a video text editor to achieve the task. This tutorial shows you how to do it online and offline simply.
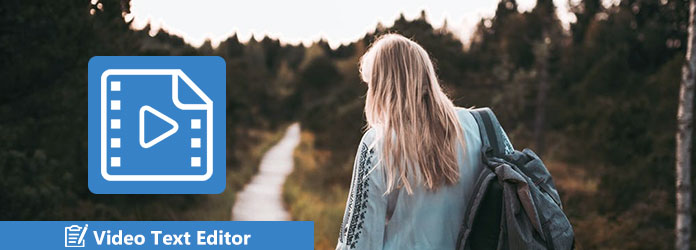
Online video text editors enjoy some advantages. For instance, users can apply various texts on their videos without installing any software on computer. The shortcomings are also obvious. They cannot process large video files. Moreover, the output quality cannot be guaranteed. Anyway, if you do not care about the downsides, we suggest you to try the best online video text editor, WaveVideo.
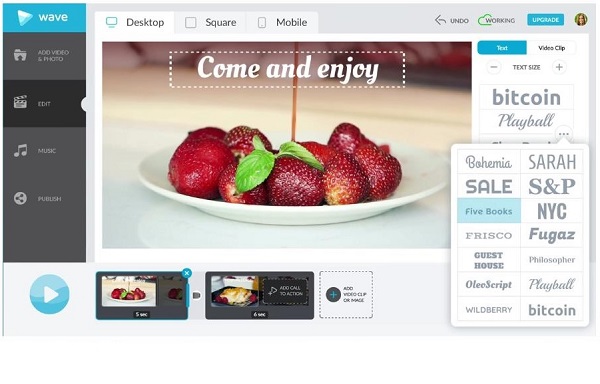
Key features:
1.Input https://www.animatron.com/wave/online-video-editor in the address bar of your browser and hit the Enter key to open the video text editor. Sign in your account.
Tip: WaveVideo requires to signing up with your email and Google or Facebook account.
2.Create a new project, go to the template database and select your favorite video clip. If you want to add text to your video, you have to upload it to the online video text editor.
3.Go to the Edit tab from the left hand column and place the video clip on the storyboard.
4.Navigate to the Text tab on right sidebar, scroll down and find your favorite text style. Once click on the text template, it will be added on your video.
5.Double-click the text on the video image to enter the editing mode. Now, you can type in anything you want to say.
6.To customize the text, locate to the Colors and Effects area on the right side. Here you can set background color, rotate the text orientation and more.
Tip: If you are not satisfied with the changes, hit the UNDO button on top of the interface.
7.Finally, you have three options to deal with the result, download to your computer, transfer to mobile, or share it to social media.
As mentioned previously, online video text editors have downsides such as time limit and output video with a watermark. The alternative solution is professional video text editing software, such as AnyMP4 Video Converter Ultimate. It not only uses AI to enhance the video quality, but also able to add text or image as a watermark to your video with fast speed. Therefore, you can create a copyright-protected video with high quality and share it on any platforms.
Secure Download
Secure Download
Key features:
1.Get the best video text editor
Download and install the latest version of AnyMP4 Video Converter Ultimate. Then launch it from your desktop. Import the video that you want to add text into the storyboard and click Edit.
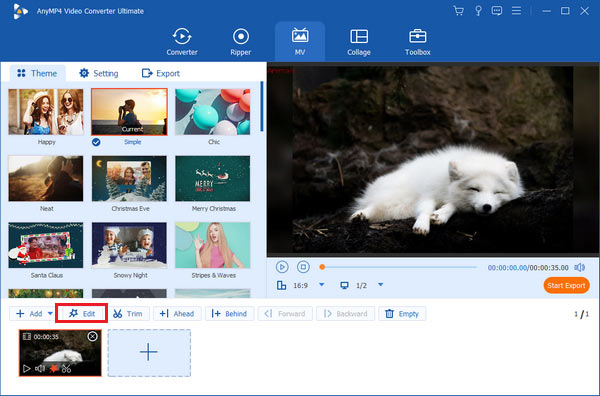
2.Input text to the video
Select Watermark from the top toolbar and go to the Text tab. You can put text on video or input appropriate textual content for every video clip. Then preview window will show you the result. You can adjust the shape, orientation, font, size, color, opacity, and other options.
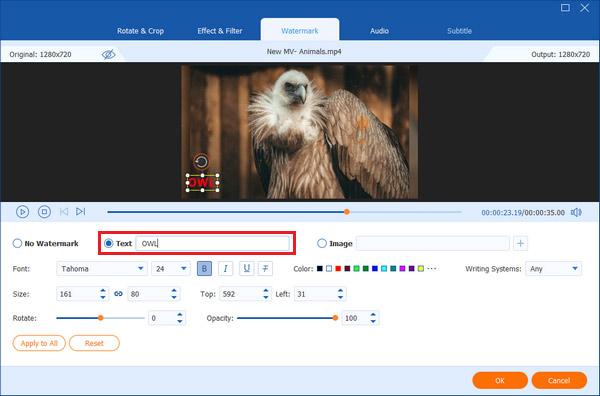
3.Export the video with text
If you are satisfied with the result, click the OK button. Then you need to click Start Export to end the process and save the video to your computer.
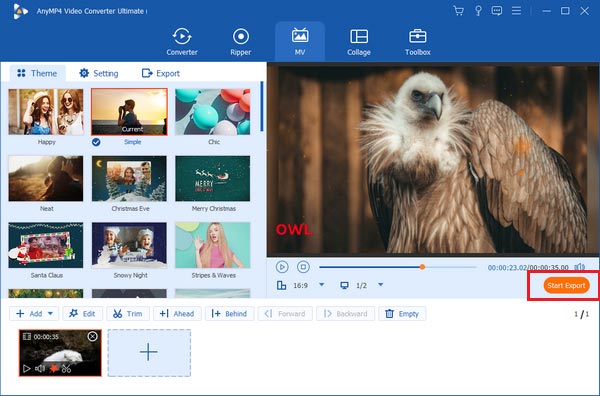
TikTok is a short-form video media platform with millions of videos. It allows you to record and upload videos locally from 3 seconds to 10 minutes. It also can help you to add text to the video so that you can create some entertainment, knowledge, and even business videos to attract fans. Then everyone who watches these videos with a proper text will have a complete video experience. In addition, adding text to TikTok videos is free and adding extra effects, sounds, and stickers to make videos more interesting is also supported.
Key Features:
1.Open the TikTok app on your phone and start recording selecting a video to which you want to add text.
2.On the video editing page, tap Text icon (Aa) on your screen. You can type the words you need to place on the TikTok video. Now, you can choose your favorite color from the color dots at the top of phone keyboard. If you want to change the text font, you can tap the font names right above the color options.
3.After the text is added to video, you can tap Done at the right corner of the phone screen.
Then, you can view this video with the special text, tap on it and select Edit to adjust the text duration.
Tip: At the end of the above steps, if you want to put text on TikTok videos at different times, you can find and tap the Timeline icon on your phone screen to further adjust the text duration. Therefore, you can decide the appear and disappear time of the video by dragging and dropping the text overlay.
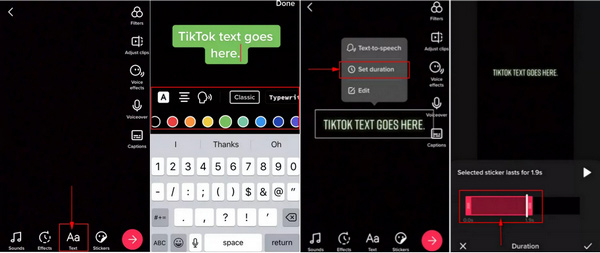
Photoshop is a professional text video editor to edit video and photos for millions of creative individuals. This productivity tool allows you to create high-quality images and videos by various build-in editing recourses and text styles. It can add text to the video you like to make more useful videos for your work or life needs. There are more features to explore.
Key Features:
1.Open Photoshop on your computer. Click File, then Import in the upper left corner to import a video you want to add text. Find and type the text on the toolbar and place the Text Layer under the Video Layer.
2.You can adjust the text size, font, color, style, etc., for the video with the tool. Then select the Video Layer, right-click, and create a clip mask. Then you can click on Window, then Timeline to align the layer timeline.
3.Finally click on the menu bar File, then Export and Render Video to save the video with text.
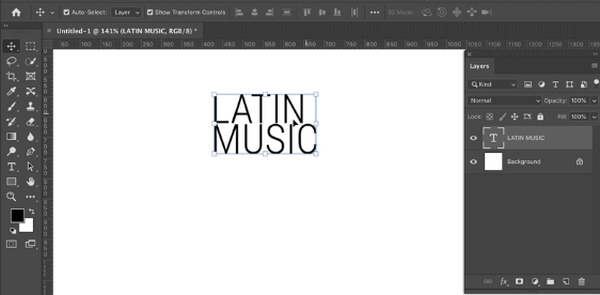
Tip: If you want to remove text from images or videos in photoshop, you can explore more here.
iMovie is magic software for movie making. You can shape your story and even say anything in the video. You can create wonderful movies by adding proper text to videos, photos, or background clips, creating a title sequence, and adding end credits to your videos. These rich and specialized features allow you to insert text to video on your iPhone, iPad and computer and start creating to your heart's content.
Key Features:
1.First, open and run iMovie on your computer. Click on the Text button to display the text slides list. You can select your favorite style for the text content of the video.
2.Select the appropriate text slide from this list and drag the slide onto the Project timeline. You can either layer the slide or keep it as a standalone within the slide.
3.Double-click within the viewer interface to get the edit mode to change the text. You can click on Show fonts to edit the font attributes like Text Color, Scale, Background, Text Layout, etc., and then click on Done to save the changes.
Now, you will see the text has been added to the video file.
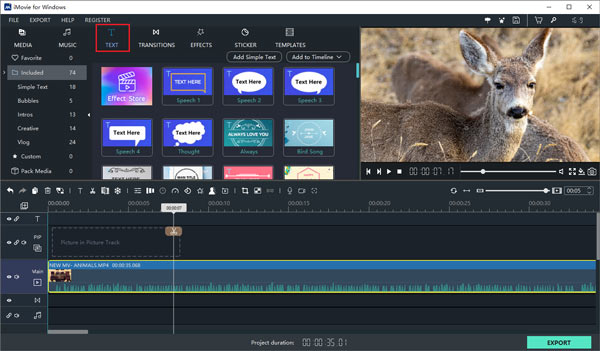
A right video text editor is just part of making attractive video with texts. You also need to consider several things when adding text to video:
Can I remove text from a video?
Yes. You can remove text from a video by cropping it. Besides, you can add blur effects to hide the text in a video to remove it.
Which font is being used in YouTube?
YouTube uses Trade Gothic LT Std Bold to show its logo.
Are those online video editors safe?
It is hard to say all those online video editors are safe or not. While you use an online video editor, you will have to upload your videos online, and if your videos are private, you should care more.
We have told you how to add text to video in this tutorial. We also shared some tips to help you edit video text smartly. The text is important for videos, which can explain the idea and attract more audience. You can overlay text with a video text editor for short videos such as the most recommended AnyMP4 Video Converter Ultimate. It is the perfect option to achieve your task. Free download and try it now!
Secure Download
Secure Download