Capturing moments in our life through a camera is a great thing to do. It is also a fascinating experience to feel. Through the recorded video, we can now go back and reminisce all of the moments we've been through. Even the shaky video cam means a lot. However, there are times when watching shaky videos can make us dizzy. In addition, shaky videos are unsuitable if you use the clips for short films of professional matters. That is why fixing this shake with our tape is a must. In line with that, this article aims to help users with a problem with the shaky video. Join us to present the two best ways to remove camera shake video with AI video upscale software. We will use the fantastic AnyMP4 Video Converter Ultimate and Adobe Premiere Pro. Let us see how they can help us.
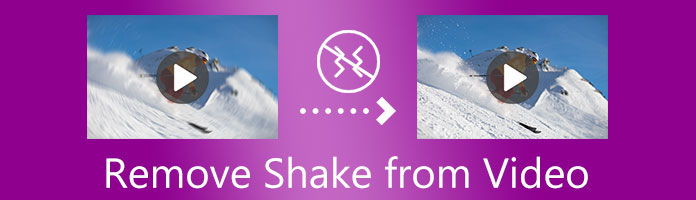
We shall now start introducing the first method on how we can remove camera shake from video. There are tremendous tools that we can use to make it possible. However, many users say that AnyMP4 Video Converter Ultimate is a great tool.
It is practical and efficient in giving us the most flexible instrument. Among these features is the tool for fixing your shaky video. That is possible because this tool possesses a Video Enhancer in its Toolbox. This tool will allow you to reduce the noise on the video, optimize the brightness and the contrast, upscale resolution using the AI technology, and most especially, reduce video shaking.
Also, this tool is straightforward and effective in all aspects of the process. In regards to that, we can now see how effective it is. Please take a look at the instructions below as we guide you in making the process possible.
Step 1: Download the AnyMP4 Video Converter Ultimate from its official website and install it on your computer devices.
Secure Download
Secure Download
Step 2: Open the tool on your computer, and please see its smooth and intuitive interface. Form, the main design kindly locate the Toolbox tab, which we can see on the top portion of the interface. It is the fifth icon featured in the options.
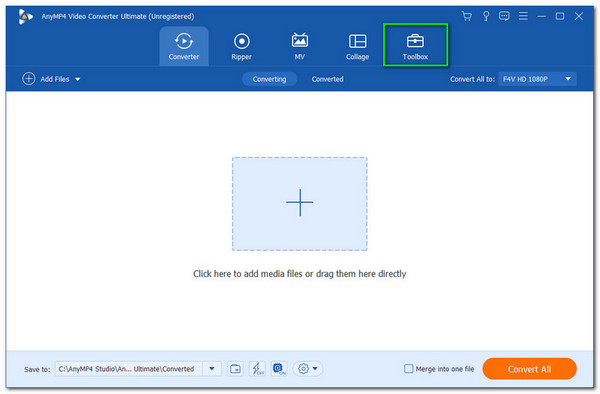
Step 3: From the Toolbox portion, you will see a set of different tools. All we need to do is find the Video Enhancer tool. Please click it to proceed.
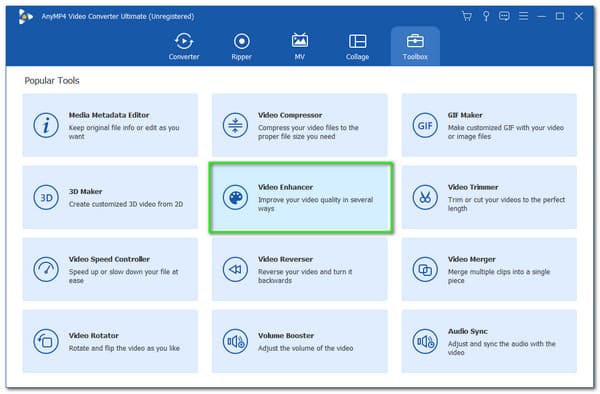
Step 4: hen a new tab will exist on your screen where you can see the Add or Plus sign at the central part of it. Please click the icon and add the video that you want to enhance. A tab in your folder will appear where you can see your videos.
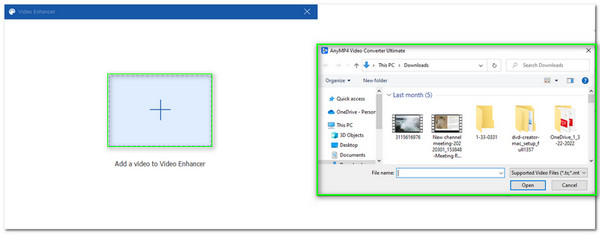
Step 5: The software will now show you the Parameter Setting that contains the tools you can do with your video. Before reducing the video shaking, you double-check if you have the right video by clicking the Preview button on the lower part of the interface. After that, please p[rocedd with the next step.
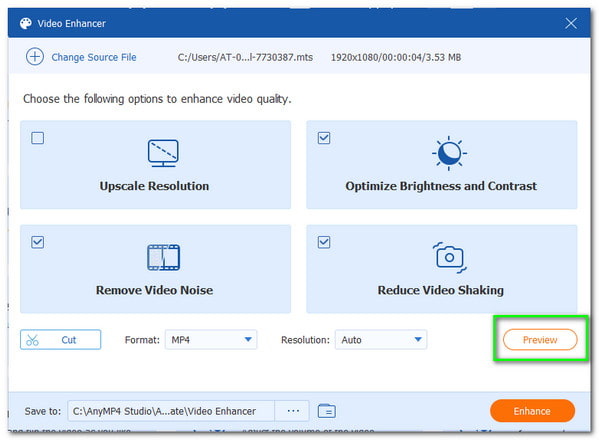
Step 6: Since we want to remove the shake in our video, we must click the Reduce Video Shaking feature, which we can see on the fourth option. The action must add a Check symbol above the feature icon to ensure the step is proper.
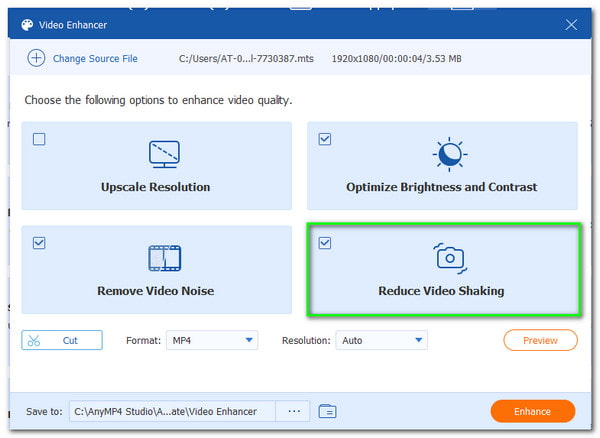
Step 7: If you completed the setup, we should now start enhancing it by clicking the Enhance button on the bottom part of the interface. We need to wait for a few seconds, and your enhanced video will automatically be saved.
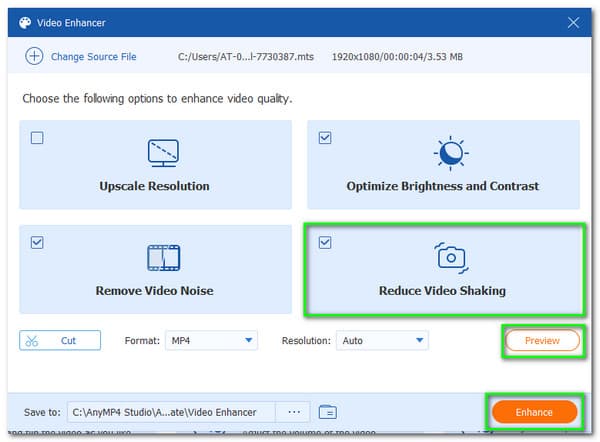
We can see above the easiest way to remove the shake on your video with the most fantastic tool to utilize. AnyMP4 Video Converter Ultimate is a great tool to alleviate problems with our video files. Please look at the pros and cons of choosing this tool with your itinerary.
Pros:
Cons:
We are now at the second way of removing shake from your video files. The following method uses great video shake removal software. It is none other than Adobe Premiere Pro. As we all know, Premiere Pro is one of the leading editing tools, especially among professional media enthusiasts. However, we all know it is also overwhelming to use at first due to its outstanding features. In connection with that, let us know how to remove shake from video in Premiere Pro. Please proceed with the guidelines below to start the process and alleviate your confusion.
Step 1: Open the Premiere Pro on your computer. From there, please add the video clip you want to enhance. Your video must be moved to the Effects workspace.
Step 2: After that, please open the Video Effects folder. Under it, locate the Distort option. Using the mouse, scroll down and double click on Warp Stabilizer.
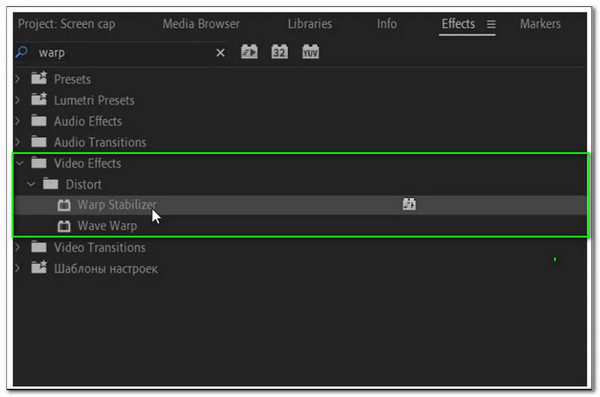
Step 3: For the next step, let the software take its time to analyze your video to make the StabilizationStabilization properly. If it is now fine, please modify the Smoothness of your clip using the parameter settings.
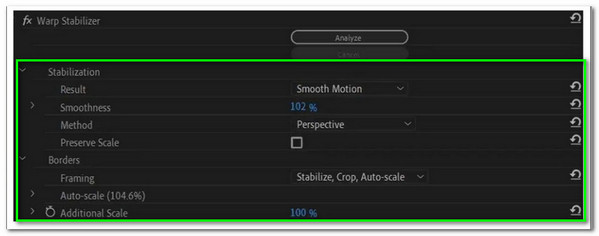
Step 4: Then, please select the Stabilization. Under it, click the Result and choose the No Motion on the drop list. You can choose between No Motion and Smooth Motion, but we recommend selecting no motion instead. Let your Premiere Pro render your video, and save it to your preferred folder.
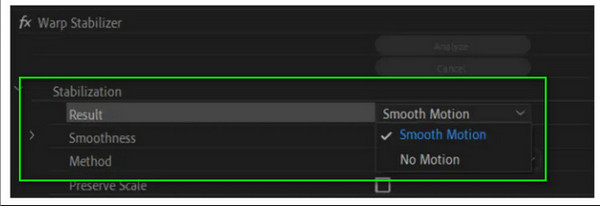
Those are the steps we need to remove the shave with our video using Premiere Pro. It is an effective way as long as we make sure that we follow the steps correctly to avoid complications. Please know the advantages and disadvantages of using Premiere Pro.
Pros:
Cons:
Is there a video shake removal app for my Android or iOS?
Yes, there are also excellent applications for Android and iOS that can help us to enhance video quality and reduce the shaky parts of our videos. Some of these applications are the PowerDirector and CupCut. These applications possess the most flexible features and offer an accessible version for all mobile users.
May I remove the shake from the Video online?
Removing the shake from the Video using an online tool is possible. We can use different helpful tools to make it. A few of these are the Video Stabilize Online and EZGIF Online Video Stabilizer. You can utilize them by going to their main website and seeing their features. More tools to enhance video quality are here. However, you should take care of your private video.
Does removing the shake from the video lower the quality?
It does not affect the quality of your video as long as you have the best shake removal software. Removing the shake from the video enhances the video for more presentable aspects.
The process of removing shake from a video is now within our reach. We are grateful to have AnyMP4 Video Converter Ultimate and Premiere Pro helping us make that process possible. Hopefully, this article will help you with your problem. Please share this post so that we can help other users who have shaky videos. You may visit our website to find more solutions to your media files struggles.