Using Anyview Cast on your iPhone is a convenient way to share your screen on a larger display, like a smart TV. However, if you find yourself in need of additional features, such as screen recording, you might want to consider an alternative solution. In this post, we will not only walk you through the steps to effectively use Anyview Cast on iPhone but also introduce you to the versatility of AnyMP4 Screen Recorder, which can complement your casting experience by enabling screen recording on both Windows and Mac computers.

iPhone’s Anyview Cast by Hisense is a screen mirroring app built with most Hisense TVs. It lets you wirelessly project your iPhone screen to your Smart TV, and play iPhone videos on TV. trouble-free. Once your iOS device is cast on your Smart TV, you can control it directly from your Smart TV remote control. Apart from streaming content, you can also enjoy watching movies, photos, and apps on a bigger screen.
iPhone’s Anyview Cast is certainly a great tool for mirroring your iPhone screen to your Smart TV. Streaming movies, viewing memorable photos, or listening to music is attainable with Anyview Cast. In addition, your iOS device works as a remote control for browsing content from the iPhone on the TV.
Here’s how to connect iPhone to Anyview Cast by Hisense:
1. Download and install Anyview Cast on your iPhone and Hisense Smart TV.
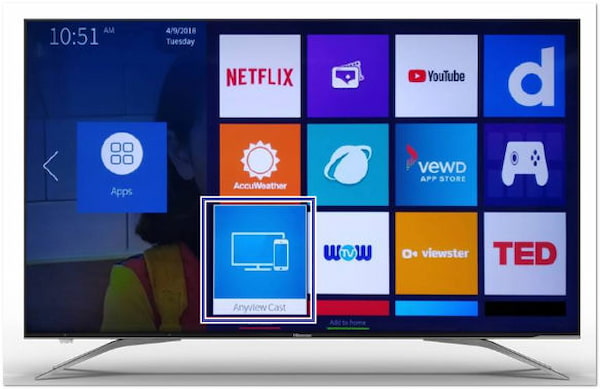
2. Ensure that both devices are connected to the same network.
3. Open Anyview Cast on your Hisense Smart TV.
Note: A Wait for the External Device to Connect message will appear on your Smart TV.
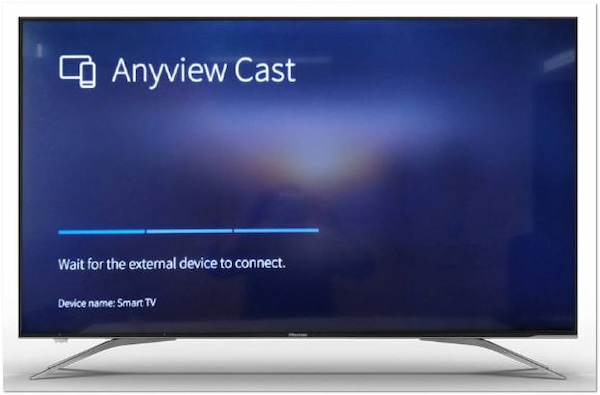
4. Launch Anyview Cast on your iPhone and tap Screen Mirroring.
5. Anyview Cast will search for available devices; tap the name of your Hisense TV.
6. Once both devices are connected, your iPhone’s screen will be displayed on your TV.
Anyview Cast provides a straightforward solution for casting your iPhone to your Hisense Smart TV. However, annoying ads frequently show within the app while using the service. Also, lower models of iPhones often have screen mirroring failures.
While casting iPhone to Anyview Cast on Hisense TV is less of a hurdle, some users still aren’t satisfied with the service. One such reason is that it doesn’t have a feature to mirror your iPhone screen to a computer. For instance, you are watching a movie, want to record it, and wish to share it with friends. Unfortunately, Anyview Cast cannot perform screen recording, which was your goal. Luckily, tools like AnyMP4 Screen Recorder provide a solution to all your screencasting and recording needs!
AnyMP4 Screen Recorder is an all-in-one screen recording and mirroring software for Windows and Mac. It features a Phone Recorder, allowing you to cast your iPhone or Android device on your computer. Besides a USB connection, you can also connect your smartphone to your computer wirelessly. This way, you can enjoy scrolling on social media feeds, stream video content, play games, and more on a larger screen display. On top of that, it lets you record and capture all your Phone screen activities in high quality for sharing.
Recommendation
Here’s how to use Anyview Cast on iPhone alternative, AnyMP4 Screen Recorder:
1. Start by getting a Free Download of this software. Install AnyMP4 Screen Recorder and launch it on your computer afterward.
Secure Download
Secure Download
2. Click the Phone icon in the fourth tab within the software’s main interface. Choose iOS Recorder as the device type in the Phone Recorder window.
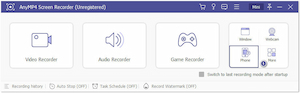
3. On your iPhone, head to the Control Panel by swiping down the screen from the top panel. Ensure your computer and iOS device are connected to the same WiFi network.
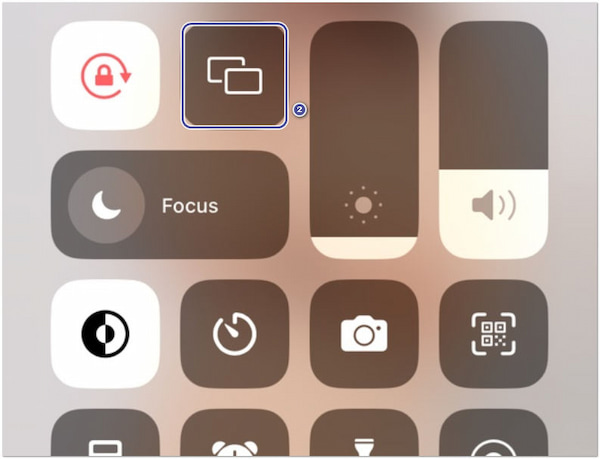
4. On your iPhone’s Control Panel, tap the Screen Mirroring tab and select your computer from the available devices. Once the devices are cast, switch to your apps.
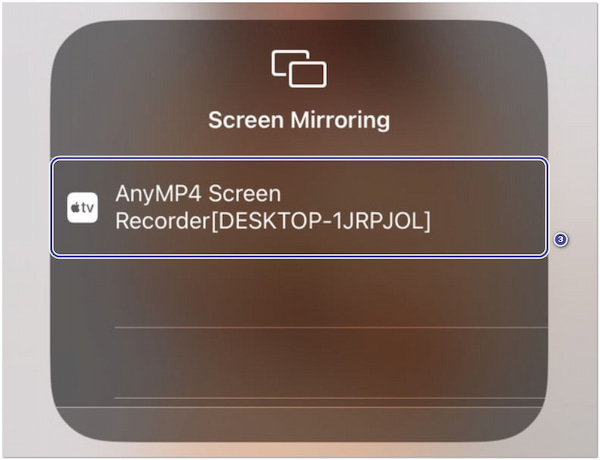
5. Navigate to your apps, games, or videos as you usually would. If you wish to record important highlights, click the Record button within the Phone Recorder window.
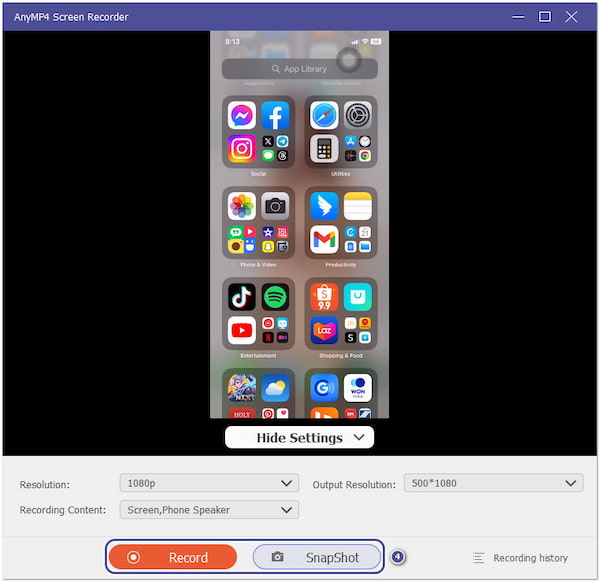
Note: Besides recording your iPhone’s screen, you can screenshot funny memes, beautiful movie scenes, or game highlights. To do so, click the Snapshot button within the interface.
6. Once you finish casting, unlink your iOS device by tapping the Disconnect option. On the other hand, click Stop to end recording your iPhone’s screen.
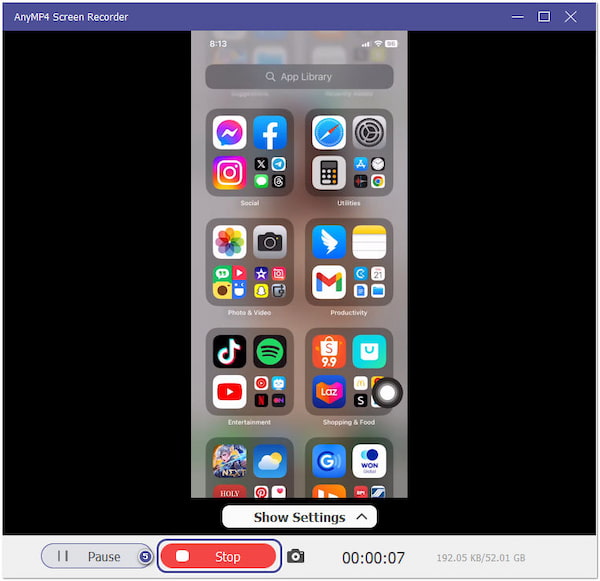
AnyMP4 Screen Recorder is a handy solution for casting and recording your mobile device’s screen on your computer. Above all, this iPhone to Anyview Cast alternative offers various recording tools, such as Phone, Video, Audio, Game, Webcam, and Window Recorder.
How to use Hisense Anyview Cast with iPhone?
As mentioned, some Hisense Smart TVs come with the Anyview Cast feature, which can cast your iPhone’s screen. Ensure your specific Hisense TV model supports this feature. You can refer to the instructional guide earlier to perform casting.
Is Anyview Cast exclusive for Hisense TV only?
NO! Anyview Cast is also available on some Smart TVs if you have been searching for a mirroring tool. However, it is not compatible with every Smart TV. It usually functions effectively with Smart TV models, so that you can mirror iPhone and Android to Apple TV, Roku TV, etc.
Can I record TV screen activities using Anyview Cast?
NO! Anyview Cast doesn’t offer a feature to record screen activities on your Smart TV. It primarily functions as a screencasting app for iPhone and Android devices. Otherwise, use a screen recording tool like AnyMP4 Screen Recorder, which also offers a screen mirroring feature. Please refer to the previous instructional guide to perform the recording.
What smart TVs are compatible with the iPhone?
iPhones are generally compatible with various Smart TVs, including Hisense Smart TVs, Apple TVs, Android-based Smart TVs, Samsung Smart TVs, LG Smart TVs, Roku TVs, Amazon Fire TVs, and other Smart TV brands.
To end our casting journey, mastering the use of Anyview Cast on iPhone can greatly enhance your viewing and sharing experience on a larger screen. The process is relatively straightforward whether you have a Hisense Smart TV or another compatible smart TV brand. However, if you desire advanced features like screen recording, AnyMP4 Screen Recorder is an excellent complement. By following the steps outlined in this post and considering the additional features of AnyMP4 Screen Recorder, you can make the most of your casting and recording needs, unlocking new possibilities for entertainment and content creation.