Mirroring your Android device to a TV has become common for sharing content, playing games, or giving presentations on a larger screen. This process allows you to display your Android screen on your TV, creating a more immersive and engaging experience. In this post, we will outline two primary methods to mirror Android to TV: via a WiFi connection and through an HDMI connection. WiFi mirroring offers convenience and flexibility, allowing you to cast your Android screen wirelessly. On the other hand, HDMI connections offer a direct and reliable way to mirror your device using AnyMP4 Screen Recorder. Read on to learn more details!
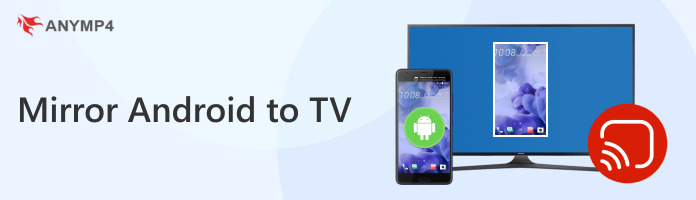
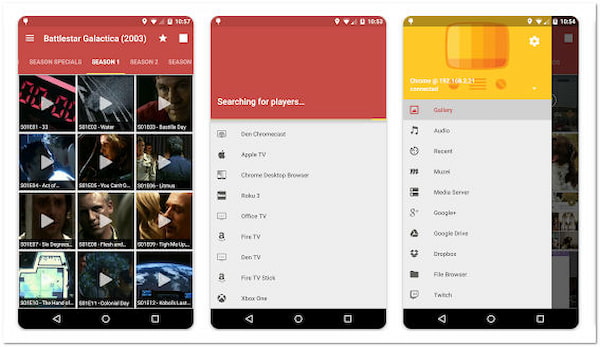
AllCast is a mobile app that allows users to cast/mirror content from mobile devices to various devices, including smart TVs, streaming devices, and gaming consoles. It offers users an easy way to share and enjoy content such as photos, videos, and music from their smartphones or tablets on larger screens and sound systems.
Here’s how to cast to TV from Android phone using AllCast:
Note: Before you begin, ensure your Android and TV or streaming devices are connected to the same WiFi network.
1. Get the AllCast app and install it on your Android device.
2. Ensure your Android device and TV use the same network.
3. Launch the app on your Android device.
4. Select the TV you want to use from the list of devices.
5. Select the content you want to project from your media library.
6. Tap Start Mirroring to cast your screen to initiate screen mirroring.
AllCast is a convenient tool for sharing and enjoying media content on larger screens. It supports various TV brands, including Apple TV from Android and streaming devices, making it versatile for different setups. However, be aware of the limitations of the free version and potential compatibility issues with specific devices.
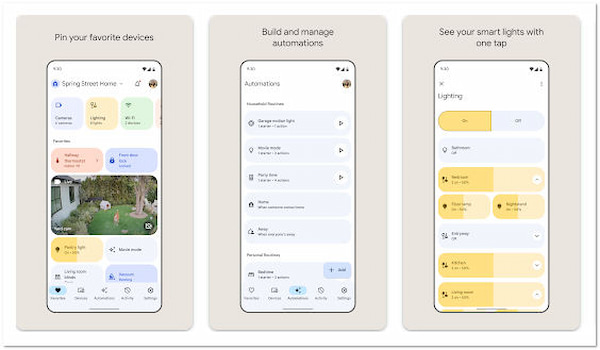
Google Home, along with the Google Cast technology, allows users to mirror or cast the screen of their Android device on a TV that supports Google Cast. It replicates your Android device’s display on the TV screen, making it useful for sharing content, giving presentations, or enjoying multimedia on a larger display.

Samsung SmartView is a feature and mobile app allowing users to mirror or cast their Samsung mobile device’s screen on a Samsung Smart TV. It enables users to display the content from their smartphones or tablets on a larger TV screen. Samsung SmartView is designed for Samsung devices and provides a wireless way to share photos, videos, etc.
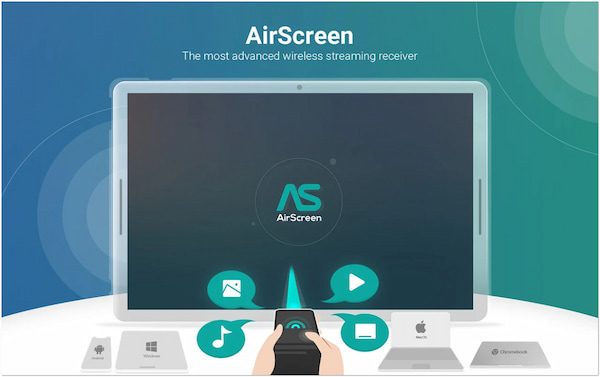
AirScreen is a third-party app that provides screen mirroring and casting features across various platforms. It enables users to mirror the screens of their mobile devices or computers to compatible smart TVs, streaming devices, and set-top boxes. AirScreen is a versatile solution for sharing and displaying content from different sources on larger screens.
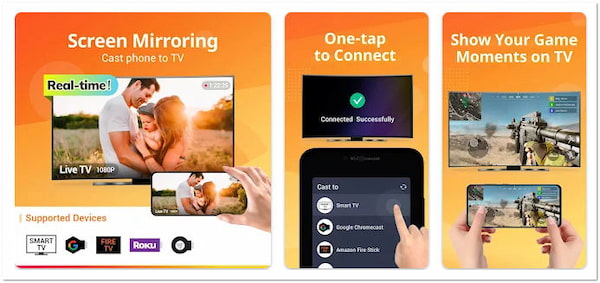
Miracast is a wireless display standard that enables screen mirroring and casting from one device to another, generally from a mobile device or computer to a compatible TV, monitor, or display. Miracast allows users to share their device’s screen, including videos, photos, apps, and more, on a larger screen without cables.
Is it possible to cast TV from Android? YES!
Mirroring your Android device to a TV via HDMI is feasible. You can use your TV as a monitor and connect it to the PC via HDMI. Also, it involves using screen mirroring software to connect your Android device to the TV. One such screen mirroring software you can use is AnyMP4 Screen Recorder.
AnyMP4 Screen Recorder is primarily designed to record screen activities on a computer. It supports various recording modes, including Phone Recorder, which allows you to mirror your Android device’s screen on a PC. This feature is useful for various purposes, including casting your Android device on a TV via HDMI.
Recommendation
Here’s how to mirror Android to TV through HDMI using AnyMP4 Screen Recorder:
Note: This setup requires an HDMI cable and a TV with an available HDMI input. Plug the HDMI cable on your computer and the other end on your TV’s input port. On your TV remote, select the HDMI input source you connected.
1. Before you begin screen mirroring, download AnyMP4 Screen Recorder first. Click the Free Download below to acquire and install the tool on your computer.
Secure Download
Secure Download
2. Launch AnyMP4 Screen Recorder on your PC. Navigate to the fourth tab and click the Phone icon. Choose the Android Recorder as your device type in the next window.
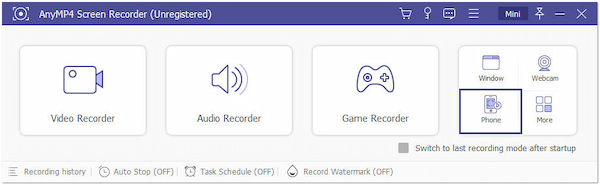
3. On your Android device, download the FoneLab Mirror app. Afterward, launch it and tap the Detect icon to search for your computer. Select your computer’s device name from the list of devices.
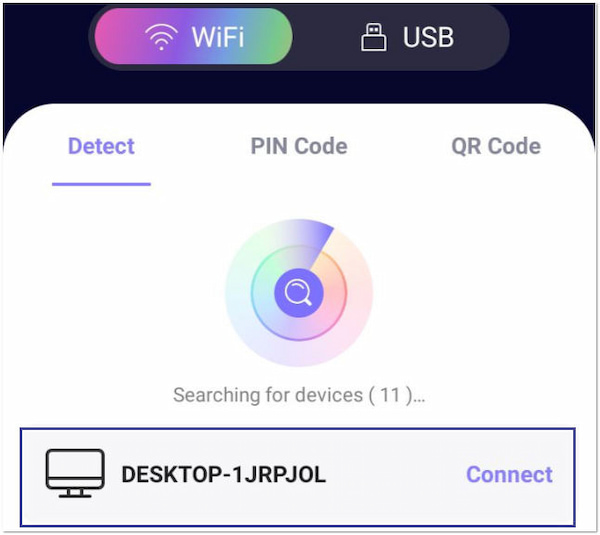
4. Once both devices are connected, your Android device’s screen will be displayed on the TV. You can now use the TV as a monitor for your computer.
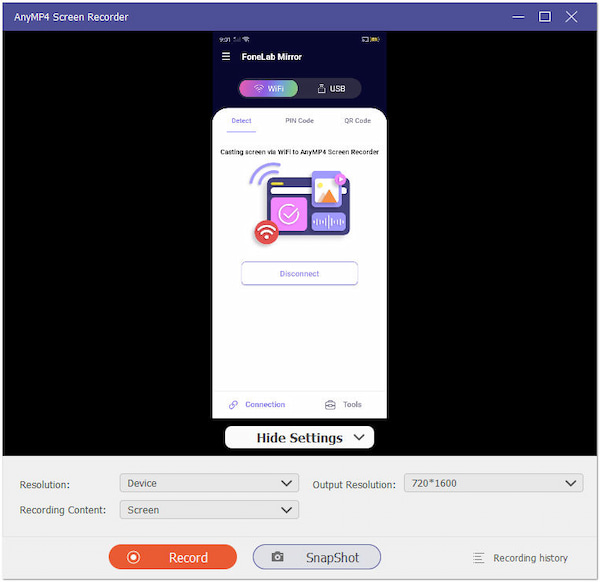
5. Interact with your Android device as you would on its screen. Click the Record button within the software’s interface to capture screen activities.
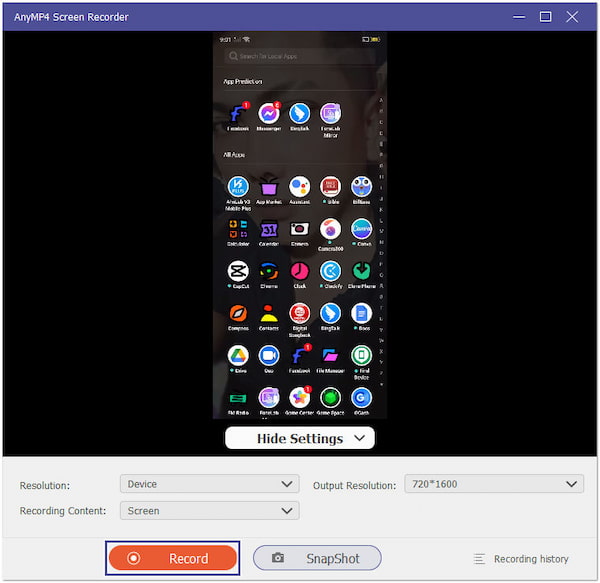
6. When you’re finished recording TV screen activities, click the Stop button. Disconnect your Android device on your computer and your computer on your TV.
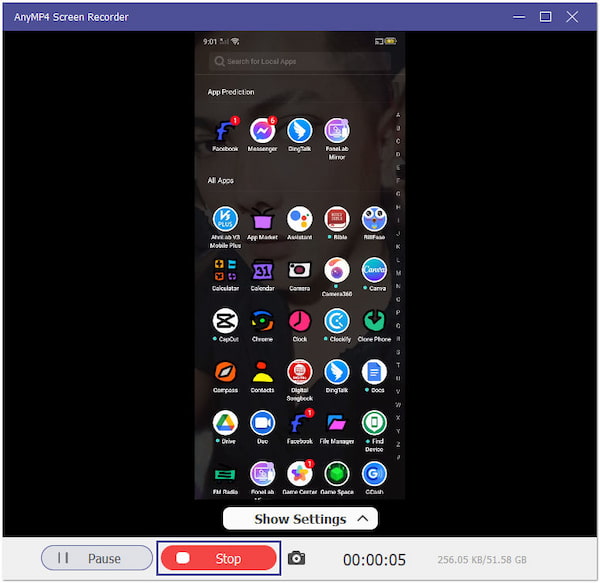
AnyMP4 Screen Recorder offers a convenient way to mirror Android to TV. Apart from enjoying your Android device on your TV screen, this software allows you to record and screenshot screen activities easily. Moreover, you can control your Android phone from the PC easily via its Phone Recorder feature.
How to screen a mirror on a Samsung TV?
To screen a mirror on a Samsung TV:
1. Ensure your Samsung device and TV are connected to the same network.
2. On your Samsung device, click Settings, select Connections, and choose Screen Mirroring.
3. Select your Samsung TV from the list to start mirroring.
How to cast to Vizio TV from Android?
To stream content to a Vizio TV from your Android device, connect the TV and Android device to the same network. Then, access the notification shade on your Android device, tap Cast, and select your Vizio TV from the available devices to begin casting.
Why is screen mirroring not working on my Samsung TV?
If screen mirroring isn’t working on your Samsung TV, check that both the TV and your device are on the same network. Also, ensure that screen mirroring is enabled in the TV’s settings. Sometimes, issues may arise due to network problems or outdated software, so update your devices if necessary.
How to mirror an Android phone to TV without WiFi?
To mirror an Android to a TV without WiFi, use an HDMI cable and follow the previous instructional guide using AnyMP4 Screen Recorder. Ensure your TV is set to the correct HDMI input, then open AnyMP4 Screen Recorder on your computer and start mirroring your Android device’s screen.
How to cast Roku TV from Android?
To cast to a Roku TV from an Android device, ensure both devices are connected to the same network. On your Android device, go to Settings, tap Connected Devices or Cast, and select your Roku TV from the available devices to initiate casting.
That’s all we have for the Mirror Android to TV guide! Whether you prefer the convenience of wireless mirroring or the reliability of an HDMI connection, mirroring your Android device to a TV is now relatively easy. By following the steps outlined in this post and using tools like AnyMP4 Screen Recorder, you can effortlessly mirror your Android device’s screen on your TV, bringing your favorite content and apps to the big screen for a more enjoyable experience! With the right method, it’s easier than ever to mirror your Android to your TV.