Mirroring your Android device to an Apple TV allows you to share content on a larger screen, such as videos, photos, and even apps. While Apple TV primarily relies on the AirPlay protocol designed for Apple devices, alternative methods exist to achieve this cross-platform functionality. This post will explore three methods to mirror Android to Apple TV. Additionally, we’ll introduce a versatile tool that facilitates screen mirroring and allows you to record your Android screen during the process.
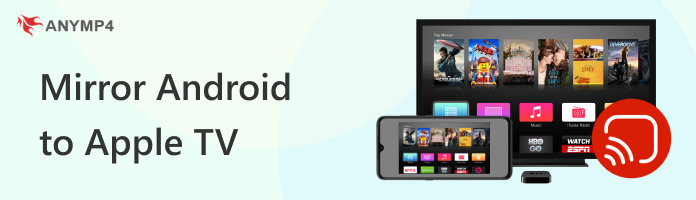
Mirroring Android to common smart TV is possible, however, mirroring Android directly to Apple TV is not supported, as you can do with Apple devices. Apple TV primarily uses the Airplay technology, designed to work seamlessly with Apple devices, like iPhones, iPads, and Macs. However, you can try a few workarounds that can enable Android-to-Apple TV mirroring. You will discover the various methods to mirror Android to Apple TV by reading the following sections.
The first method uses an HDMI/USB cable with a combination of desktop software. Certain screen mirroring software functions ideally via HDMI/USB cable connection. You can use a PC, install a screen mirroring software and connect it directly to Apple TV. Software like AnyMP4 Screen Recorder is a useful tool that will help you to mirror and record Android to PC.
AnyMP4 Screen Recorder is a software specialized in recording computer on-screen activities. It provides several recording features, including a Phone Recorder. This feature is particularly useful for mirroring and recording your Android device’s screen on your PC. It lets you project your phone screen on a larger screen and navigate to Apple TV.
Here’s how to cast Android to Apple TV using HDMI/USB cable and AnyMP4 Screen Recorder:
1. To begin with, get a Free Download of AnyMP4 Screen Recorder. Launch it on your computer after completing the necessary installation process.
Secure Download
Secure Download
2. Connect both PC and Apple TV on the same network. Get the HDMI/USB cable to connect the PC and Apple TV.
3. Within the AnyMP4 Screen Recorder’s interface, navigate to the fourth box and click the Phone icon. Select the Android Recorder as your device type in the next window.
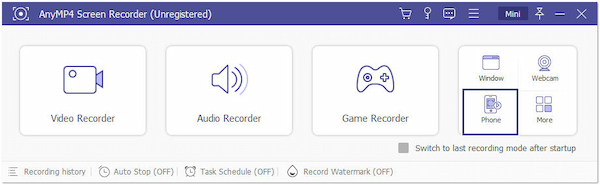
4. Establish a connection between the phone and PC wirelessly/USB cable. Afterward, the phone screen will be mirrored on the PC and appear on the Apple TV screen.
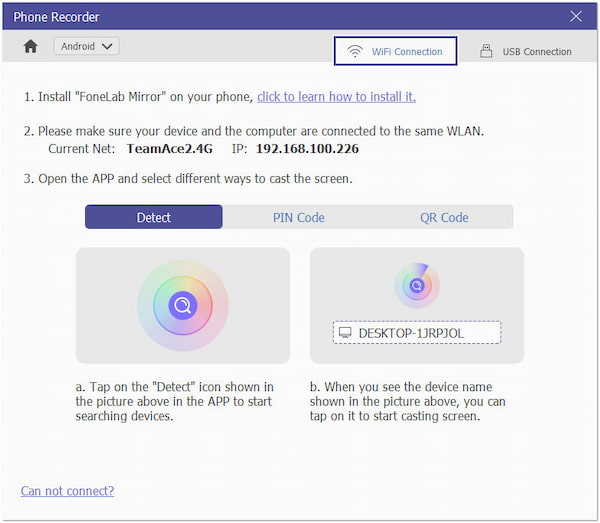
Tip: Wireless connection works perfectly when mirroring your Android screen to your PC. Download the FoneLab Mirror app from your device’s store for a convenient casting process.
5. As mentioned, this software offers screen recording features. Suppose you are streaming a movie and wish to record some highlights for sharing. Click the Record button within the tool.
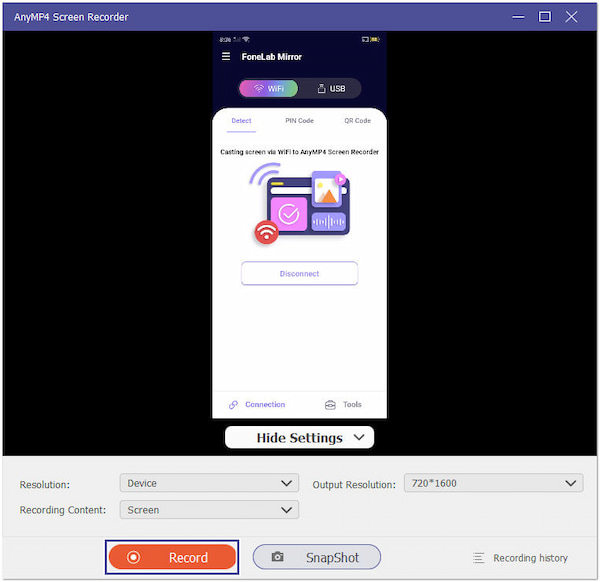
6. Once done with Android-to-Apple TV screencasting, disconnect all devices. On the other hand, if you screen record and wish to end recording, click the Stop button.
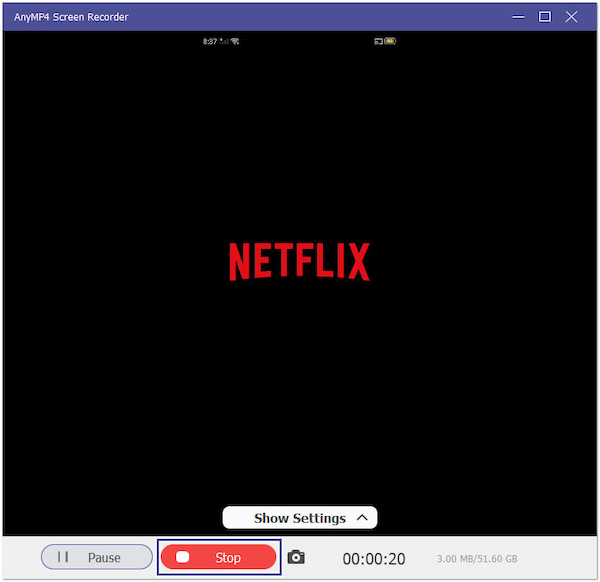
AnyMP4 Screen Recorder is a valuable solution when performing Android cast to Apple TV via HDMI/USB Cable. Apart from recording on-screen activities, it also provides a Snapshot feature for screenshotting content on your screen.
Our next method is using a third-party Android app. AllCast is a media streaming app that lets you cast photos, videos, and music. It essentially bridges the gap between Android and Apple TV, allowing you to share multimedia content on the big screen. However, this method doesn’t provide true screen mirroring; it’s more about sharing media files.
Here’s how to cast Apple TV from Android through AllCast:
1. Download and install AllCast on your Android device.
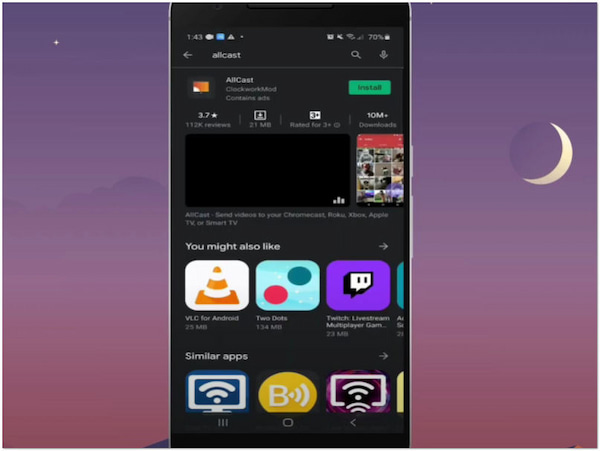
2. Connect your Android device and Apple TV to the same WiFi network.
3. Open AllCast on your Android device.
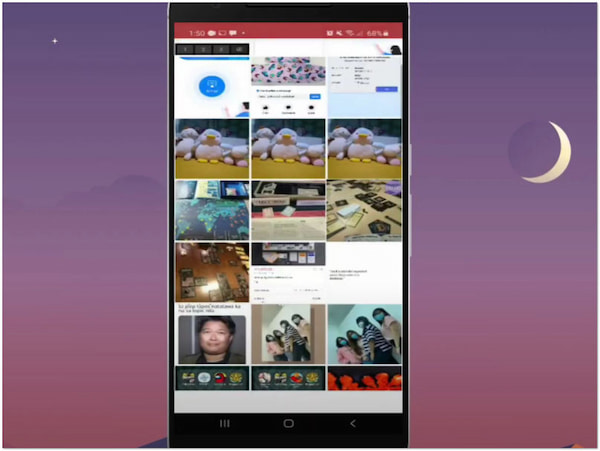
4. Select the Apple TV you want to cast from the list of available devices.
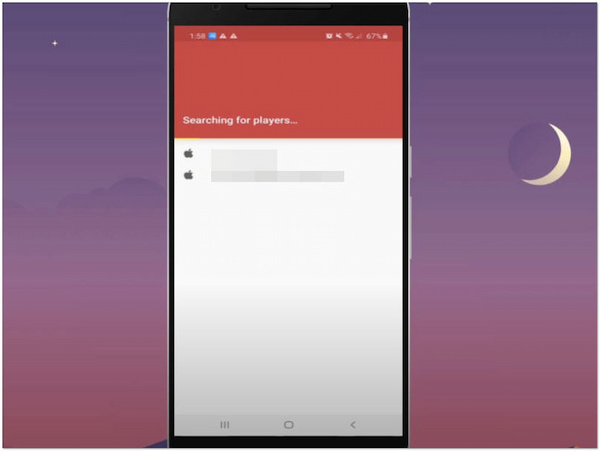
Tip: Wireless connection works perfectly when mirroring your Android screen to your PC. Download the FoneLab Mirror app from your device’s store for a convenient casting process.
5. Choose the media content you want to cast from your library or supported apps.Choose the media content you want to cast from your library or supported apps.
6. Start casting the selected content on your Apple TV.
AllCast is a useful app for sharing your media libraries from various apps on your Android device. It also lets you mirror your Android to Mac. However, you cannot mirror your Android device’s screen to the Apple TV. If you need a full-screen mirroring, consider exploring other options.
Another method is using one of the best apps to mirror Android to Apple TV. Google Home is Google’s smart home and casting platform, primarily for Google devices like Chromecast. While it doesn’t offer native support for Apple TV, you can use it to cast some content from your Android device to Apple TV, provided the app you’re using supports Google Cast.
Here’s how to mirror Android to Apple TV with Google Home:
1. Download Google Home and install it on your Android device.
2. Ensure both devices are connected on the same network.
3. Launch Google Home on your Android device.
4. Look for the Cast icon within the app and tap it.
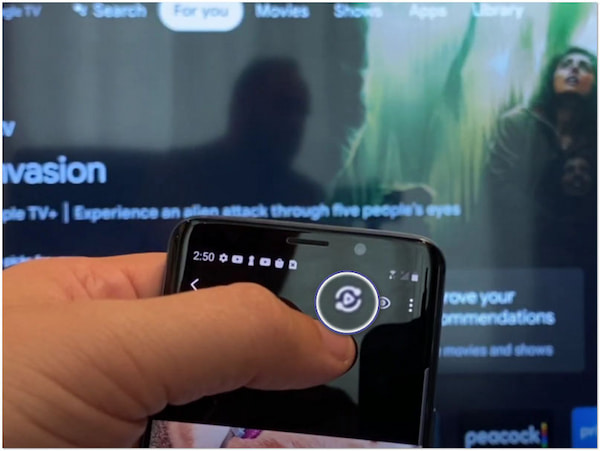
5. In the Device section, locate and select your Apple TV.
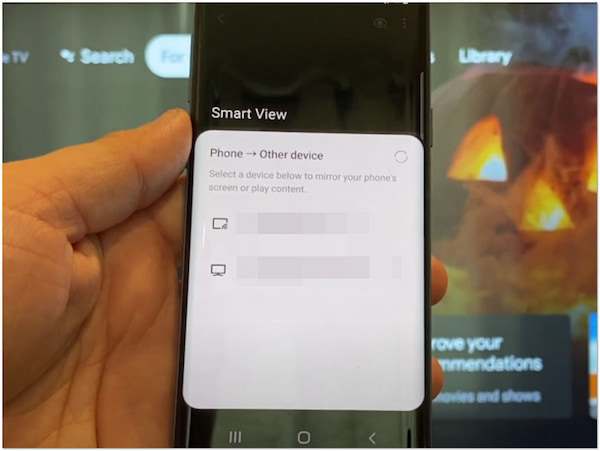
Note: Select your Apple TV from the list of available devices.
6. Choose the content on your Android device, and it will begin playing on your Apple TV.
Google Home is a versatile solution that works with various casting-compatible devices. However, it doesn’t provide true screen mirroring, where you mirror your Android device’s display to the Apple TV. It’s primarily for casting specific media content.
What is the difference between screen mirroring and casting?
Screen mirroring replicates your entire Android device’s screen on the TV, while casting typically involves sending specific media content from your Android device to the TV. Casting is more common when connecting Android to Apple TV.
Can I mirror Android games to Apple TV?
YES! It can mirror Android games to Apple TV for a larger gaming experience. Tools like AnyMP4 Screen Recorder let you mirror your Android device’s screen on your computer. In addition, you can also record your gaming highlights while playing if you desire. Please refer to the previous guide to perform gaming mirroring and recording.
Does AirPlay have an Android version?
NO! There isn’t an official Android version of AirPlay, an Apple proprietary technology designed for streaming and mirroring content from Apple devices to Apple TV and other AirPlay-compatible devices.
In today’s interconnected world, the ability to mirror Android to Apple TV is not only convenient. But also essential for sharing your favorite content with family and friends. While each method offers its advantages and limitations, including AnyMP4 Screen Recorder adds a powerful tool to your arsenal. Whether you opt for the familiarity of Google Home, the media-casting capabilities of AllCast, or the versatility of AnyMP4 Screen Recorder, the choice ultimately depends on your specific requirements and preferences. With the right approach, you can break down the barriers between Android and Apple TV.