Have you ever questioned what screen mirroring is and how it operates? With the help of the amazing technology offered today, known as screen mirroring, you can wirelessly project your mobile device's display, like an iPhone, onto a larger screen, such as a television, laptop, etc. It makes it simple to experience images, videos, movies, apps, and more on a big TV! However, how precisely does screen mirroring operate? How may technology transform how you enjoy yourself at home, in the office with your family, friends, or even your other half? Find out how to mirror an iPhone screen by reading the article. Your time is highly valued, so we ensure this is worth reading.
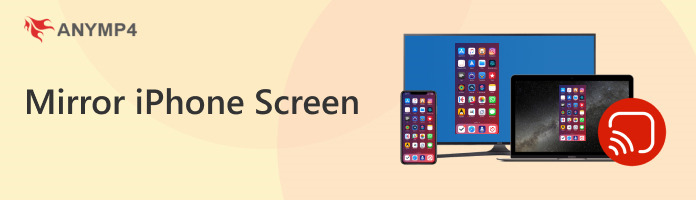
Wireless screen mirroring, also known as screen mirroring for iPhone, iPad, or Mac, is a technology that enables you to broadcast or cast films, photographs, and apps to a Smart TV screen. If you want to watch images or movies from your phone on your TV with your entire family or friends without congregating around a little screen, this is a fantastic choice.
Having a dependable method to mirror your phone screen on your PC or TV has become crucial with the rise in popularity of remote working and virtual meetings. Software like AnyMP4 Phone Mirror can be useful in this situation because it makes it simple to mirror your Android or iOS device to your PC.
Recommendation
The detailed Phone Mirror tutorial is displayed on this page. You can try out the app by downloading it:
1. To begin, download AnyMP4 Phone Mirror by clicking the Free Download option below. Install it after that, then run it on your PC.
Secure Download
2. Select iOS Mirror
Select iOS Mirror from the home screen. You could simply drag numerous music and video files depending on your needs into this software.
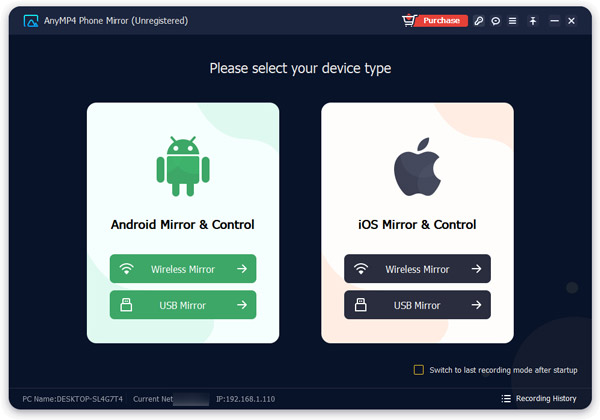
3. Connect iOS Device
In the next step, please verify that the PC and your iOS device are using the same WLAN or WiFi.
On your iOS device, open the Control Center and select Screen Mirroring to reveal the drop-down menu.
Then click AnyMP4 Phone Mirror and wait for a successful connection.
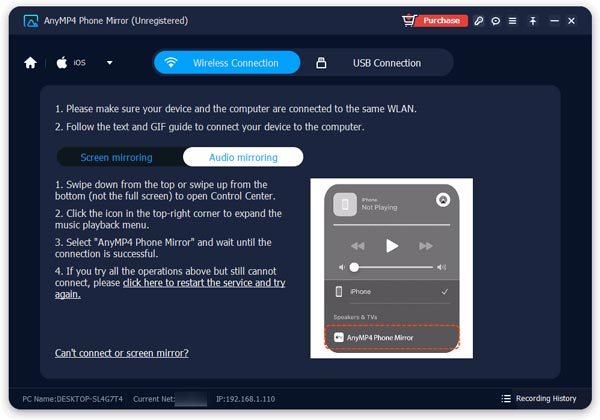
4. Start Mirroring iPhone Screen
After the successful connection, your iOS device screen will be projected to AnyMP4 Phone Mirror automatically.
Overall, AnyMP4 Phone Mirror is a dependable and simple method for projecting your phone screen onto a computer, laptop, television, or other devices. There are no complicated configurations to worry about, so this is a stress-free method, and the program is straightforward to set up and operate. If you find this tutorial helpful, don't forget to share this with others too.
To stream or share entertainment from your Apple devices to an Apple TV, a smart TV that supports AirPlay, or a Mac, use AirPlay. Play a video. Publish your pictures. Or precisely replicate what is displayed on your device.
1. Join the same Wi-Fi network as your Mac, Apple TV, or AirPlay-capable smart TV. Locate the movie you wish to stream. (AirPlay is not showing on Mac?)
2. Press AirPlay. You need to tap another button in some apps before tapping AirPlay. For instance, in the Photos app, tap Share before tapping AirPlay.
3. From the list, pick your TV or Mac. Tap AirPlay in the app you're streaming from, then select your iPhone or iPad from the list to pause the stream.
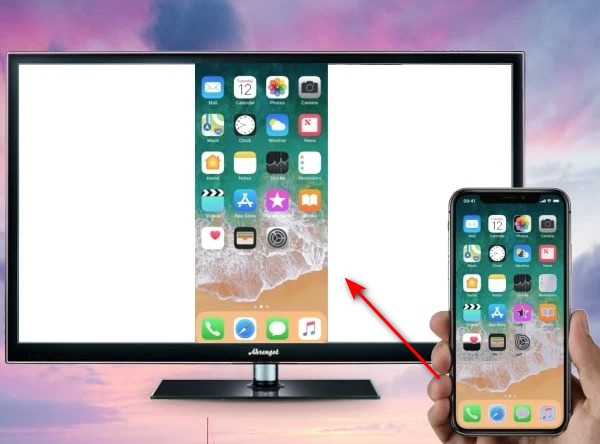
If a video stream is sent automatically to an AirPlay device. Your device might automatically broadcast video to your Mac, Apple TV, or any smart TV that supports AirPlay. When you open a video app, an AirPlay device should be selected in the upper-left corner. Tap and then tap another device to use AirPlay with that one. To turn off AirPlay streaming, tap once more.
1. Connect your Apple TV, an AirPlay-capable smart TV, or Mac to the same Wi-Fi network as your iPhone or iPad.
2. Launch the Control Center:
Swipe down from the top-right corner of the screen on an iPad with iPadOS 13 or later or an iPhone X or later.
Swipe up from the screen's bottom edge on an iPhone 8 or earlier device running iOS 11.
3. Tap Mirroring the Screen. Choose your Mac or TV from the list. Enter the AirPlay passcode on your iPhone or iPad if it appears on your TV screen, Mac, or Mac computer.
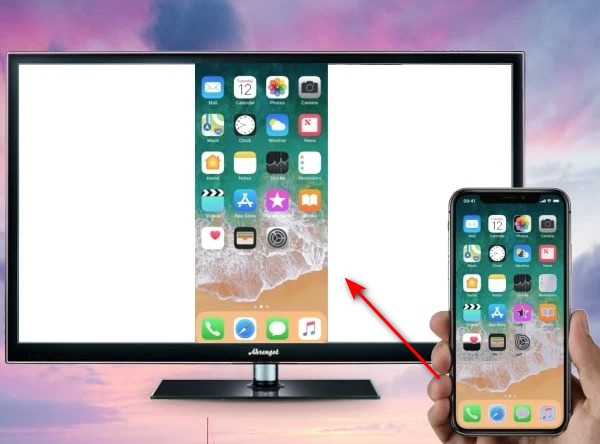
That’s how AirPlay works. As you can see, it’s kind of confusing and hard to use. That is why a double understanding of the steps is needed.
For more methods of mirroring iPhone to Mac, you can check it here.
You can wirelessly AirPlay video and audio from your iPhone to an iPad that is AirPlay 2-compatible over AirPlay as long as your devices are connected to the same Wi-Fi. Any type of screen can be mirrored from your iPhone to your iPad.
How to AirPlay mirror an iPhone to an iPad:
1. Join the same Wi-Fi network with your iPad and iPhone.
2. To access the Control Panel on your iPhone, swipe down from the top-right corner (or up on earlier iPhone models).
3. Select AirPlay or Screen Mirroring Depending on your iOS version, the name could be different.
4. Choose the name of the Apple device you want to connect from the list that appears. Your iPhone's screen will be reflected on your iPad once you've connected successfully.
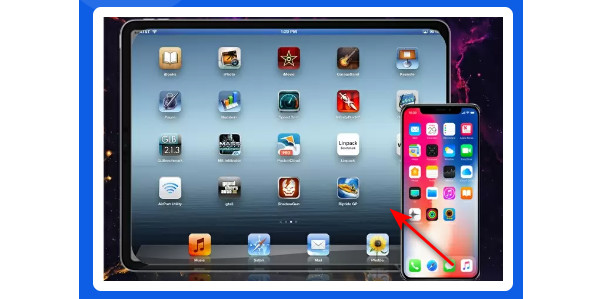
AirPlay uses lossless compression. Therefore the quality is unaffected. However, it is only compatible with iOS devices and will not function if you use an Android device.
You're in luck if you plan to use your iPhone or iPad in conjunction with an Android phone for personal purposes because this section will explain how to mirror your iOS device to an Android device. If you do it this way, you will find it much simpler to work on two devices at once.
ApowerMirror can cast iPhone/iPad content to Android devices and mirror phones to computers. It offers the easiest screen mirroring procedures while offering a high-quality display. Additionally, ApowerMirror offers lag-free casting that is as smooth as possible.
1. Install ApowerMirror on your Android and iPhone/iPad devices.
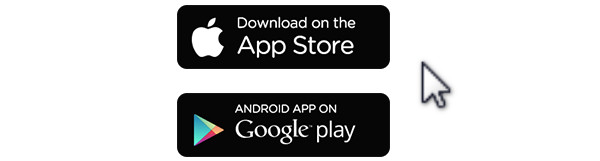
2. Launch the program. Simply hit the blue M button on your iPhone, then wait for the app to recognize your Android device.
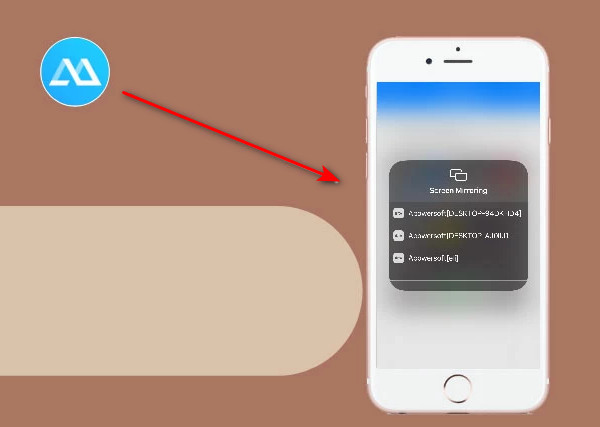
Android phones and iPhones are different from one another, but we can still figure out how to mirror screens between them. You will be able to cast quickly and without any hassles with the aid of ApowerMirror.
Does AnyMP4 Phone Mirror work with both iOS and Android devices?
Yes, AnyMP4 Phone Mirror is a flexible solution for Android and iOS smartphones. Searching for a ‘screen sharing’ option in the display menu of your Android device will reveal whether it supports screen mirroring. Smart View is one of the other well-known terms. Connect quickly.
Is AnyMP4 Phone Mirror uncomplicated?
AnyMP4 Phone Mirror is a dependable and simple method for projecting your phone screen onto your computer or television. There are no complicated configurations to worry about. The program is straightforward to set up and operate.
Can I mirror a phone to my TV without WiFi?
You can mirror your phone to my TV without WiFi. Without WiFi, you can connect your phone to a smart TV by using an HDMI cable to attach it to the TV's HDMI port. Additionally, an adaptor cable can be a solution.
Does AnyMP4 Phone Mirror provide phone control from a computer or television?
Yes, AnyMP4 Phone Mirror lets you operate your phone from a computer or television, including volume control, screenshots, and gameplay. It works with many different gadgets, such as iPhones, iPads, and Samsung Galaxy devices. With the help of this app, you can easily let people view your phone's screen during meetings online or for private viewing on a bigger screen.
How can I get AirPlay back on my Samsung TV?
Navigate to Settings after pressing the HOME button on your remote. General can be found under the Settings menu. You might need to choose Connection on some models. If it isn't enabled, go to Apple AirPlay Settings and choose AirPlay.
These methods are very helpful for everyone, especially for someone like you looking for a tutorial on how to mirror an iPhone screen. Now you've learned different ways to mirror an iPhone screen, it's time to choose which one to use. But AnyMP4 Phone Mirror is highly recommended for its quality and hassle-free features. Don't forget to share it with the people around you, such as friends, colleagues, classmates, and family, so they can also benefit.