In today’s tech-savvy world, the ability to mirror iPhone to PC has become increasingly valuable. Whether you want to share your iPhone screen during presentations, record video content, or simply enjoy your mobile apps on a larger screen, this potential can be a game-changer. While various methods and tools are available, we’ll explore mirroring your iPhone to your PC using a combination of built-in and third-party solutions. This post will let you understand the steps involved and ensure a seamless mirroring. So, without any further discussion, let’s begin!
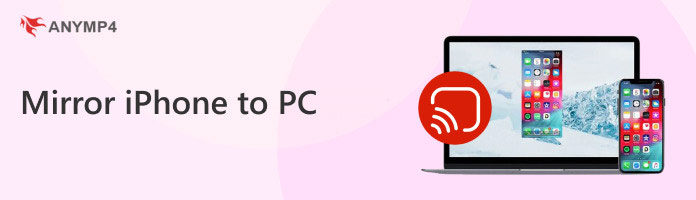
The first method to mirror an iPhone on a PC through WiFi involves third-party software. A tool like AnyMP4 Screen Recorder is a handy solution that will help you to attain this. It is a versatile tool with various recording modes, including a Phone Recorder feature. This feature lets you mirror your iOS device’s screen on a computer, including an iPhone. It lets you record and capture the mirrored content on your computer screen.
Recommendation
Here’s how to mirror iPhone to computer with WiFi using AnyMP4 Screen Recorder:
1. Start by downloading and installing AnyMP4 Screen Recorder on your computer. Click the Free Download below to acquire and launch the software afterward.
Secure Download
Secure Download
2. Within the software’s main interface, navigate to the last tab and click the Phone icon. In the next window, click the iOS Recorder as your device type.
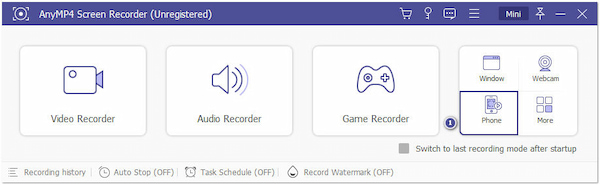
3. Locate the Control Panel on your iPhone by swiping down the screen from the top panel. Ensure your PC and iOS devices are connected to the same network.
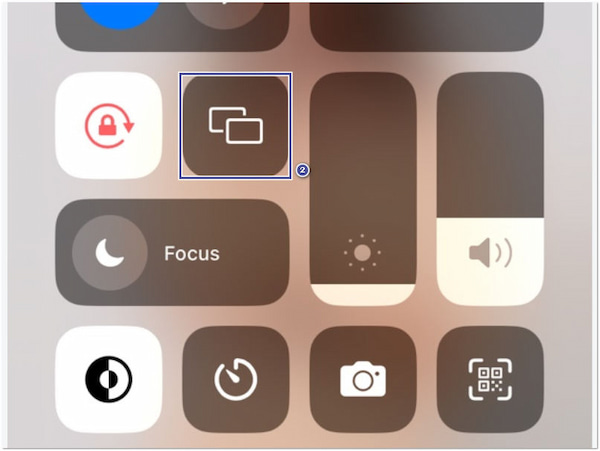
4. Within the Control Panel, tap the Screen Mirroring option. Select your computer name from the searched devices. Tap it and switch to your apps once the connection is established.
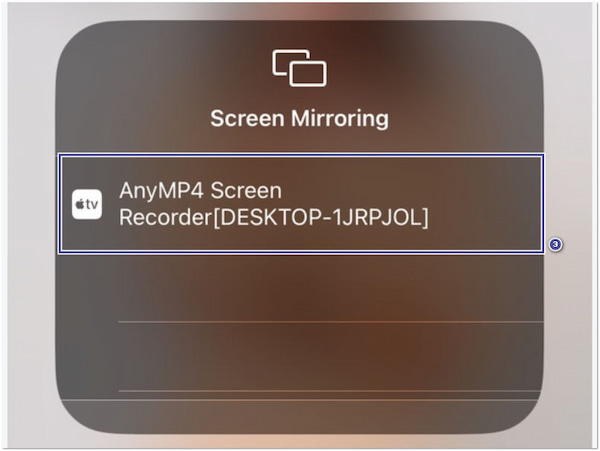
5. Navigate to your social media or Photos app and play videos as usual. If you wish to record video highlights for sharing, click the Record button.
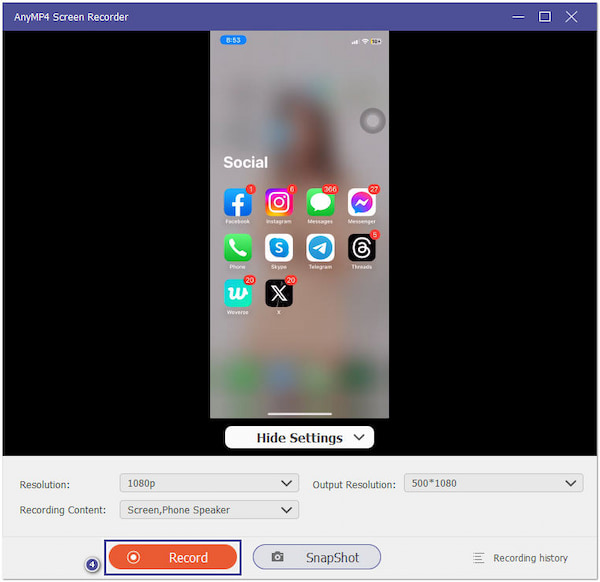
Note: Apart from recording your iOS device’s screen, you can also capture on-screen activities while recording. Click the Camera icon next to the Stop button to take a screenshot.
6. Once done mirroring, disconnect your iPhone from your computer. To end your recording, simply click Stop within the recorder’s interface.
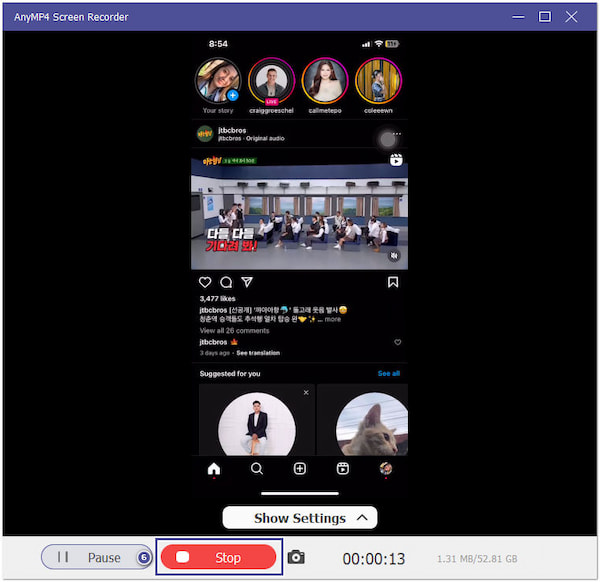
AnyMP4 Screen Recorder is a practical solution for your iPhone to PC mirroring and recording needs. Besides the Phone Recorder feature, you might want to explore other recording modes it offers, including Game, Video, Audio, Webcam, and Window Recorder.
Another method for screen mirroring iPhone to PC without WiFi requires a USB cable. Mirroring your iPhone to a PC using a cable connection, such as a USB cable, is a straightforward process. This method is useful when you can’t access a stable WiFi network or prefer a more reliable and secure connection.
Here’s how to screen mirror iPhone to computer without WiFi using a USB cable:
1. Prepare the USB cable to connect your iPhone to your PC.

2. Tap Trust on your iPhone when prompted to establish a connection.
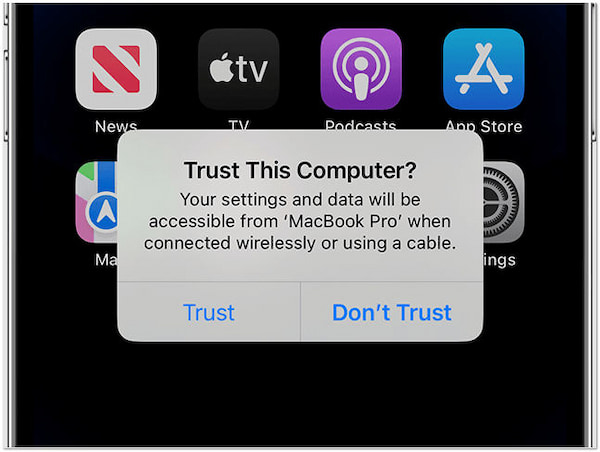
3. Your PC recognizes your iPhone as a device.
4. Get an offline third-party screen mirroring software for Windows.
5. Install and open the software, then follow the instructions on your screen.
6. The iPhone’s screen will be mirrored on your PC, enabling interaction.
Cable connections are generally more stable and reliable than WiFi connections. However, it still requires you to download a third-party screen mirroring software. The effectiveness of this software depends on your iPhone model, iOS version, and PC specs.
Our next method to mirror an iPhone to a computer (Mac) requires the installation of an app on both devices. AirDroid Cast is primarily designed for Android devices but offers an iOS version. It lets you mirror your iPhone’s screen to your Mac wirelessly. It uses WiFi for mirroring, offering a wireless screen-sharing solution between iPhone and Mac.
Here’s a simple guide for screen mirroring iPhone to computer like Mac using AirDroid Cast:
1. Install AirDroid Cast on both iPhone and Mac
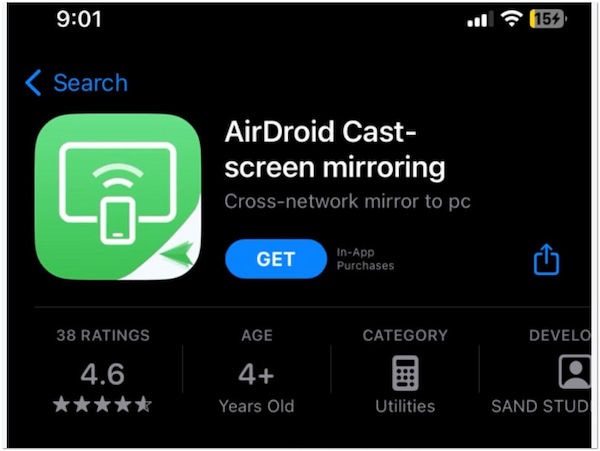
2. Launch AirDroid Cast on your iPhone, and ensure they are on the same network.
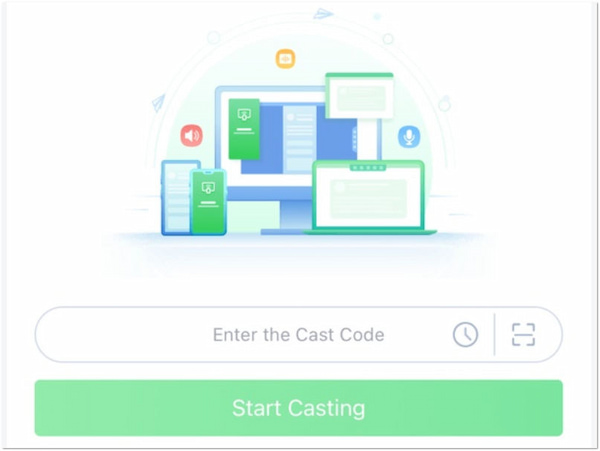
3. Initiate screen mirroring by selecting your Mac as the target device.
4. Open AirDroid Cast on your Mac computer.
5. The iOS screen will now be mirrored on your Mac for interaction and viewing.
AirDroid Cast provides a straightforward setup process for sharing your iPhone screen on your Mac computer. Moreover, it also supports Android mirroring to TV. However, using this app may result in performance issues like lag and lower screen quality. It would be best to explore other available options.
Can we connect the iPhone to the PC with Bluetooth?
YES! You can connect the iOS device to a PC using Bluetooth, but it’s typically used for specific purposes like transferring files or connecting accessories. Bluetooth isn’t commonly used for screen mirroring your iPhone to a PC. For screen mirroring, please refer to the previous guides.
Why won’t my iPhone screen mirror to my PC?
There can be several reasons your iPhone screen won’t mirror your PC. Here are some of the common issues:
• Ensure both your iPhone and PC are connected to the same WiFi network.
• Your PC should support screen mirroring from an iPhone. On Windows, you may need third-party software.
• Check for updates on your iPhone and PC, as obsolete software can lead to compatibility problems.
How do I share my iPhone screen with my laptop?
To share your iPhone screen with a laptop, you can use software like AnyMP4 Screen Recorder. This software allows you to mirror and record your iPhone screen to your laptop. Moreover, you can try other iOS mirroring apps like Anyview Cast, AirPlay, and more, to share iPhone screen to computer.
Mirroring your iPhone to your PC enhances productivity, entertainment, and collaboration. Whether you’re a professional looking to share your work with colleagues or a casual user who wants to enjoy mobile content on a larger display, the ability to mirror iPhone to PC is a valuable skill. By following the instructional guides outlined in this post, you can harness the power of screen mirroring and take full advantage of the capabilities of your iPhone and PC in tandem. Among all the methods we’ve shared, AnyMP4 Screen Recorder is the trouble-free way to mirror an iPhone on your PC.