Owning a phone makes watching videos and movies on the big screen with your loved ones, friends and family incredibly simple. Screen mirroring lets you share your screen with an additional device like a Mac. Without the hassle of purchasing a high-quality home entertainment system, you can quickly and effectively mirror your iPhone to your Mac with an iPhone and maximize your time. Any move you make on your phone will instantly reflect on the other screen. It would help if you were connected to Wi-Fi to use screen mirroring to function well. Let us read more to learn more about mirroring iPhone to Mac.
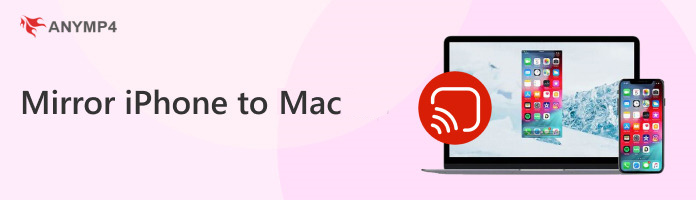
Screen mirroring from an iPhone to a Mac computer is possible by utilizing various techniques. Utilizing native Mac capabilities like AirPlay or third-party applications is a typical approach. With the help of these tools, you can wirelessly mirror the screen of your iPhone on your computer, which is helpful for presentations, app demonstrations, or just showing off your iPhone's content on a bigger screen. However, depending on your computer's operating system and the software you choose to use, the precise steps may change.
You can play audio and video streams from your iPhone on a nearby Mac while viewing images and watching videos. Additionally, you can mirror the iPhone's display to the Mac (macOS 12 or later is necessary).
1.Try one of the following on a Mac
Apple menu to System Settings, click General, select AirPlay & Handoff from the right-hand sidebar, and then turn on AirPlay Receiver in macOS Ventura.
Apple menu to System Preferences, click Sharing, then pick and enable AirPlay Receiver on macOS 12.5 or earlier.
2.Select a possibility under Allow AirPlay for
Select Current user to restrict streaming to the Mac to only those devices where you are signed in with the same Apple ID as on the Mac.
Select the option, then type a password in the text box to make AirPlay on the Mac password-protected.
3.Anyone on the Same Network or Everyone
An AirPlay request needs to be approved on the Mac and verified on the other device if you select Anyone on the same network or Everyone. The user is logged into their device with a different Apple ID than they are on the Mac. Accept the AirPlay request on the Mac. Enter the AirPlay code on the other device if the Mac shows one.
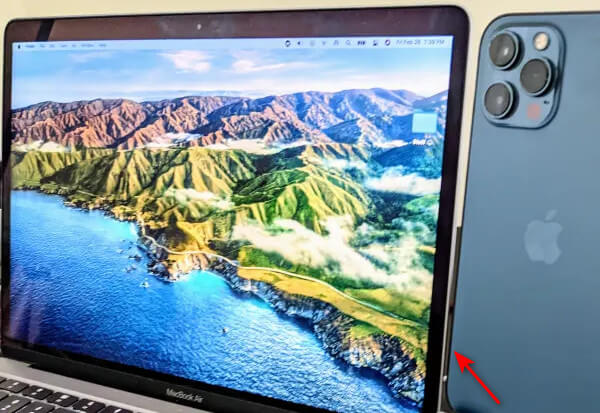
1.On your iPhone, tap the screen to reveal the controls while a video is playing in the Apple TV app or another video-compatible app.
2.Select the Mac as the playback destination after tapping the AirPlay button.
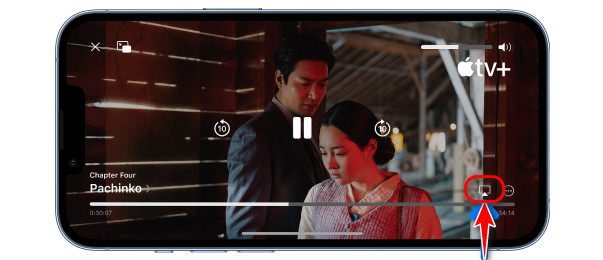
Move the pointer over the video that is now playing on the Mac screen to reveal the controls for video playback.
1.Select a photo in Photos on your iPhone and then the Share button.
2.Choose the Mac as the playback destination by swiping up and tapping the AirPlay button.
3.On the iPhone screen, tap the AirPlay button towards the top, then tap Turn off AirPlay to cease streaming photos. (AirPlay not showing on a Mac?)
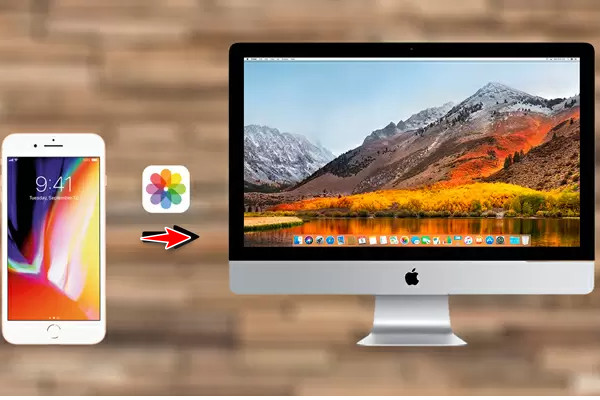
You can view and hear anything that appears and plays on your iPhone on a Mac.
1.On your iPhone, launch Control Center.
2.Tap the Screen Mirroring button after selecting your Mac as the playback location.
3.Open Control Center, tap the Screen Mirroring button, then tap Stop Mirroring to return to the iPhone.
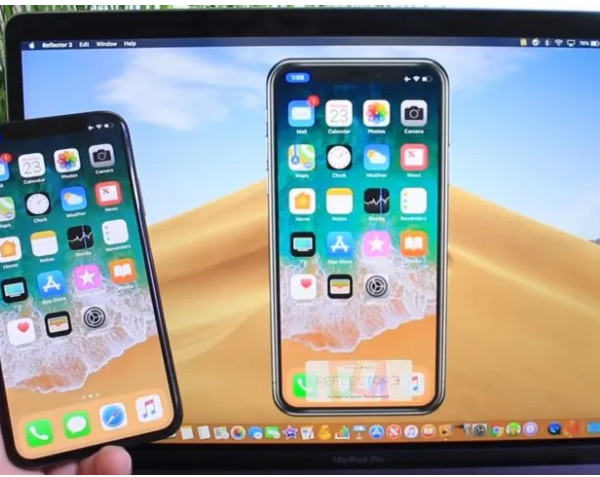
1.Open an audio app on your iPhone, such as Podcasts or Music, and select a file to play.
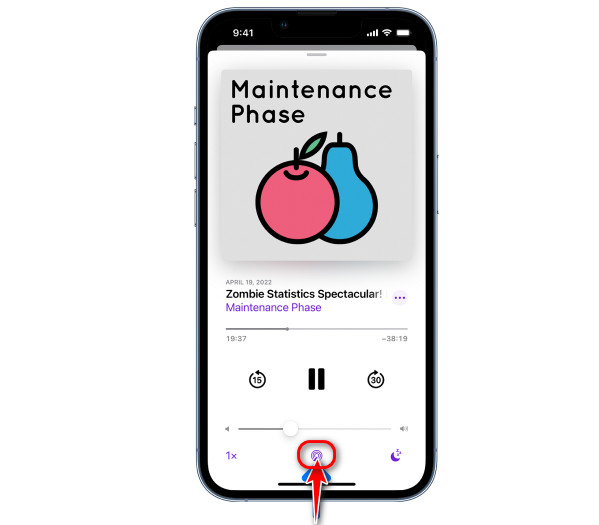
2.Select a playback location by tapping the Playback Destination button.
3.You may also tap the Playback Destination button in the Control Center or on the Lock Screen to choose the playback location.
Note: AirPlay to Mac is compatible with iPhone 7 and later and is supported on MacBook Pro (2018 and later), MacBook Air (2018 and later), iMac (2019 and later), iMac Pro (2017, 2020, and 2019), and Mac Pro (2019). When "Allow AirPlay for" is set to "Everyone" or "Anyone on the same network" under Sharing options on Mac, older models may share content at a lesser resolution than supported Mac models.
As you can see, using iPhone mirroring on a Macbook is quite complicated. It would help if you had a strong comprehension of the long steps. So, if I were you, I would choose AnyMP4 Phone Mirror to mirror an iPhone to a Macbook successfully.
For mirroring Android to Mac, you can check this post: How to Mirror Android to Mac.
Due to the rising popularity of remote working and virtual meetings, it has become crucial to have a dependable method for mirroring your phone screen on your PC or other devices. Software like AnyMP4 Phone Mirror might be helpful because it makes it simple to mirror your iOS device to your computer.
Recommendation
1.Select an iOS Mirror
Download this software, and run it immediately.
Secure Download
Select iOS Mirror from the home screen. You could also simply drag numerous music and video files into this software.
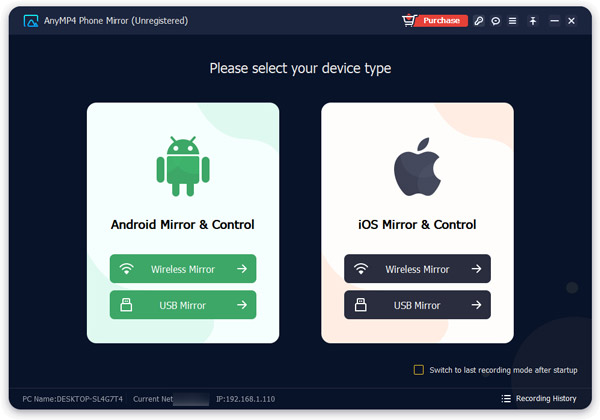
2.iOS Device Connection
Please verify that the PC and your iOS device are using the same WLAN or WiFi. On your iOS device, open Control Center and select Screen Mirroring to reveal the drop-down menu.
Then click AnyMP4 Phone Mirror, and wait for a successful connection.
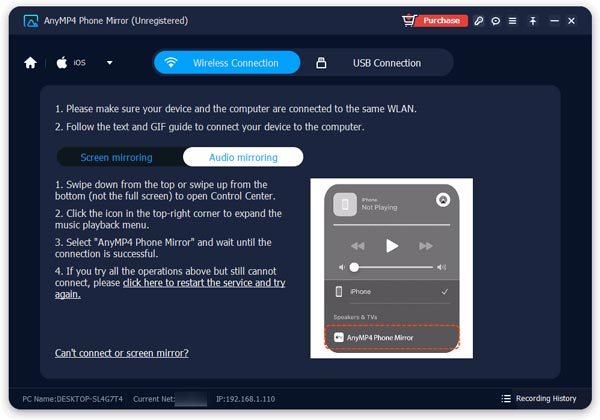
3.Start Mirroring
Your iOS device's screen will immediately be cast to AnyMP4 Phone Mirror upon a successful connection.
Choose AnyMP4 Phone Mirror if you're looking for the highest quality and easiest ways to cast your iPhone to a PC or wish to share the screen of your iPhone with a PC or laptop.
You are lucky enough to learn this method, and your friends will be lucky if you share this with them!
Does mirroring an iPhone to a Mac require the internet?
Screen mirroring enables you to share your screen with an additional device. It would help if you were connected to Wi-Fi to use screen mirroring. Screen mirroring won't function without it. This is due to the technology's reliance on wireless networks to link devices.
Can you screen mirror an iPhone via USB?
Utilize a cable to link the iPhone to the computer. Open the app on your PC and choose the USB Cable mode to reflect your iPhone's screen. Choose your iPhone from the list of compatible devices to mirror your screen. On your iPhone, a pop-up asking if you trust the computer can display.
Why can't I mirror my iPhone to my Macbook?
Ensure that all of your AirPlay-capable devices are on and nearby. Verify that the devices are connected to the same Wi-Fi network and have the most recent software installed. Restart the devices you want to use for screen mirroring or AirPlay.
Is it safe to screen mirrors on an iPhone?
Is Mirroring an iPhone to Other Devices Safe? The mirrorings will all happen over your private, secure network. This indicates that mirroring your iPhone to other devices in your home should be fully secure. There won't be a problem if your Wi-Fi is secure.
How do you transfer photos from iPhone to Mac?
Utilize a USB cable to link your iPhone or iPad to your Mac. Go to your computer's Photos app and open it. All the photographs and movies on your linked device are displayed on an import screen in the photographs app.
These step-by-step methods, especially the AnyMP4 Phone Mirror, are life savers for many people worldwide. So what are you waiting for? Grab your snack and your iPhone, and mirror it to your Mac. If you find this article excellent, please share it with others.