QuickTime is the built-in video player and screen recorder to capture the desired gameplay videos, online tutorials and more other files. How to stop QuickTime screen recording to save the recording? Whether you need to save the recorded screen of your computer, or create a new screen recording with QuickTime, you can learn more details about stopping QuickTime screen recording from the article now.
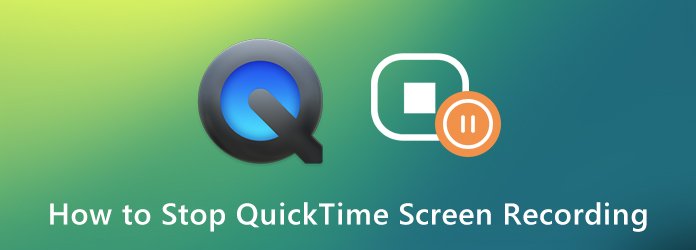
Once you have started the QuickTime screen recording, you might want to know how to stop the QuickTime screen recording and save the video as desired. Moreover, you can also learn more details about the whole screen recording process.
When you want to stop QuickTime screen recording, you can simply press Command-Control-Esc the hotkey combination to get the desired recorded file. Moreover, you can also click the QuickTime Recording icon in the menu bar to stop the screen recording within QuickTime directly.
Make sure there is sufficient storage within the hard drive of your MacBook. If there is plenty of space, you need to repair the disk permission. Go to the Disk Utility option and select the hard drive, you can click the Repair option and select the Repair Disk Permissions button accordingly to make sure that you can stop QuickTime screen recording.
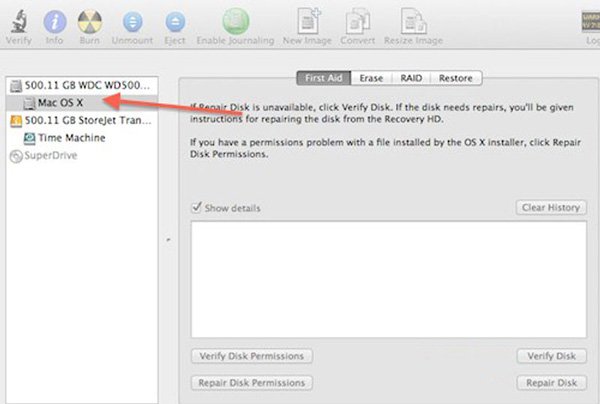
If QuickTime is stuck at Finishing Recording process and won't complete, you can go to Terminal on your MacBook and enter the following command: top-u and press the Enter on the keyboard. Find the process ID of QuickTime Player and take down the PID. After that, you can enter: sudo kill [PID] and press the Enter to fix the problem of stopping the QuickTime screen recording problem.
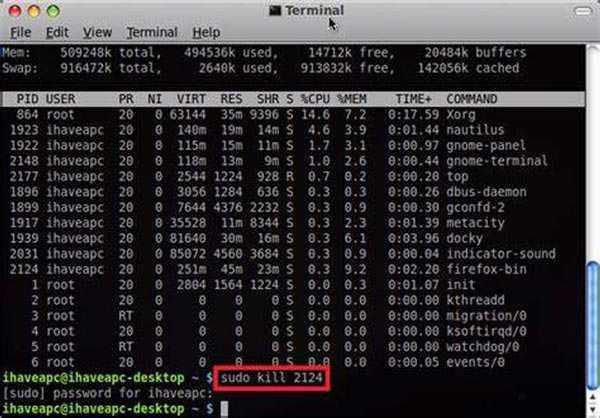
What should you do if you still cannot fix QuickTime screen recording won't stop? When you want to record screen as QuickTime alternative, AnyMP4 Screen Recorder is the desired screen recorder to capture all onscreen activities, including the onscreen videos, microphone audio, system audio and even take snapshots. Moreover, it enables you to tweak the audio and video qualities, set up the recording schedule, and even edit the recordings.
Secure Download
Secure Download
Step 1: Download and install the QuickTime alternative, launch the program on your MacBook. Click the AnyMP4 Screen Recorder for Mac menu and choose the Output option to choose the desired video codec, frame rate, video quality and more other parameters.
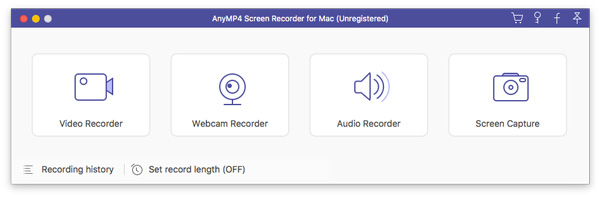
Step 2: Choose the Custom option to choose the desired recording area, or the Full option to capture the whole screen. Of course, you can also enable the System Sound option and the Microphone option to get the audio files. Moreover, turn on the Camera to record webcam files.
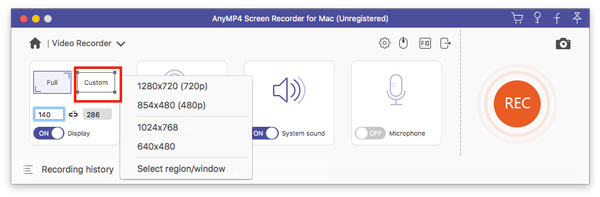
Step 3: You can click the REC button to record the onscreen activities before start the gameplay. During the process, you can draw on the recording file, or add annotation with arrow, callouts, texts, and more other elements according to your requirements.
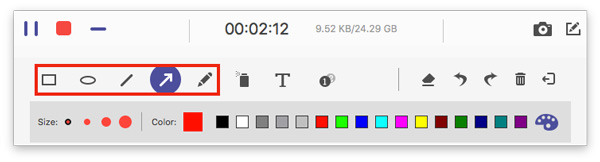
Step 4: Once you have clicked the Stop button, the program will generate the video automatically. Just preview the video within the inbuilt media player. You can also click on the Clip button to get the desired part of the video before saving it to your hard drive.
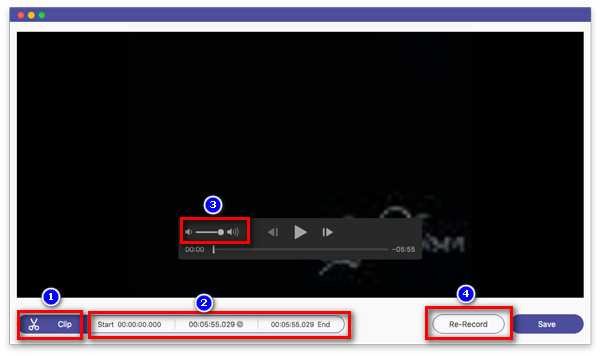
How to Fix QuickTime Screen Recording Freezes?
When QuickTime Player quit unexpectedly during the recording process, you need to make sure there is enough RAM space and storage space. If you want to record some large gameplay videos, video tutorial or others, you have to choose an alternative solution instead of QuickTime instead.
How to Fix "The Operation Could Not Be Completed"?
Once you have started a new movie recording for iOS device, there might be an error message: The operation could not be completed. It is a known bug of QuickTime. If you were using iPhone 5s, iPad Air on iOS 10.3 and MacBook on macOS 10.12 reported such a QT recording problem. As for the case, you have to change for another device, or update the iOS version.
How to Fix QuickTime Recording Stopped Try Recording Again?
If there is an error message Cannot Record. Try recording again. It comes up when you recording screen video with external audio. You need to change the sound input to the internal microphone if you do not need to record audio, or switch to the different microphone if there is any compatiblity problem for QuickTime screen recording.
How to stop QuickTime screen recording? What should you do if you cannot stop the recording process? If you have difficult to record screen with QuickTime, you can learn more about the solutions from the article. Moreover, you can also find the best alternative solution, AnyMP4 Screen Recorder to record and manage the recorded video with ease.