Mobile gaming has become a significant part of our lives. With a broad range of exciting Android games, the desire to experience them on a larger screen is a natural inclination. Fortunately, emulators and screen mirroring software are two primary methods to play Android games on PC. In this post, we’ll explore these two approaches and introduce you to a versatile tool, AnyMP4 Screen Recorder, for seamless Android game enjoyment on your PC.
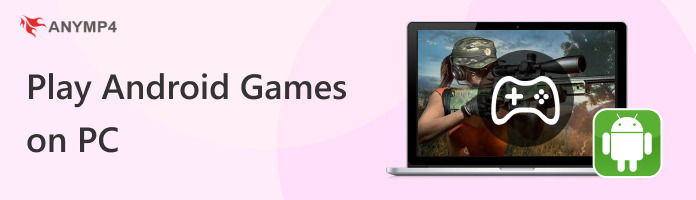
Can I play Android games on PC? YES!
In actuality, you can play games on a computer using an Android device using two primary methods: Android emulators and screen-mirroring software. Android emulators are programs that replicate the Android operating system on your PC. They create a virtual Android device, allowing you to run Android games and apps seamlessly. On the other hand, screen mirroring software allows you to display your Android device’s screen on your PC monitor. While primarily used for mirroring your Android screen to your PC for various purposes, it’s also an effective way to play Android games on a larger display.
|
Platform |
Price |
Special Features |
Google Play Support |
Performance |
Keyboard Mapping |
Controller Support |
Game Optimization |
Regular Updates |
Resource Intensity |
|---|---|---|---|---|---|---|---|---|---|
| Windows, macOS | Free and Paid | Streaming, Macros | Good | High | |||||
| Windows, macOS | Free and Paid | Root Access, Macros | Good | High | |||||
| Windows | Free and Paid | 2K Resolution, VR | Excellent | High | |||||
| Windows | Free and Paid | Macros | Excellent | High | |||||
| Windows | Free and Paid | Dedicated to PUBG Mobile and COD Mobile | Good | High |
BlueStacks provides a virtual Android environment on your PC, enabling you to download and run Android apps and games directly on your computer. It’s designed to provide a seamless and enjoyable Android app experience on a larger screen.
Here’s how to play Android games on PC with BlueStacks:
1. Download and install BlueStacks on your PC.
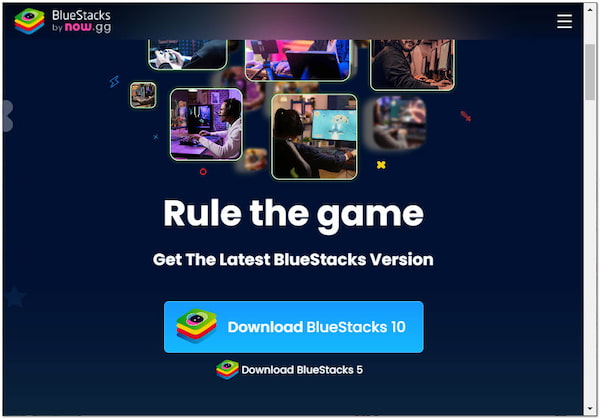
2. Launch BlueStacks and set up your Google account.
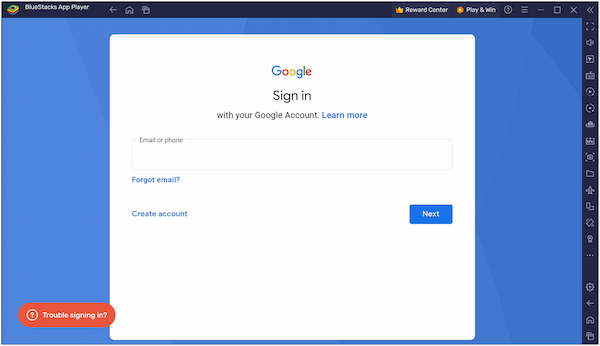
3. Open Google Play Store within BlueStacks.
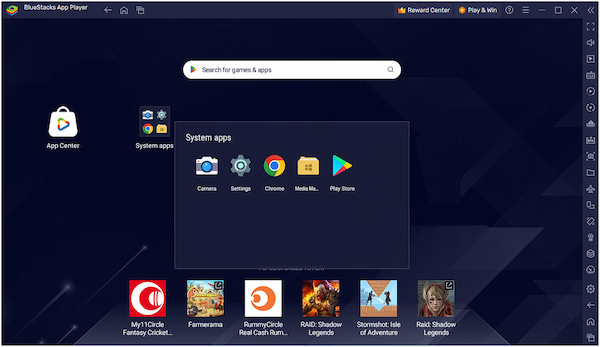
4. Search for the game you want to play.
5. Install and run the game from within BlueStacks.
6. Launch the game from BlueStacks and use your PC’s controls to play.
BlueStacks is a powerful and popular Android emulator that offers an excellent platform for running Android apps and games on your PC. However, it requires a reasonably powerful computer to run smoothly, and users should be aware of privacy and ad-related considerations.
How to play Android games on PC without any emulator? Another method to play Android games on your computer is third-party screen mirroring software. This method allows you to mirror your Android device’s screen onto your PC, enabling you to control and play games using your computer’s mouse and keyboard. Some popular screen mirroring software options include AnyMP4 Screen Recorder.
AnyMP4 Screen Recorder is a screen recording and mirroring software that offers a Phone Recorder feature. This feature lets you mirror your Android device’s screen to your PC, enabling you to play Android games on your computer. It creates a real-time connection between your Android device and your computer, displaying your mobile screen on your PC monitor. This feature is particularly useful for playing Android games on a larger screen and recording gameplay videos or tutorials.
Here’s how to play Android games on PC with AnyMP4 Screen Recorder:
1. Download and install BlueStacks on your PC.
Secure Download
Secure Download
2. Within the AnyMP4 Screen Recorder interface, select the Phone icon from the available options. Choose Android Recorder as your device type in the next window.
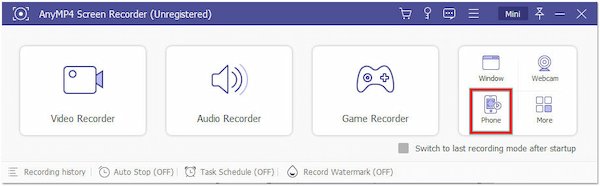
3. On your Android device, install FoneLab Mirror. Afterward, scan for available devices to mirror by tapping the Magnifying icon.
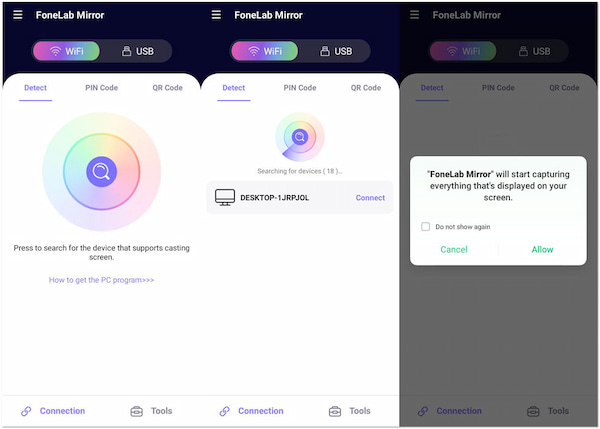
Note: Grant the app permission to access and mirror the Android device screen. Also, ensure your computer and Android device are connected to the same Wi-Fi network.
Grant the app permission to access and mirror the Android device screen. Also, ensure your computer and Android device are connected to the same Wi-Fi network.
4. Once the connection is established, your Android device’s screen will appear on your PC. You can now start playing Android games on your PC.
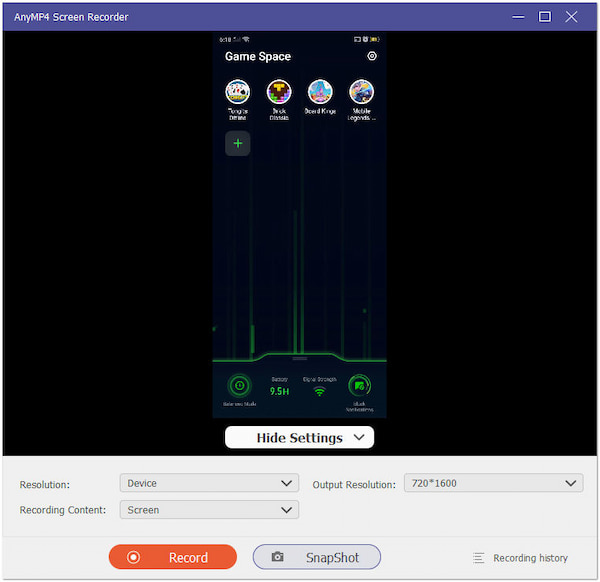
5. As mentioned, AnyMP4 Screen Recorder allows you to record the mirrored screen. If you want to record your gameplay, click the Record button to start recording gameplay.
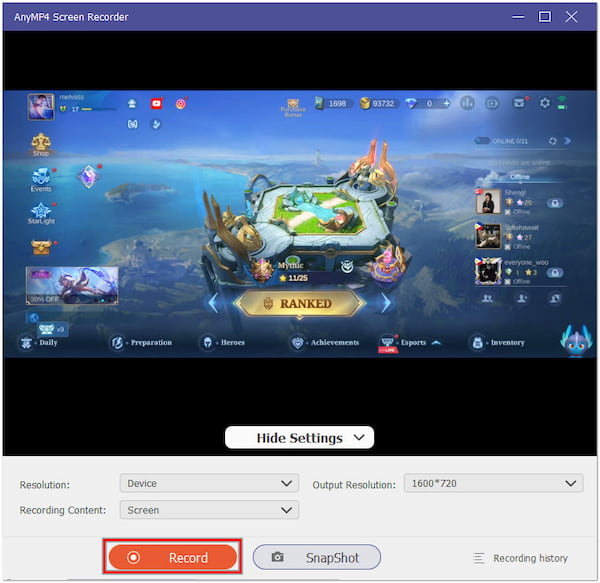
6. When you’re finished with your gameplay, click the Stop button to end the screen mirroring and recording within AnyMP4 Screen Recorder.
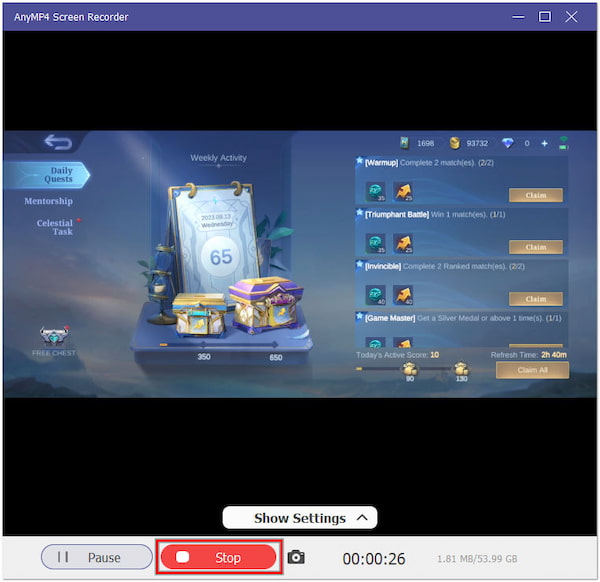
AnyMP4 Screen Recorder allows you to mirror your Android device’s screen to your PC, which can be beneficial for playing Android games on a larger screen and recording gameplay. It provides high-quality screen mirroring with minimal lag, ensuring a smooth gaming experience.
Can I play iOS games on Mac?
YES! However, you cannot play iOS games on a Mac without an iOS emulator or simulator. These tools are intended for app development and testing, so playing games may not be a smooth experience. But you can use AirPlay to mirror iPhone to Mac, and play your games in a bigger screen.
How to play Android games on a Windows 10 PC?
You can use an Android emulator to play Android games on a Windows 10 PC. Alternatively, you can use third-party screen mirroring software like AnyMP4 Screen Recorder to mirror your Android device’s screen to your PC and play games. Please refer to the previous instructional guide for using AnyMP4 Screen Recorder.
Why can’t Android games run on PC?
Not all Android games can run on a PC. Most emulators don’t support all Android apps and games due to differences in hardware and software environments. In such cases, screen mirroring software like AnyMP4 Screen Recorder can be a solution, as it mirrors the game directly from your Android device to your PC, bypassing emulator compatibility concerns.
Is it possible to install an Android app on PC?
YES! But you cannot install Android apps directly on a PC without an Android emulator. Android emulators let you run Android apps on your PC by simulating an Android environment. Once the emulator is installed, you can download and install apps from the Play Store or manually install APK files.
Why is the Android emulator crashing?
Android emulators can crash for various reasons, with resource-intensive demands being a common cause. Emulators often require significant CPU and RAM resources to run Android apps smoothly. If your PC does not meet the emulator’s hardware requirements, it can lead to crashes. To avoid this issue, you can use AnyMP4 Screen Recorder for screen mirroring, which is less resource-intensive than running a full Android emulator. It can provide a more stable experience, especially on lower-end or older PCs.
That’s all we have for our Play Android Games on PC guide! Android gaming is at your fingertips, even on your PC. Emulators and screen mirroring software offer fantastic opportunities to dive into your favorite games easily. While emulators provide a simulated Android environment, not all games are supported. For a more versatile and user-friendly option, consider using AnyMP4 Screen Recorder, which effortlessly mirrors your Android device’s screen to your PC. With these two methods, you can now embark on a gaming journey that transcends the boundaries of your mobile device. So, get ready to conquer new levels, defeat foes, and immerse yourself in Android gaming, all from the comfort of your PC. Happy gaming!