Controlling an Android device from a PC has become increasingly essential. Whether you need to troubleshoot technical issues, test applications, or manage your device more efficiently, various methods exist. This post will explore three ways to control Android devices from PCs. Each method offers unique advantages and is tailored to different use cases, ensuring you have the flexibility and convenience to manage your Android device effectively. Keep reading to learn more details!
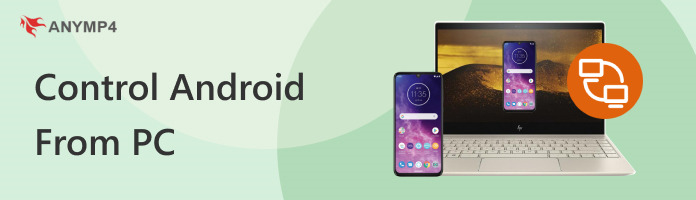
Controlling an Android device from a PC is possible through various methods and software. This feature is useful for remote troubleshooting, app development, and accessing your device’s content from your computer. One of the most common ways to control an Android device from a PC is by using screen mirroring and remote control apps. These screen mirroring and Android remote control apps from a PC allow you to view and interact with your Android device’s screen on your PC.
AnyMP4 Screen Recorder is primarily a screen recording software for Windows and Mac. Although the name suggests it is a screen recorder, it includes a feature for mirroring the screen of your Android on your PC. Additionally, AnyMP4 Screen Recorder allows you to record the mirrored Android screen on your PC, which is useful for capturing epic gaming sessions, tutorials, and demos.
Recommendation
Here’s how to control Android from a PC with AnyMP4 Screen Recorder:
1.Begin by obtaining the tool; click the Free Download below. Launch AnyMP4 Screen Recorder on your PC after completing the installation process.
Secure Download
Secure Download
2.Navigate to the Phone Recorder option to access the mirroring feature. Select Android Recorder as your device type in the next window.
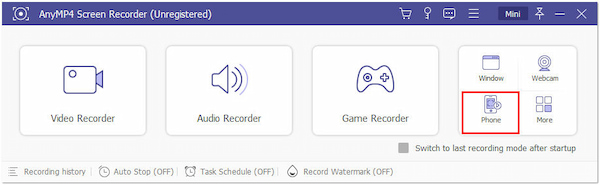
3.Connect your Android device to the program wirelessly or through a USB Connection. It will establish a connection and mirror your Android device’s screen on your PC.
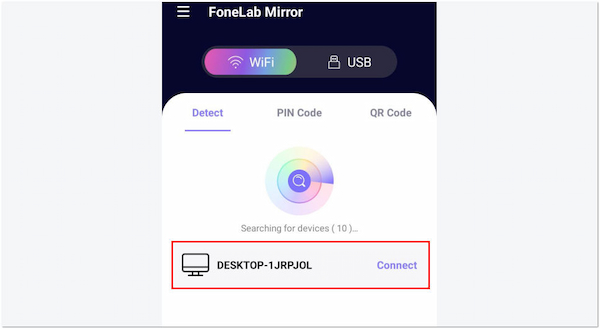
Note: When using the wireless connection option, you need to download the FoneLab Mirror on Google Play Store to mirror your Android device on your computer.
4.Once your Android screen is mirrored, control and interact with your Android device. It will allow you to navigate, open apps, and perform tasks on a larger screen.
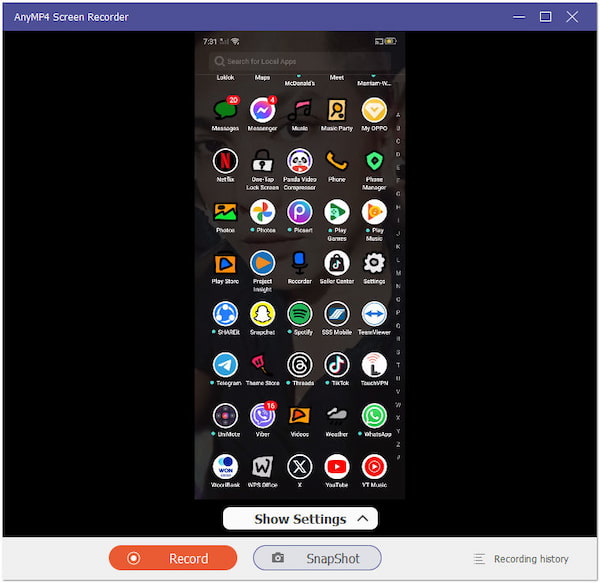
5.Optionally, use AnyMP4 Screen Recorder’s recording and snapshot features to capture the mirrored content.
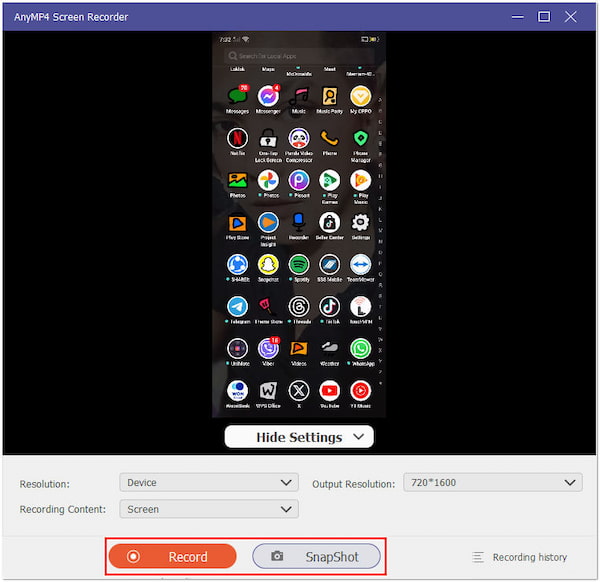
6.When you’ve finished recording or mirroring, stop the screen recording within AnyMP4 Screen Recorder.
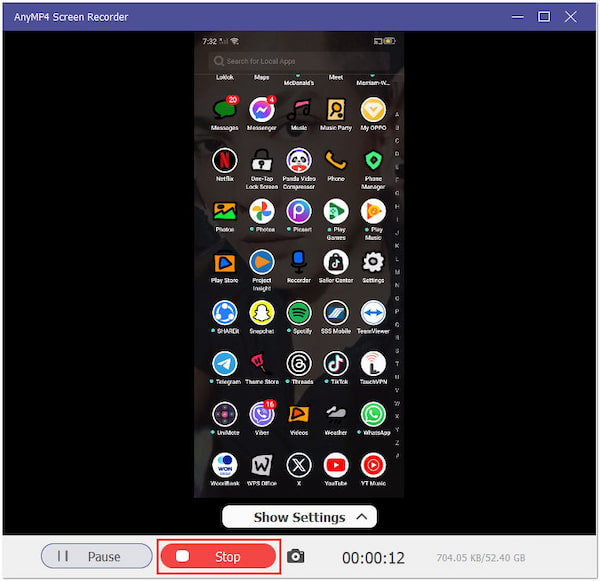
AnyMP4 Screen Recorder provides a simple and effective solution for recording and mirroring your Android device’s screen on your PC. Whether you want to capture gameplay, create tutorials, or demos, it offers the tools to capture and interact with your Android content.
AnyDesk is a remote desktop software application compatible with most devices. It lets users access and control computers and mobile devices remotely from other devices. It provides a secure and efficient way to manage, support, and collaborate on various platforms. It supports multi-monitor setups and adjusts to the remote device’s screen resolution.
Here’s how to remote control Android from a PC using AnyDesk:
1.Download and install AnyDesk on both your PC and Android device.
2.Open AnyDesk on both devices and note the AnyDesk address on your PC.
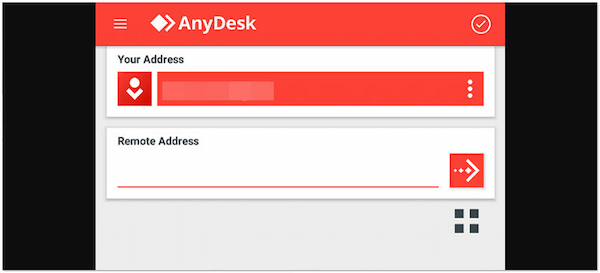
3.On your Android, enter the PC’s AnyDesk address. Grant permissions on Android.
4.Confirm the connection request on both devices.
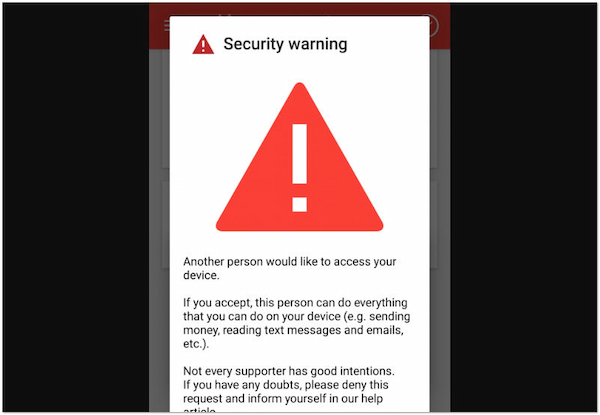
5.Control Android from your PC remotely.
6.Close AnyDesk on your PC to end the session.
AnyDesk is a user-friendly and reliable option for remote controlling your Android from your PC, so that you can play Android games on PC. However, the free version of AnyDesk has limitations, including restricted access to advanced features like remote printing and file transfer settings.
Vysor is a software that allows you to control your Android device from your computer. This software makes it easier to manage your Android device, access its content, and perform various tasks remotely. Additionally, it includes a file transfer feature that enables you to move files between your computer and Android device easily.
1.Install Vysor on both your PC and Android phone.
2.Connect Android to PC via USB with USB debugging enabled.
3.Launch Vysor on your PC; it should detect your device.
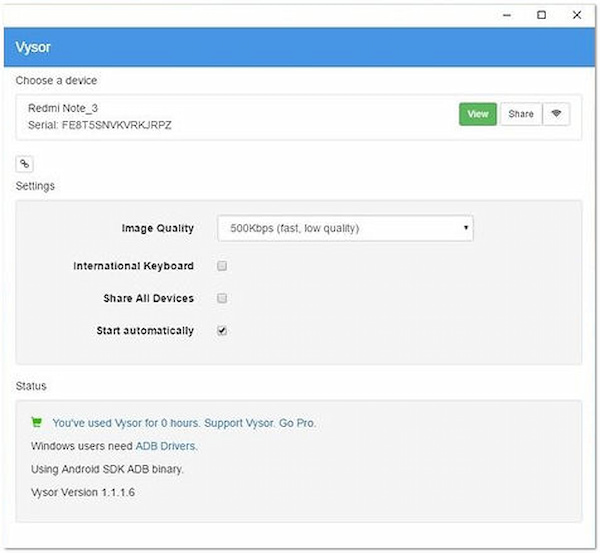
4.Authorize the connection on your phone.
5.Control your phone from your PC using a mouse and keyboard.
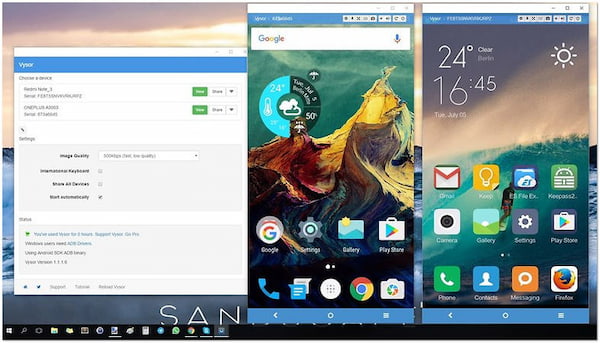
6.To disconnect, close the Vysor application on your PC.
Vysor is a versatile tool for remotely controlling and interacting with your Android device from your computer. However, the free version has limitations, including watermarked screen recordings and time restrictions on free usage.
Can I control multiple Android devices from a PC?
YES! You can control multiple Android devices from a PC, but it typically requires specific software or tools for multi-device management.
Can I control an Android device from a Mac?
YES! Many control methods and software, including AnyMP4 Screen Recorder, are available for Windows and Mac. It allows users on different operating systems to control their Android devices.
Is it safe to control Android devices from a PC?
It can be safe if you use reputable software like AnyMP4 Screen Recorder and take precautions, such as enabling security features and connecting only to trusted devices. Be cautious when granting permissions, and avoid sharing sensitive information during remote sessions.
Do I need to root my Android device to control it from a PC?
In most cases, you do not need to root your Android device to control it from a PC using screen mirroring or remote control apps. However, some advanced features may require root access.
Controlling your Android device from a PC is a valuable capability that simplifies many tasks. In addition, it enhances your overall smartphone experience. AnyMP4 Screen Recorder, AnyDesk, and Vysor each provide a unique approach to control Android from PC, catering to various preferences and needs. Whether you prefer screen mirroring or remote control, these methods empower you to manage your Android device from the comfort of your PC. By choosing the method that best suits your requirements, you can unlock a new level of convenience and productivity in your Android device management endeavors.