The need for seamless connectivity between mobile devices and computers has become increasingly essential nowadays. Whether for work, entertainment, or simply streamlining tasks, mirroring an Android device into a PC can greatly enhance the overall computing experience. This post will explore three methods for achieving this mirroring task. From wireless solutions to USB connections, we will guide you through the steps to mirror Android to PC. Say goodbye to small screens and limited functionality, and say hello to the convenience of having your Android device on the big screen of your computer.
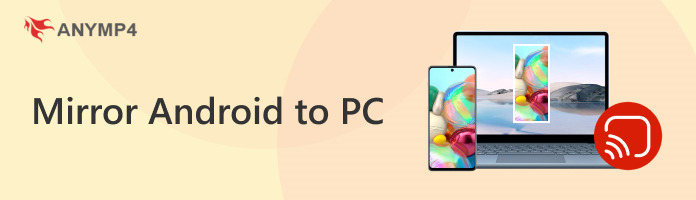
AnyMP4 Screen Recorder is a flexible screen recording and mirroring software for Windows and macOS. It offers several features for recording and mirroring screens on various devices, including Android and iOS. It includes a Phone Recorder feature for mirroring mobile devices wirelessly to a computer. This feature lets you display and control your mobile device’s screen on your PC, which can be useful for app testing, troubleshooting demos, or sharing mobile content.
Here’s how to mirror Android to PC wirelessly using AnyMP4 Screen Recorder:
1. First, you need to download and install AnyMP4 Screen Recorder on your PC. Click the Free Download below and launch it after completing the installation process.
Secure Download
Secure Download
2. Click the Phone icon within the AnyMP4 Screen Recorder interface. Select the Android Recorder option as your device type.
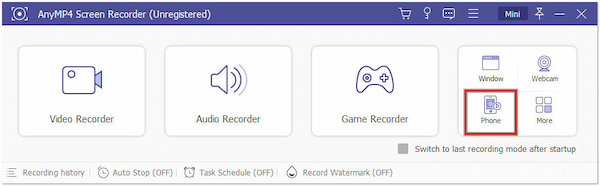
3. Install FoneLab Mirror on your Android device. Grant the app permission for accessing and mirroring your entire phone screen.
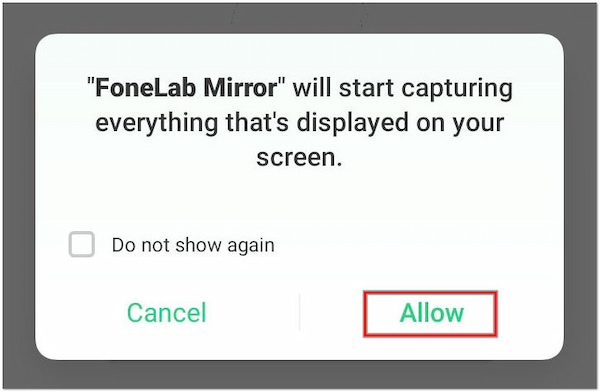
Ensure your Android device and computer are connected to the same Wi-Fi connection.
4. Choose your preferred option in the FoneLab Mirror app to cast the Android screen to your computer. The available cast options are Detect, PIN Code, and QR Code.
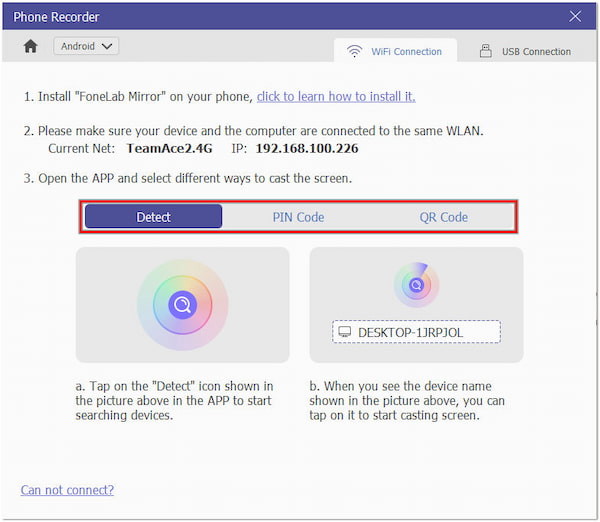
5. Once connected, your Android screen will be displayed on your computer screen. If you want to record the mirrored screen, click Record to begin recording your Android screen.
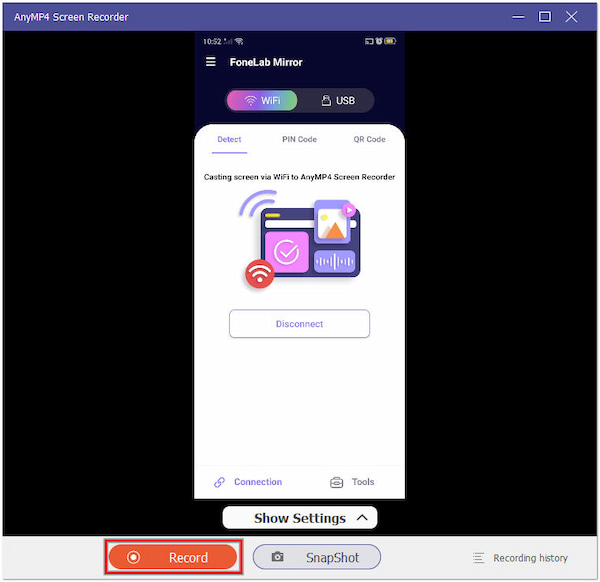
6. When you’re done mirroring or recording your Android screen, click the Stop button to end the process. Your recording will be saved on your computer’s local drive.
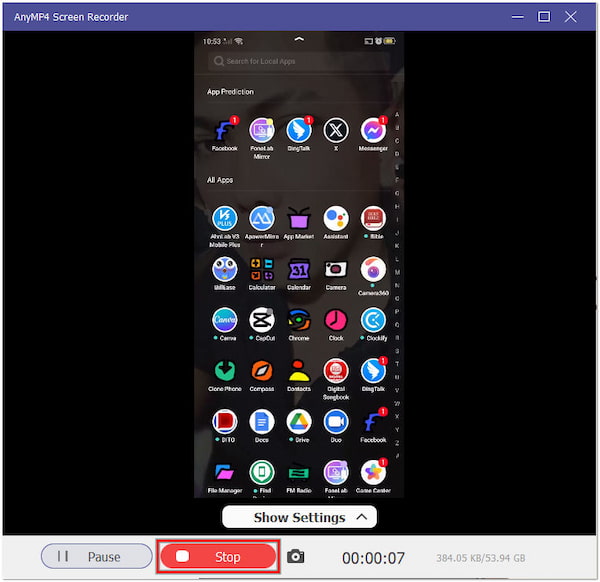
AnyMP4 Screen Recorder provides a handy solution for mirroring and recording your Android screen. Besides mirroring Android devices to your computer wirelessly, you can also use the USB Connection method if you’re having trouble with your internet connection.
Scrcpy is a free, open-source desktop software for mirroring Android devices to PCs. It lets you mirror and control your Android device from your computer via a USB connection. Also, using the software wirelessly through Android Debug Bridge (ADB) is possible when both devices are on the same Wi-Fi network.
Here’s the process of screen mirroring Android to PC using Scrcpy:
1. Download and install Scrcpy on your computer.
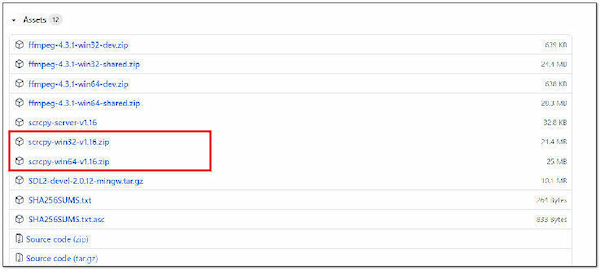
2. Enable the USB Debugging option in the Developer Options of your Android device.
3. Set the USB connection to File Transfer on your Android device.
4. Navigate to Scrcpy’s installation directory on your PC.
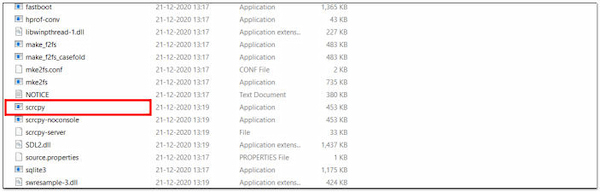
Launch a command prompt or terminal window in that directory.
5. Enter scrcpy in the terminal and press Enter to display the Android screen on your PC.
6. Close the terminal or press Ctrl + C to exit Scrcpy
Scrcpy is an efficient tool for mirroring and controlling your Android device from your computer. However, it doesn’t include built-in recording features. If you want to record your mirrored Android screen, you’ll need to use separate software for that purpose.
For mirroring Android to Mac, you can check this post.
ApowerMirror is a screen casting and screen recording application. It lets you cast your Android device to your PC wirelessly or via USB. Additionally, it includes a screen recording feature that lets you capture the casted screen in good quality. This feature is convenient for creating educational content, gaming sessions, and tutorials.
Below are the steps for casting Android to PC using ApowerMirror:
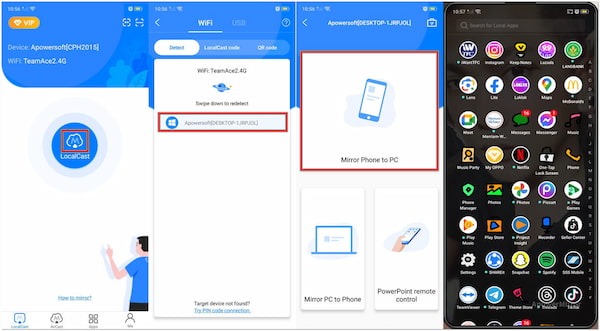
1. Download and install ApowerMirror on your Android device and PC.
2. Activate USB Debugging within the Developer Options on your Android device.
3. Launch the ApowerMirror on your Android device and PC.
4. Tap M on your Android device and select your PC from the list.
5. Accept the connection request on your PC.
6. The Android screen is now cast on your PC; start interacting with it.
ApowerMirror is an ideal screencasting and recording app that caters to various users. However, the free trial version comes with limitations, such as watermarked recordings and time limits for screen recording sessions.
Can I mirror the PC screen to Android via USB?
YES! Using various solutions, you can mirror your computer’s screen to an Android device via USB. One such option is the Vysor software. It lets you mirror your PC screen to an Android device using a USB connection.
Do computers have screen mirroring?
Most computers do not have built-in screen mirroring functionality for Android devices. However, you can use third-party software like AnyMP4 Screen Recorder to achieve screen mirroring between your computer and Android device.
Can I mirror an Android screen on a PC via USB without an app?
Fortunately, mirroring an Android screen on a PC via USB without an app is possible with AnyMP4 Screen Recorder. Using the USB Connection option will not require you to download additional apps like FoneLab Mirror on your Android device.
Is it possible to mirror an Android device to a Mac?
YES! It is possible to mirror an Android device to a Mac using a screen mirroring tool or app. You can search for a specific app/software on the respective application store of your devices.
Can I mirror the Android screen to an iOS device?
NO! Mirroring an Android screen directly to an iOS device is not a standard feature. Android and iOS have different operating systems, which do not allow for direct screen mirroring. However, you can use third-party solutions that involve a PC/Mac as an intermediary to achieve such mirroring.
To wrap up, the ability to mirror Android to PC allows you to screencast phone screen activities. The three methods highlighted in this post provide versatile options that suit your needs. With wireless and USB connectivity, you can seamlessly integrate your Android device with your PC, making multitasking, productivity, and entertainment more accessible than ever. So, choose the method that suits you best, and unleash the full potential of your Android device on the larger canvas of your PC screen.