A facecam recorder is able to capture the activities on your digital device as well as your face. When you need to record a Skype video call, a gameplay video or a video tutorial with face, facecam recording software is the recommended solution you can take into consideration.
The article shares the 7 best screen recorders with facecam that you can seamlessly capture screen with facecam feed overlaid. Just learn more about the features of these programs and choose the desired one according to your requirements.
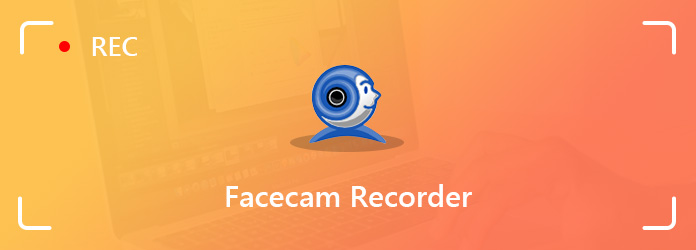
When you need to record tutorials for YouTube or gameplay on a computer, here are the Facecam recorders on Windows and Mac you can take into consideration.
AnyMP4 Screen Recorder is the best facecam recorder for screen capture and video/audio recorder. It is able to record online videos, games, gotomeetings, Skype calls, Podcasts, online conference, webcam and more. It has the advanced algorithm to record your face in the video.
Secure Download
Secure Download
How to Record Gameplay with Facecam
Step 1: Install and launch the facecam recorder
Once you download and launch the game screen recorder with facecam, you can choose the "Video Recorder", "Audio Recorder", or "Snapshot" to capture video for the gameplay, audio and facecam for your computer.

Step 2: Capture game screen with facecam
Choose the "Video Recorder" and enable the "Webcam" option to record facecam. If you use the external webcam, you can select the one from the drop down list to capture videos, audio files and facecam.
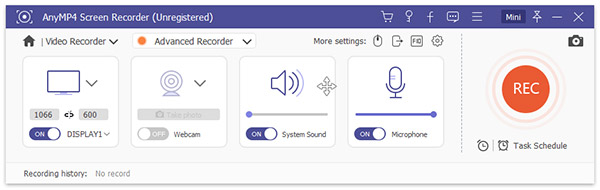
Step 3: Record screen video and audio files
When you need to record a gameplay, you can also select the recording area based on your gameplay. Choose the audio recording mode, such as "System Sound", "Microphone" or both.
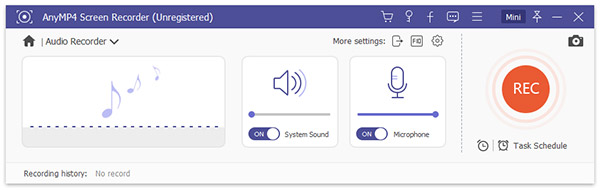
Step 4: Preview and export the video
When the gameplay is done, click the "Stop" button to open the recorded facecam in the "Preview" window. If you are satisfied with it, hit the "Save" button to export the recording accordingly.
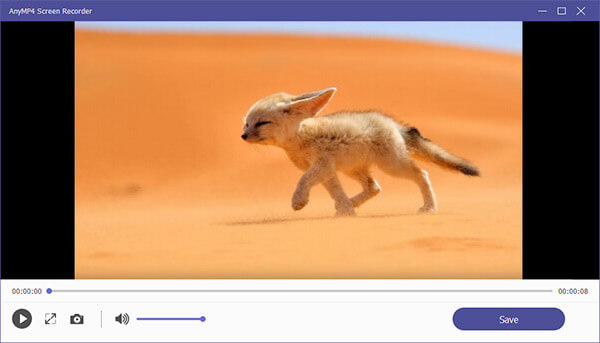
If you want to record the Facecam without extra software installed, AnyMP4 Free Online Screen Recorder is a desired free online webcam recorder you can take into consideration. It enables you to record onscreen activities, capture picture-in-picture videos with webcam enabled on your Windows and Mac.
Pros
Cons
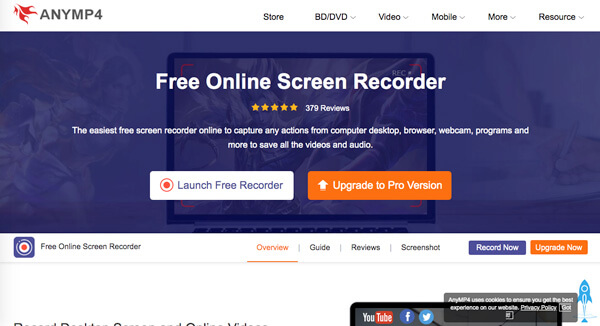
How to Record Facecam with AnyMP4 Free Online Screen Recorder
Step 1: Click "Launch Free Recorder" button to quickly install its launcher.
Step 2: Draw on the screen to set the recording area. Then you can specify the webcam and audio source.
Step 3: Click "REC" button to start recording Facecam video online.
Step 4: Click Stop to stop recording. The recorded video will be saved into the default location folder automatically.
Webcamera.io is a free web-based screen recorder that record videos and take pictures with your webcam. The facecam recorder will capture the face in the video as well as the browser actions.
Pros
Cons
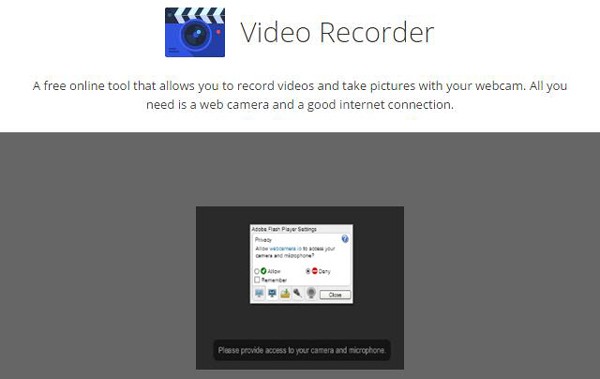
How to Record Facecam via Webcamera.io
Step 1: Open any web browser and visit https://webcamera.io/.
Step 2: Once prompted, permit it to access your web camera, and everything in front your camera will show up. Click the "Record" button to start capturing facecam and browser activities.
Step 3: When it finishes, click the "Stop" button. Finally, click the "Save" button to download the recording video to your computer..
If you need to record a gameplay on Android phone with facecam, you can just choose some free facecam recorders on Android to capture the desired videos accordingly.
Screen Recorder is a game screen recorder with facecam on Android. The facecam recorder APK is able to record your apps and video games with a high video quality.
Pros
Cons
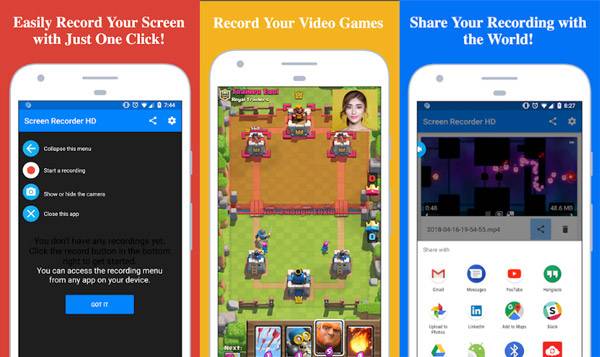
How to Record Game Screen with Facecam
Step 1: Install Screen Recorder app from Play Store and run the program.
Step 2: Then a floating button will appear on your screen. Open the game and start playing the gameplay. You can also add the face with audio files within the video file.
Step 3: Tap the "Record" icon and initiate capturing the game screen. Press the "Stop" icon to save the recording. Then you can share it via email or social media.
Screen Recorder With Facecam is another app to record gameplay with facecam on Android. Besides the basic recording features, you can also edit the videos within the facecam recorder.
Pros
Cons
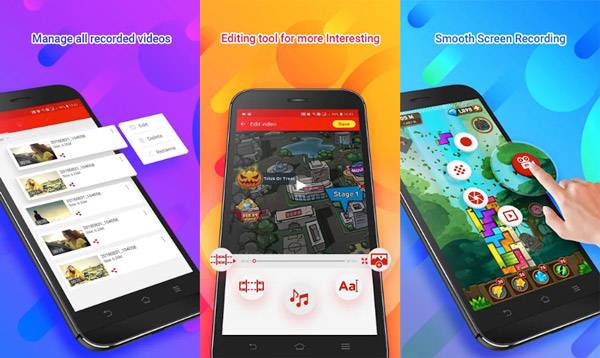
How to Record Gameplay with Facecam
Step 1: Once you set up the game recorder with facecam on your phone, the floating button will appear on any screen.
Step 2: When you play a game and expect to make a recording, tap the floating button and select the "Record" icon.
Step 3: After gameplay, tap the "Stop" icon to save the video to your memory or share it with your friends.
What should be the best facecam recorder apps for iPhone or iPad? In order to add facecam, audio commentary and other files to the screen recordings, here are the recommended apps you should know.
Go Record is an all-in-one game screen recorder with facecam for iPhone. You can also use the facecam to add a reaction to your recordings or further edit the videos.
Pros
Cons
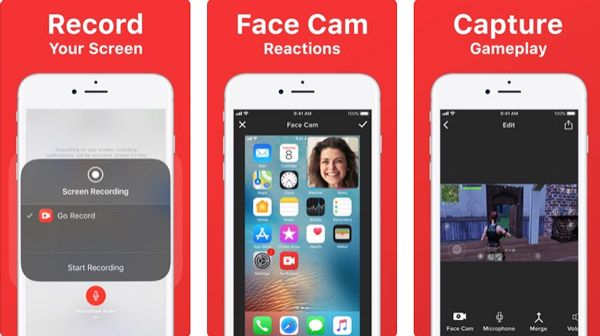
How to Capture Gameplay with Facecam
Step 1: Open your App Store, search and install Go Record to your iPhone.
Step 2: Start your game, head to "Control Center", select the "Screen Recording" option, and then tap the "Go Record" for facecam recording.
Step 3: Touch "Face Cam" at the bottom to overlay face and audio commentary on the game screen recording.
Step 4: Finally, tap the "Stop Recording" icon to complete it.
ApowerREC is a free game screen recorder with facecam for iPhone users. The facecam recorder is able to capture gameplay, videos, video chats and other screen activities on iPhone.
Pros
Cons
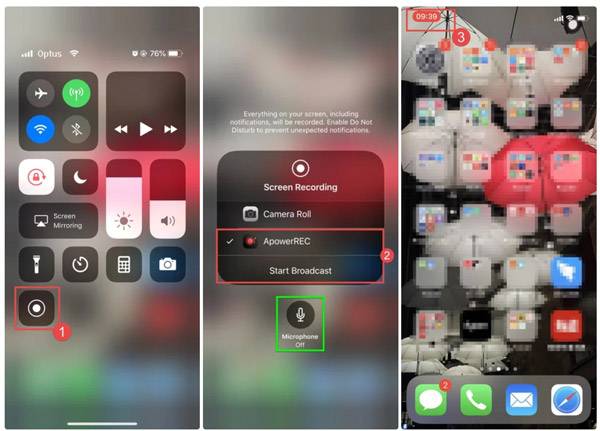
How to Capture Game Screen with Facecam
Step 1: Set up the game screen recorder and facecam recorder on your iPhone.
Step 2: When you intend to record gameplay, tap the ""Screen Recorder" in "Control Center", and select ApowerREC.
Step 3: Touch "Start Broadcast" and set up your microphone to begin game recording.
Step 4: When you finish, simply press the red flashing bar on top of the screen.
When you make a gameplay video or record an important video conversation meeting, you can select a facecam recorder for different platforms from the article. If you have any query about facecam recording apps, you can share more details in the comments.