Most of the time, before we achieve the perfect shot, we experience inappropriate captures. There are times when we accidentally capture undesirable objects from our photos. The problem is they spoil the aesthetic looks of our image. Isn't it annoying that you get the right angle of the photo, but there is an unwanted object attached to its background?
Sometimes you may see photo bombers, crowds, street lights, or cars. Yet, you can clear these undesirable objects using a dedicated object remover. We can count from the object background remover we have selected. Check them out below to discover more.
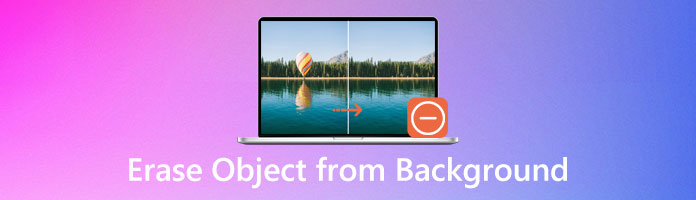
The most suitable technique to erase something from the background online is AnyMP4 Background Remover Online. With the AnyMP4 Background Remover Online, you can quickly remove parts from your images. Besides, it can identify subjects in any picture.
AnyMP4 Background Remover Online is a valuable tool for instantly deleting objects from your images. Thanks to the Artificial Intelligence integrated into this program. Eliminating undesirable objects is much easier as it intelligently isolates the subject image from the background. You can replace a new image backdrop or change other solid colors.
With the help of the crop, rotate, and flip tools, your image will look different. Anyone can handle this online tool; it has a user-friendly interface and is straightforward. It is also 100% free to use with no hidden charges. Since it was a web-based program, downloading it was not required.
1.Launch the AnyMP4 Background Remover Online
First, visit the official website of AnyMP4 Background Remover Online using any browser on your computer. To do so, type the program's link to the address bar. Then, it will turn you to the main page of the program.
2.Upload the image you wish to modify
Click the Upload Images button from the main interface. A local folder will then appear. Select the image you want to modify. Otherwise, drag the picture from a local drive and drop it into the designated upload area.
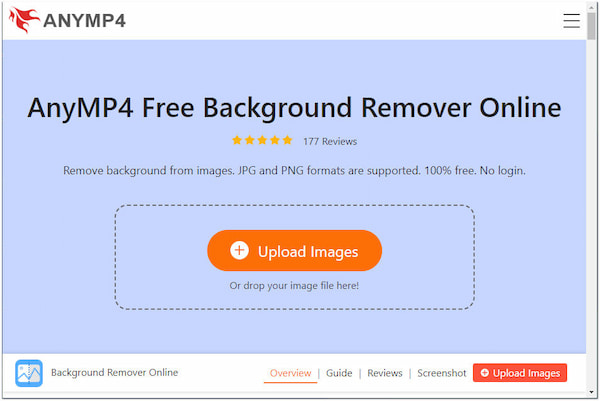
3.Hold back for the AI removal processing
After uploading the image, the program will then start to process the image you uploaded. It will separate the subject image from the unwanted background. By then, it will reveal a preview result.
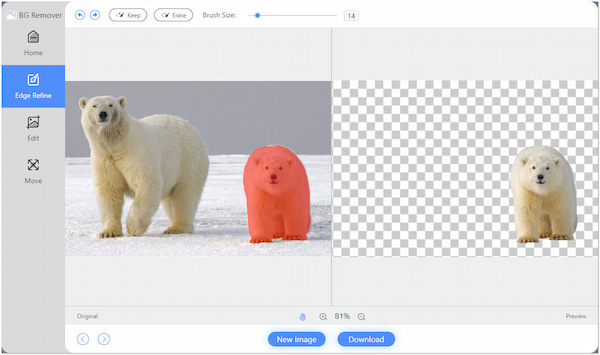
4.Modify the removed background
Suppose you want to alter the deleted background. Head straight to the Edit tab of the program. From here, you can select any solid color you like as a replacement. On the other hand, you can upload your graphic as your new backdrop.
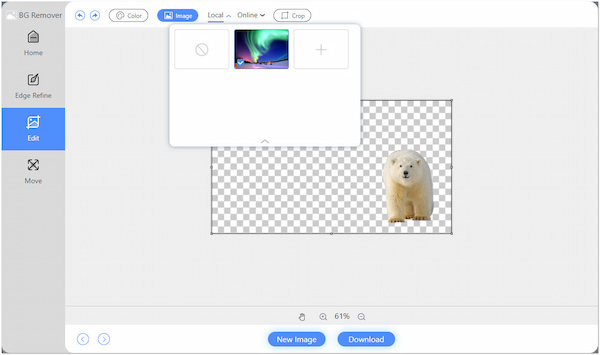
5.Save the Output
After all modifications and you think the result is good enough, save your image. Click the Download button to continue. Suppose you want to edit another photo; click the New Image button.
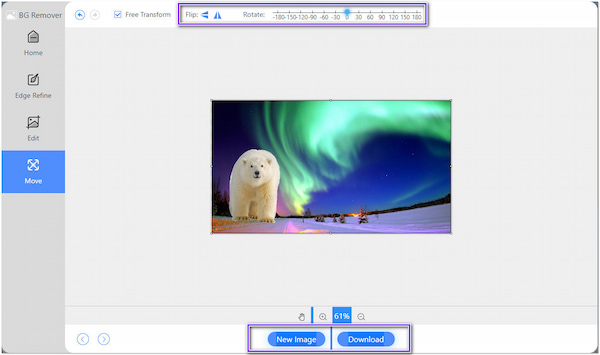
As mentioned earlier, if you want to crop your image, it is possible. From the Edit tab, select the Crop tool and choose your desired aspect ratio. Yet, if you want your image to have a new proportion, go to the Move tab. Here, you can flip the image horizontally or vertically. Also, rotate your image according to your preferred position.
Photoshop is a well-known photo editing software used worldwide to modify proficient photo fixes. Using this tool, you can clear unwanted objects, such as garbage cans, crowds, photo bombers, etc. Besides, Photoshop offers different selection tools appropriate for various objects, from simple to complex.
On top of that, you can use several ways to delete objects from images. You may utilize the clone stamp tool, patch tool, spot healing tool, etc. Also, it can remove nearly all objects without any trace at all. But sad to say, you must purchase the tool before utilizing it. If you are a beginner, using it for the first time may be challenging.
See below to learn how to remove the subject from the background in Photoshop.
1.Visit Adobe Photoshop's official page
First, go to the official page of Adobe Photoshop and get its installer. Then, install the program on your computer. Afterward, open the program.
2.Open an image to the program
From the app's homepage window, click the File. Then, select Open to from its drop-down list. Select the image from which you wish to remove the object - double-click on your target picture to upload.
3.Select your desired selection tool
On the left side toolbar, pick a selection tool you wish to employ. You can choose between a Polygonal Lasso tool, a Lasso tool, and a Magnetic Lasso tool.
4.Highlight the unwanted object
Highlight the undesirable object from the image. In this guide, we will use the Content-Aware Fill feature of the program to remove the object. After determining the object, go to the Edit tab, then select Content-Aware Fill. Afterward, a preview window will appear, displaying the output's result.
5.Save your Output
Once finished, click the File and select the Save As option. Select a local folder where you want to save the output.
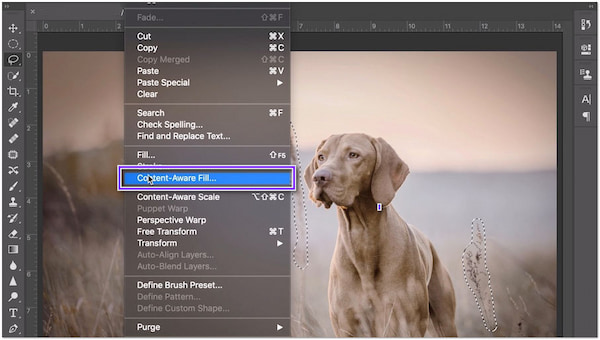
Aside from the technique mentioned above of removing the background in Photoshop, you can also eliminate the unwanted backdrop from your image in Photoshop by using other methods like Pen Tool, Magic Wand Tool, and Object Selection Tool. With these other methods, removing background can be done quickly.
Lunapic is a web-based tool that can remove an object from your background for free. Although it is an online tool, it proposes many ways of deleting the background. You can use it for removing the background on an object, logos, pictures with complex backgrounds, etc. Moreover, LunaPic includes a scissors crop tool to determine and manually mark around the object's edges you want to cut out.
Furthermore, there are many effects you can employ in your picture. You can use gradient color glitches, kaleidoscopes, blends, and more. After modifications, you can share your work on social media afterward.
Let us master removing an object from the background with Lunapic through the guidelines below.
1.Access LunaPic on your browser
On your computer, go to the official website of LunaPic to access the program.
2.Insert the photo
After reaching the program's main page, click the Upload button. A folder on your computer will open up. Afterward, select your chosen image to edit.
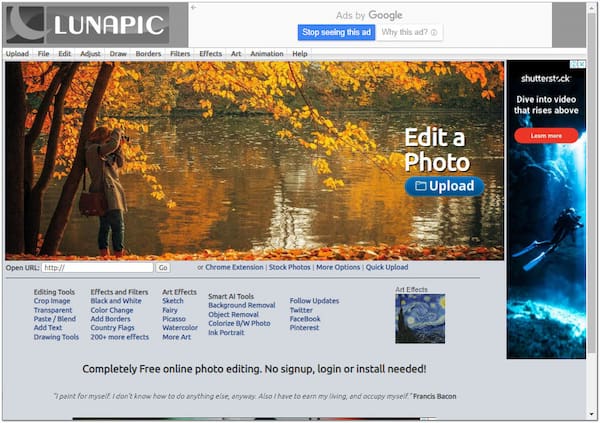
3.Access the tools for background removal
Following that, click the Background Removal Tools above the details of the uploaded image. Subsequently, a list of removal alternatives will reveal. Choose your desired method to erase the object in LunaPic.
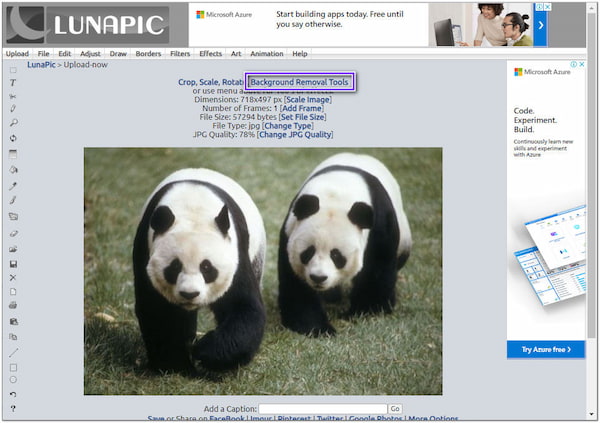
4.Modify the picture and save your work
At the top of the interface, you will see options to edit your work. Changing effects, borders, or adjusting colors are also available. After utilizing LunaPic to remove the background, save your work by going to the File, then select Save Image.
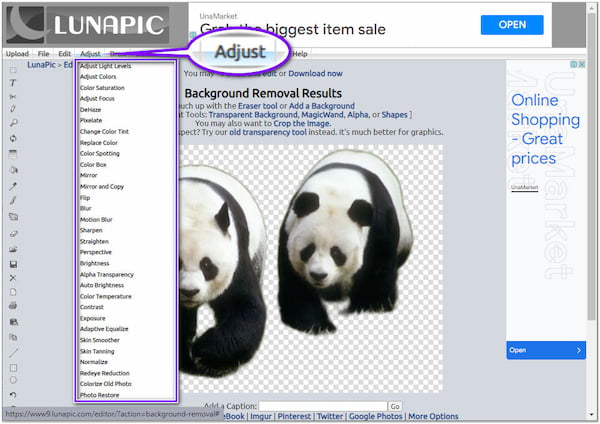
LunaPic has a Cropping tool usually used for pictures with an undesirable object in the corner. This tool comes with various options for cropping. You can employ the Magic Wand, Free-Form, Circle, and Rectangle cropping tools. As a result, you can determine the most appropriate cropping methods depending on your desire.
How do you remove an object from the background easily?
Using AnyMP4 Background Remover Online Online, you can easily remove an object by following the simple steps:
1. Upload the Image.
2. Modify the subject and the background.
3. Save your work.
Does LunaPic save your photos?
Images are deleted from LunaPic servers after the editing sessions. Yet, pictures may be stored longer at third-party websites if you choose sharing options, including Facebook, Twitter, etc. Keep in mind that images are not automatically shared.
How much does Photoshop cost?
There are different Adobe Photoshop plans to choose from. You can get an annual plan billed monthly at $20.99 or upfront at $239.88 per year.
The excellent software provided above will allow you to remove objects from backgrounds. AnyMP4 Background Remover Online and LunaPic are recommended if you don't like downloading software to process images. For extensive editing features, you can try Photoshop.