Owning an iPhone is a great privilege to have. The iPhone is known to have good camera settings and produces good quality pictures. Its camera has good resolution and excellent built-in tools to edit your photos. You can also adjust your photo's settings, brightness, and size. The great thing about this feature is it can resize your images easily. In this post, we will discuss how to resize photos on iPhone using the built-in app and its best alternative tools. Read more below to learn more.
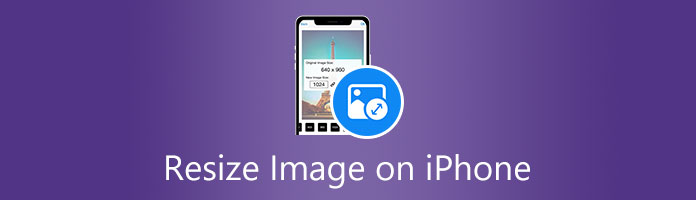
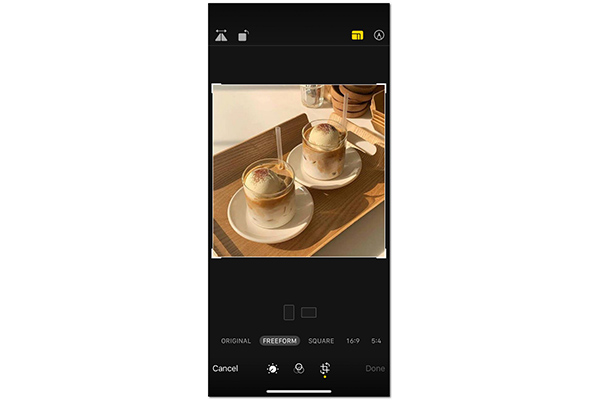
One of the many tools of the iPhone is it can resize your photos with the built-in settings in the Photos app. This feature on iPhone is a great help because you wouldn't need to worry about downloading any application to change the sizes of your photos. Similarly, we can say that it is very convenient to utilize because you can edit your photos freely and efficiently. Discover these simple and easy steps to resize images on your iPhone using the Photos App.
1.Open the Photos App on your iPhone. Then select any photo you want to resize. Click Edit on the upper right corner of the screen.
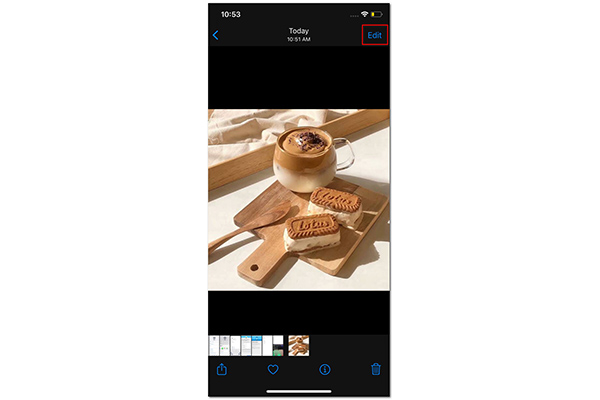
2.Editing tools will appear on your screen. Select the Crop icon at the lower part of the screen. After that, you can select the gray and black square on top of the screen.
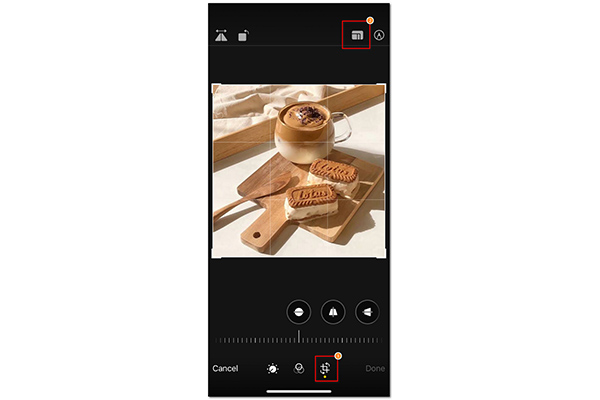
3.You can change your photo's dimensions and aspect ratio in this part. On the lower portion of the screen is the dimension editing menu. With Original, you can keep its original dimensions.
While in Freeform, it will let you crop your image whichever way you like by dragging the sides of the picture. Lastly, in the square, it will make your image fit in a square form. There are many preset aspect ratios available as well.
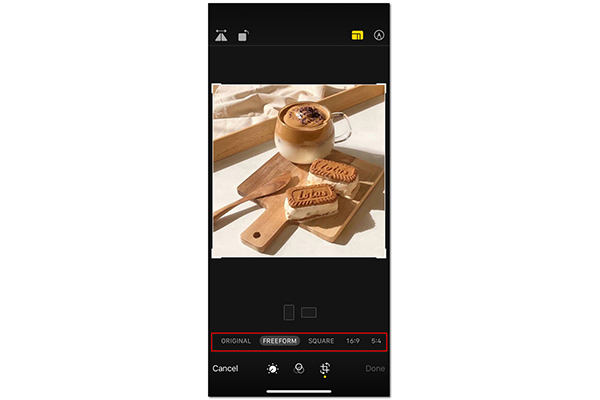
4.You can also select a specific dimension at the screen's bottom.
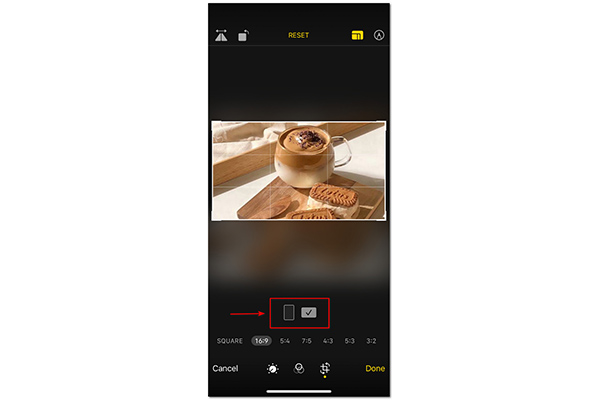
5. After resizing your photo in the Photos app, you can now click Done on the lower right part of the screen.
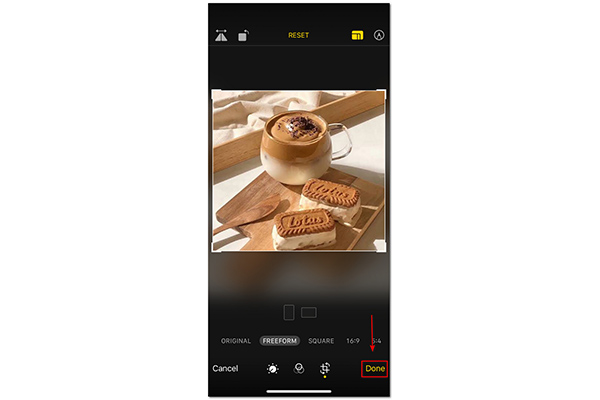
Resizing your photo in the Photos app is convenient for iPhone users. iPhone already has preset dimensions and aspect ratios that you can freely choose. You won't even bother downloading an application dedicated to resizing photos unless you want the specifics. Now that you learn how to resize an image in the built-in settings of the iPhone, you will be able to do it conveniently.
Moreover, the crop feature in the Photos app also lets you resize and crop a video on iPhone easily
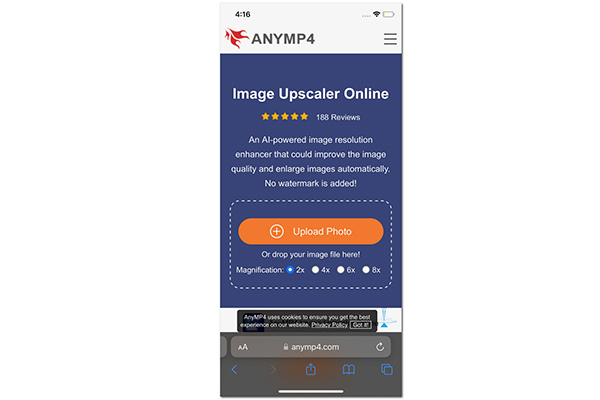
AnyMP4 Image Upscaler Online is a great alternative tool for resizing an image on iPhone. It is powered by Artificial Intelligence Technology to upscale photos conveniently. Also, it can reduce the noise and improve the sharpness of your picture. To know more about resizing images on your iPhone, read more below.
1.Visit the AnyMP4 Image Upscaler Online in its official site.
2.You can import your photo by clicking Upload Photo on the main interface.
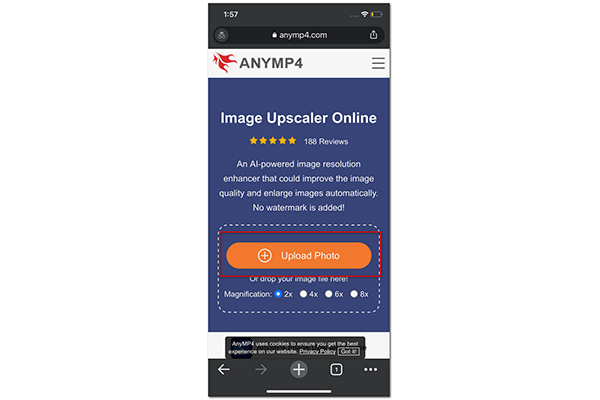
3.A dialog box will appear to resize your photo. Choose between 2X, 3X, 4X, and up to 8X times the magnification level.
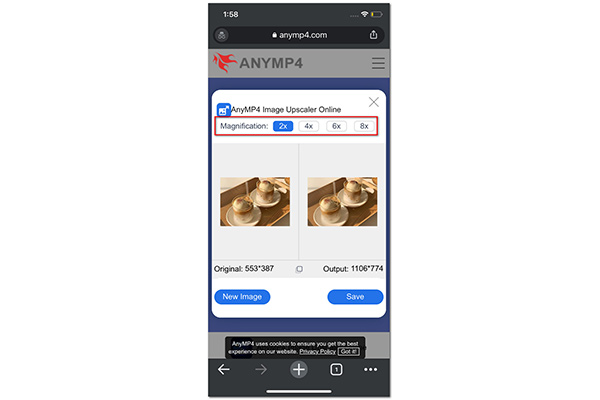
4.After resizing, you can save your resized photo by clicking Save on the bottom part of the dialog box.
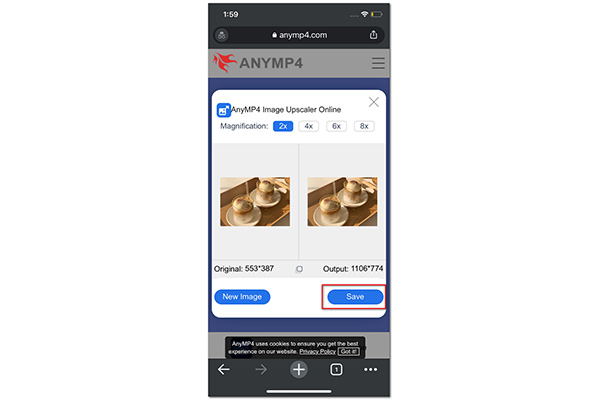
The excellent thing about this tool is that it has preset sizes that you can freely choose. It is made for those who require resizing their photos quickly.
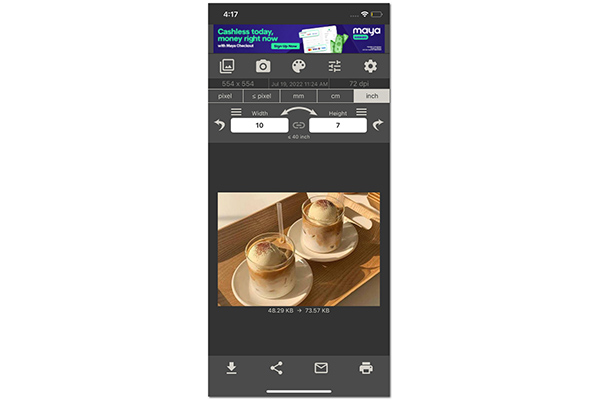
Image Size is an excellent alternative tool to resize your photo on your iPhone. It is downloadable in the App Store. Additionally, it has a feature wherein you can put specific dimensions and their unit of measurement. You can freely choose how big or small you want your image to be. To know how to use this tool, read more below.
1.Download and Install Image Size in App Store on your iPhone.
2.Open Image Size on your iPhone. On the main interface, select the Image icon on the upper part of the screen to upload your photo.
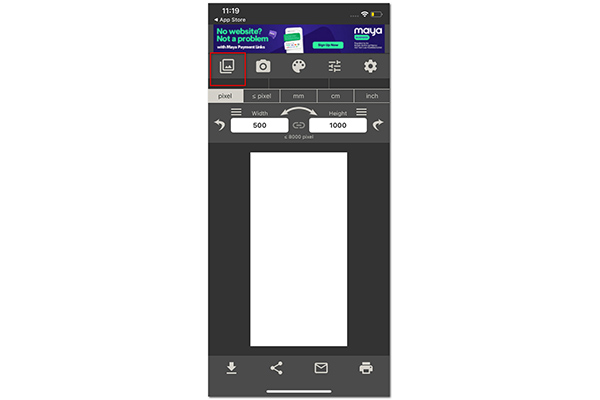
3.After choosing your image in the Photo Library on your iPhone, you can now click Choose on the bottom part of the screen.
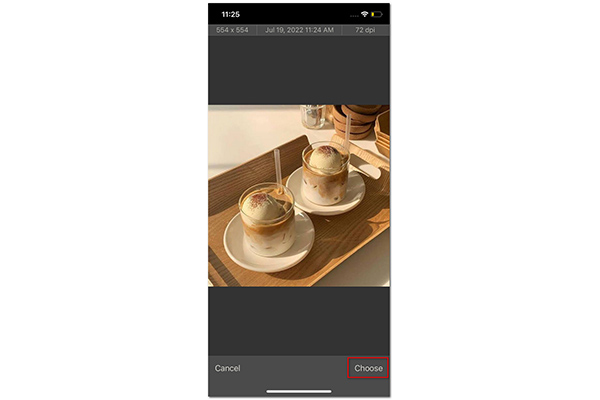
4.You can now put specific dimensions by selecting a unit of measurement on the upper part of the screen. After that, you can enter values of sizes as well.
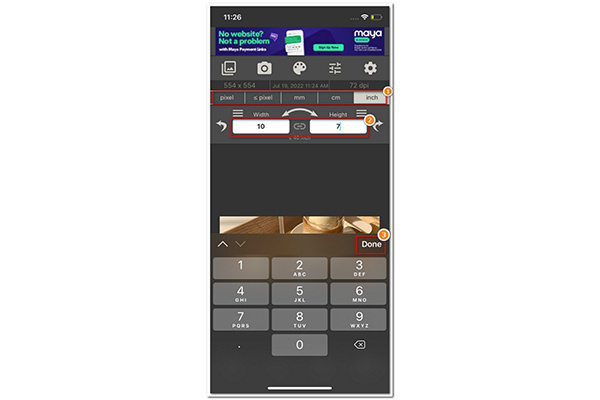
5.After resizing your photo, you can save your picture to your iPhone by clicking the arrow on the right.
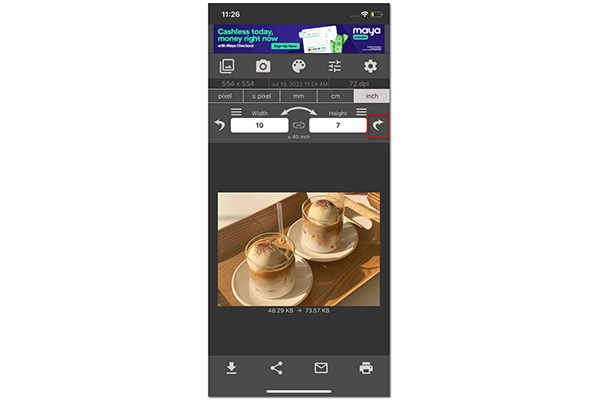
The application is helpful because you can put specific measurements by entering values. You could utilize this tool to be clear on resizing your image files.
Resizing or cropping an image will not reduce the image file size definitely. It just lets you set the image in different pixels. To compress the images, you will need the photo compressor.
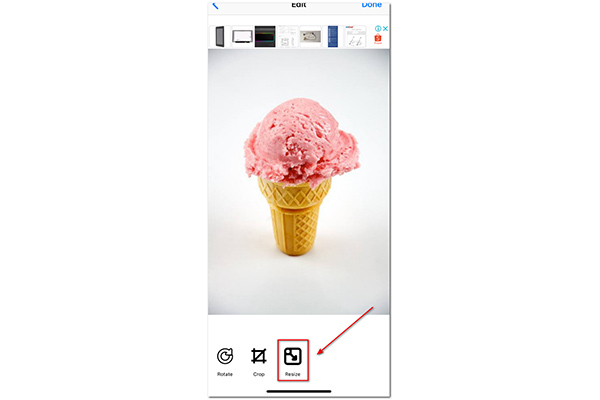
Resize It is an application that can resize an image on your iPhone. It has an exemplary user interface and essential tools for resizing a photo. Also, it can be downloaded from the App Store and installed on your iPhone. Know how to use this app by reading the steps below.
1.Download and install Resize it from the App Store on your iPhone.
2.Open Resize It on your iPhone. Select the Image icon on the lower left part of the screen to upload your image.
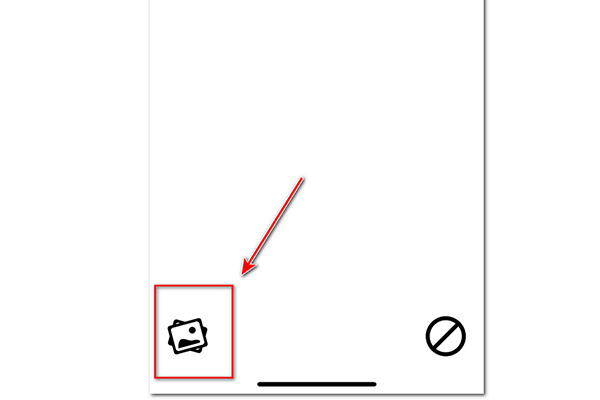
3.After selecting your chosen photo, you can click Resize to resize your image.
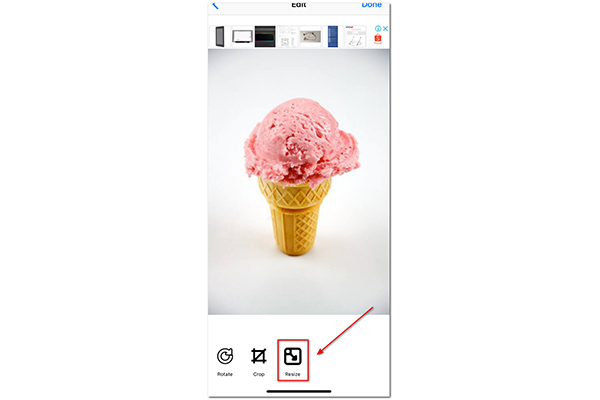
4.You can now set the measurements on your chosen image. You can manually enter the values or determine the preset aspect ratios below. Click OK to finalize.
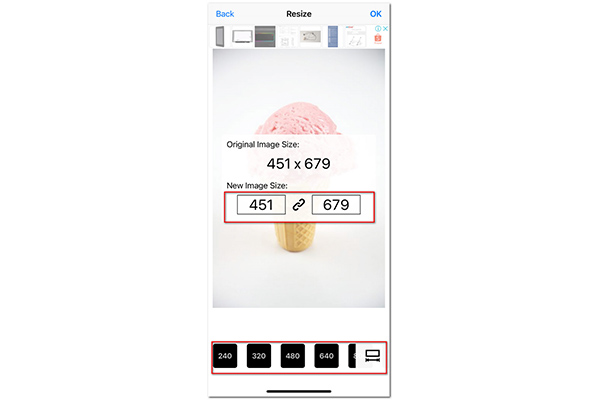
5.You can now save your photo by clicking the arrow icon pointed at the bottom.
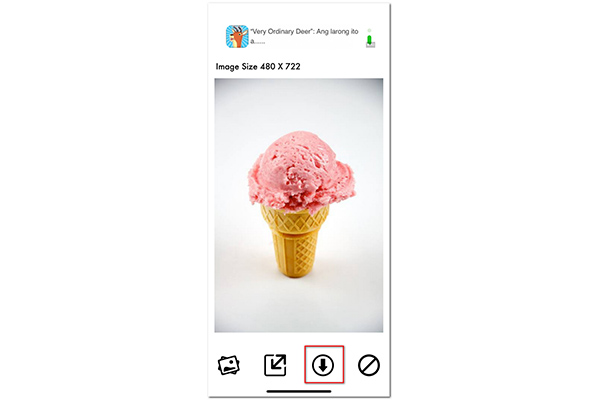
Indeed, these alternative tools are either accessible online or offline. You can freely utilize them in whichever way you like. These tools can help you finish the work by resizing your image using only your iPhone.
How to know the size of my photo?
On the Camera roll of your iPhone, select your chosen photo. On the bottom part of the screen, click on the information icon. From there, you can see your photo's details and file size.
Can I do a batch resize with the tools mentioned above?
Unfortunately, No. The system was made only to resize one image at a time. Although other applications can do bulk resizing, it is mainly done on a computer.
Are all the mentioned tools free to use?
Yes, they are free to use. They are made for users to efficiently and quickly resize their chosen photos.
To sum up, resizing photos on your iPhone has made it easy for all iPhone users. The built-in settings in Photos App on your iPhone have simple and quick steps to follow. You can surely use these tools to make your wallpaper or print. Moreover, these tools will ensure you achieve your resized photo with easy steps. Also, the applications will guarantee you good quality images once resized.