AnyMP4 MP4 Converter for Mac, the best and user-friendly Mac MP4 Converting software, integrates the functions of DVD to MP4 Converter for Mac and Video to MP4 Converter for Mac. If you want to rip DVD and converter at the same time, this MP4 Converter Mac would be your best choice, you can enjoy the DVD and any popular videos on your portable device like iPad 2, The new iPad, iPhone, iPhone 4S, and Galaxy Note and other more main stream devices.
Here you can free download this AnyMP4 Mac MP4 Converter and then install it on your Mac, all you do is to launch the program and open the main interface.
Secure Download
Secure Download
You can click "Load DVD" button to load the DVD disc to the program, and then click "Add Video" button to add video to it.
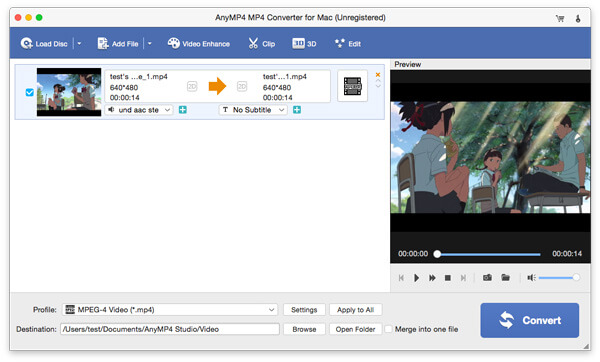
Click "Settings" button to open the "Profile Settings" window and you can define the video settings like video resolution, video bitrate, frame rate, video encoder, aspect ratio, and audio settings like audio channels, sample rate, audio encoder, and audio bitrate.
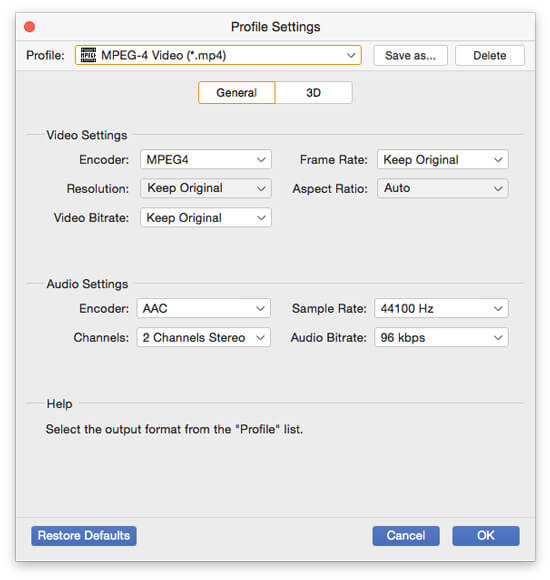
Click "Edit" button to open the "Edit" window, and then click "Effect" button to enter "Effect" column, here you can adjust the video brightness, contrast, saturation, hue and volume.
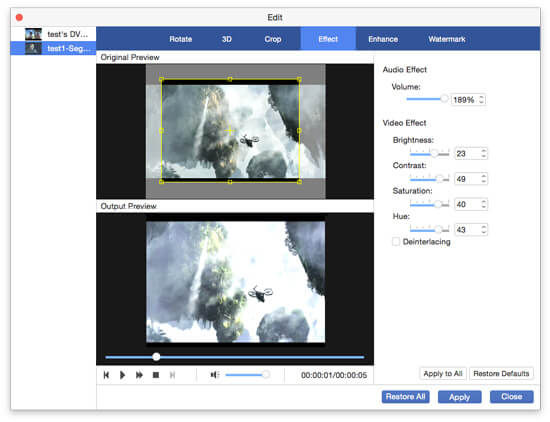
Then you can click "Crop" button to enter the "Crop" column, and start to crop the video frame by adjusting the yellow region on the video image. Here you are allowed to change the aspect ratio of the video and adjust the zoom mode.
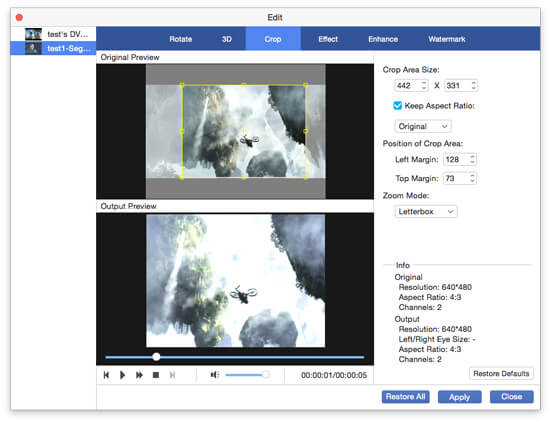
After setting all the videos, you can click "Convert" button to start to convert DVD and video to MP4, all the converting processes would be finished in a short time.