If you have downloaded too many songs or audio files with Music app on your iOS device, it will take up much storage of iPhone or other iOS devices. In order to free up more space on your iOS device, it is necessary for you to know how to delete music from iPhone, iPad and iPod. Fortunately, in this article, we list some methods for you to learn how to delete music on iPhone, including how to delete duplicate songs on iPhone and delete albums or all music. We also introduce the ways about how to remove music from iPhone, as well as remove songs from iPod.
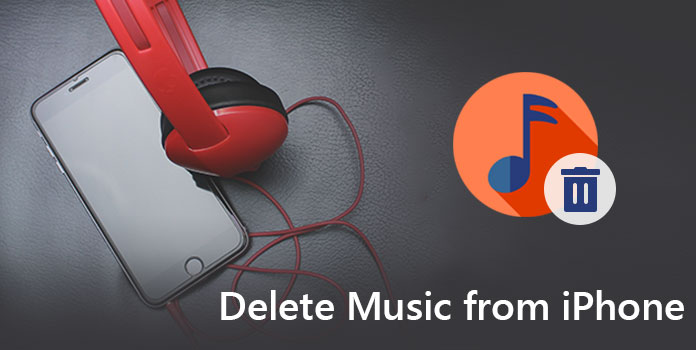
If you are confused about how to delete music from iPhone or how to delete music from iPad or iPod, you can follow the next ways to delete music on your iOS device. We list three methods for you to choose to solve how to delete songs from iPhone according your needs. How to Delete a Single Item on iPhone/ iPad/ iPod
It is easy for you to follow the next guide to finish the steps of how to delete music off iPhone or other iOS device. And the following way is more suitable for deleting a single item.
Step 1: Launch Music app on your iOS device, and then find the item that you want to delete.
Step 2: You can use your 3D Touch or just touch and hold the item you want to delete. And then you will see delete option shows to you with other options.
Step 3: Just tap in the trash can icon to delete this item. After you confirm your deletion, you finish the operation about how to delete songs on iPhone.
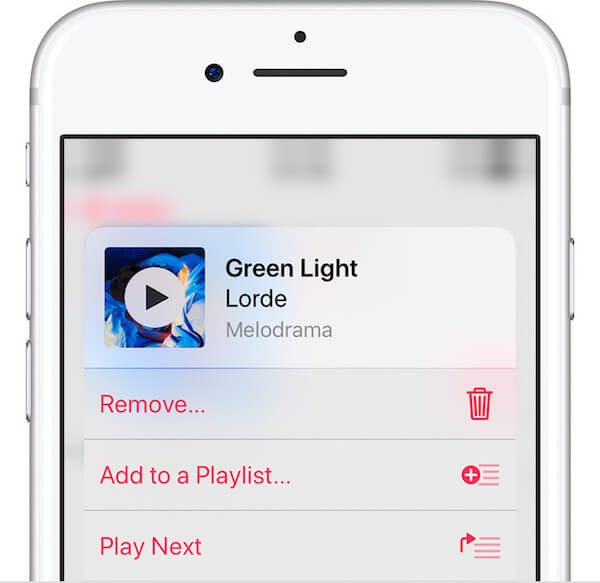
If you want to delete albums from iPhone, iPad or iPod at one time, you can follow the next simple way.
Step 1: Open the Music app on your iOS device. And then choose Library tab firstly. Next select Albums or Songs from Library. Next find the track or album you want to delete.
Step 2: Now force-press or long-press the album you want to delete. And then you can see Delete from Library and other options shows to you.
Step 3: Simply tap on Delete from Library. After you confirm this deletion, you are successfully finish the steps of how to delete albums from iPhone or other iOS device.
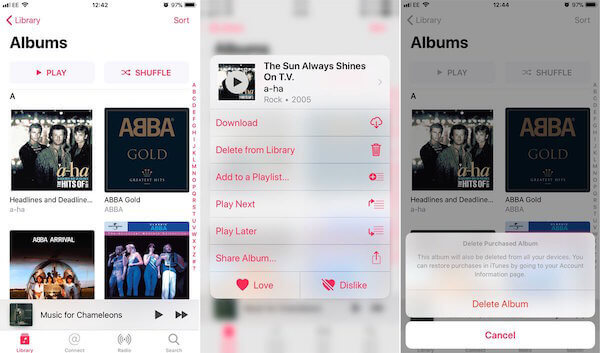
Some users ask how to delete all music from iPhone, iPad or iPod. If you have a lot of albums stored on your iOS device, and you want to delete all of them, it is much easier to use the following method.
Step 1: Launch Settings app on your iOS device, and then choose General > iPhone Storage.
Step 2: Wait for a moment, all the apps and its storage will show to you. Scroll down to find Music and tap on it.
Step 3: Now just tap on Edit button which is on the right top corner of your screen. And then choose the red icon which is before All Songs. Then tap on Delete and you are finish the steps of how to delete all music from iPad, iPhone or iPod.
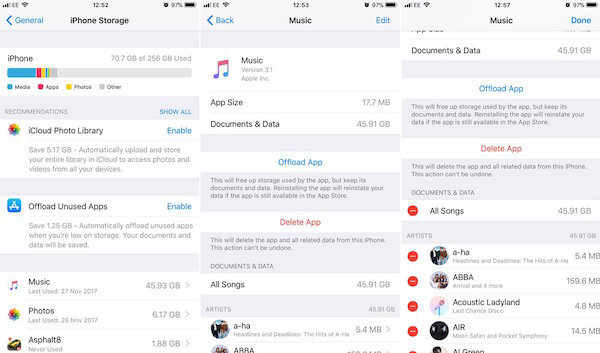
Another way of how to delete all music form iPhone, iPad and iPod is using iTunes. Just follow the next steps.
Step 1: Connect your iOS device you want to delete songs or audios with to a Mac or PC via a USB cable. And then launch iTunes on your computer. Here we take iPhone as an example.
Step 2: When you see your iPhone shows in the iTunes, click the iPhone icon which is at the top left. Then select Music which is in the left list.
Step 3: Tick Sync Music and choose "Selected playlists, artists, albums and genres" option from it. Then make sure nothing is selected and "0 songs" shows next to Sync Music.
Step 4: Now simply click on Apply, and iTunes will help you delete all songs from your iPhone.
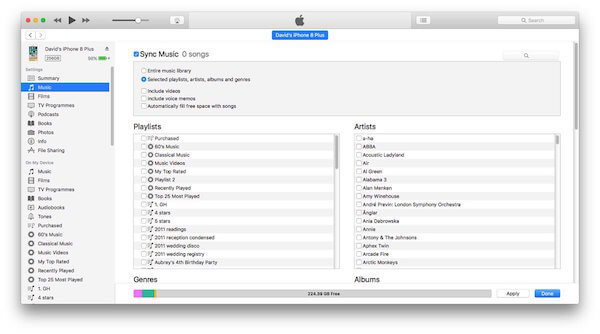
Some users don't want to delete their songs or audio but there is no space on the device to save these files. When you face such a problem, you can simply remove music or other files from your iOS device to computer with AnyMP4 iPhone Transfer Pro. It is the best transfer that you can manage music, transfer songs and delete your unwanted music. It also is a professional software, which supports all models of iOS devices and many kinds of files. Here is the detailed process to learn more detailed information about how to music from iPhone/iPad/iPod to computer with iPhone Transfer Pro.
Secure Download
Secure Download
Step 1: Download and launch iPhone Transfer Pro
First of all, download and install iPhone Transfer Pro on your computer. After you successfully installed it, launch it on your computer. And then connect your iOS device, such as an iPhone, to computer via a USB cable.
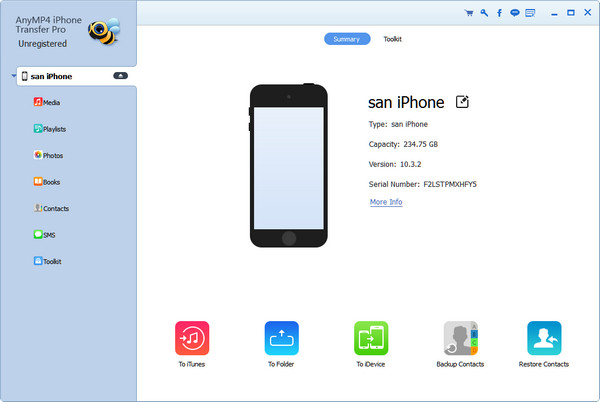
Step 2: Choose Media option
When you iPhone shows in the program, click "Media" that is on the left of the main interface. Wait for seconds, and all the music, songs and audio will show to you.
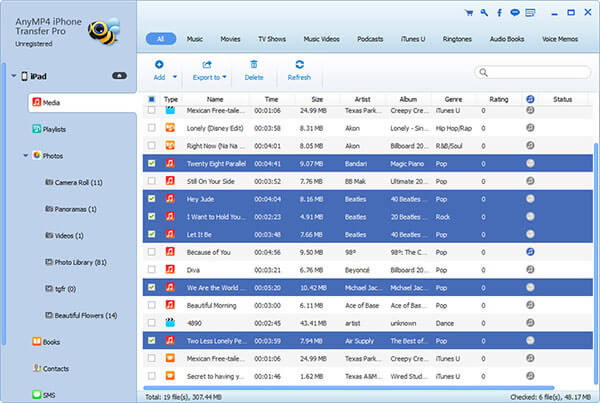
Step 3: Remove music from iPhone
Choose the music you want to remove and then select "Export to". Next choose the destination folder where you want to save your music, and begin transfer the files accordingly.
After reading this article, you must get the way of how to delete music from iPhone, iPad, or iPod, as well as how to delete playlist from iPhone. You can also use the ways we teach you to delete albums or audio. As for how to remove songs from iPod Shuffle, iPad or iPhone, we introduce the best software to solve these question. Hope you can gain something helpful from this article.