“Is there any simple way to get rid of the warning No Sim Card Installed? Why my iPhone 7 keeps saying no SIM even there is one installed? Any help to fix this issue?”
When your iPhone can’t recognize the SIM card, it will leave you without a cellular connection and prompt you that “No SIM Card Installed” or “No SIM”. This error usually happens when your SIM card is not properly placed and can’t be read. While in many cases, some app bugs, bad network connection, system corruptions and wrong settings may also cause your iPhone keeps saying no SIM.
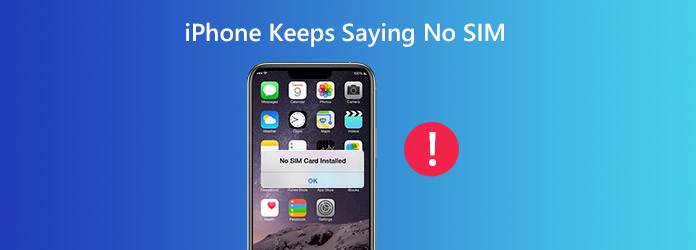
As you can see, many reasons will lead to this iPhone no SIM card installed issue. Here in this post, we like to share 5 simple and effective ways to help you fix iPhone keeps saying no SIM issue.
When you get the error message saying that “No SIM Card Installed” or “No SIM”, you should first use the Airplane Mode to fix it. You can turn Airplane Mode on and then off to reset the iPhone's connection to cellular networks. By doing so, you may easily solve the “iPhone keeps saying no SIM” problem.
Step 1: Unlock iPhone, use your finger to swipe up from the bottom of the screen to arise the “Control Center”. Here you can find the “Airplane Mode” icon.
Step 2: Tap on the “Airplane Mode” icon to turn on the feature on your iPhone. Wait for a few seconds and then tap it again to turn off the Airplane Mode.
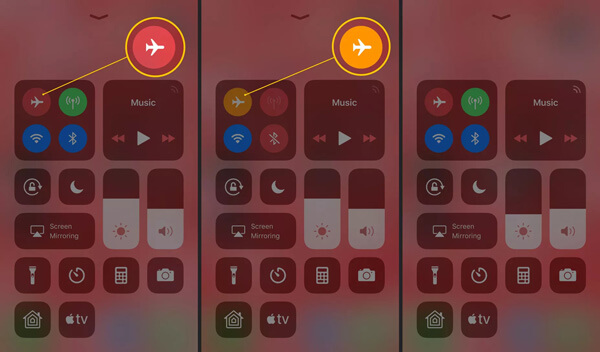
Restarting is a quick and simple way to fix many iPhone issues. When your iPhone keeps saying no SIM card, you can try rebooting iPhone to solve the problem.
Step 1. Unlock iPhone, hold down the “Power” button till the “slide to power off” appears on the screen.
Step 2. Slide the red power off button from left to the right to shut down the iOS device. After a few seconds, turn on your iPhone again.
Considering that iPhone no SIM error is mainly due to the SIM getting slightly dislodged, so you can remove and then re-install SIM card to get rid of this problem.
Step 1. Power off your iPhone and then remove SIM card with the SIM card removal tool.
Step 2. Wait for a few seconds and then re-seat the SIM card. Here you can check if your iPhone SIM card slot is dirty. Clean it if it is. Then you can reboot your iPhone and check if the problem is solved.
If re-seating the SIM card didn't work, you can choose to update the operating system on your iPhone. Put your iPhone under a good and stable Wi-Fi network connection, then you can take the following steps to update iOS on iPhone.
Step 1. Unlock your iPhone and open the “Settings” app.
Step 2. Tap “General”>“Software Update” to check if there is an available iOS update. Tap “Install Now” to update the iOS to the latest version. Check here to fix iPhone iPad update problems. You’d better charge your iPhone while the iOS updating process.
Besides the 4 methods above, you can also turn to professional tool to deal with the iPhone keeps saying no SIM problem. Here we strongly recommend the powerful iPhone issues fixing software, iOS System Recovery for you to fix the “No SIM” error on iPhone.
Secure Download
Secure Download
Step 1. Double click on the download button to free install and run this iPhone issues fixing software on your computer. Ensure you download the right version. When you enter the first interface, choose the "iOS System Recovery" function. Connect your iPhone to it.
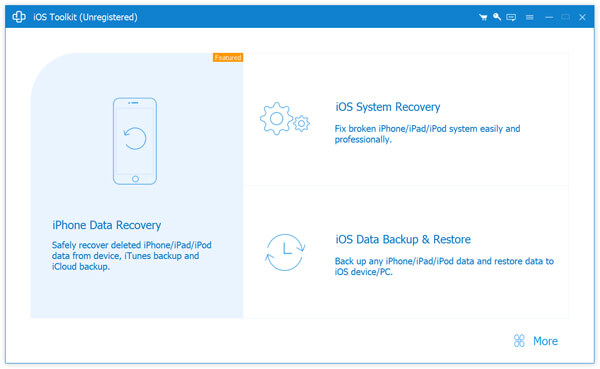
Step 2. There are 2 repair modes, “Standard Mode” and “Advanced Mode” offered there to help you fix iPhone SIM error. Here you can select either one based on your need.
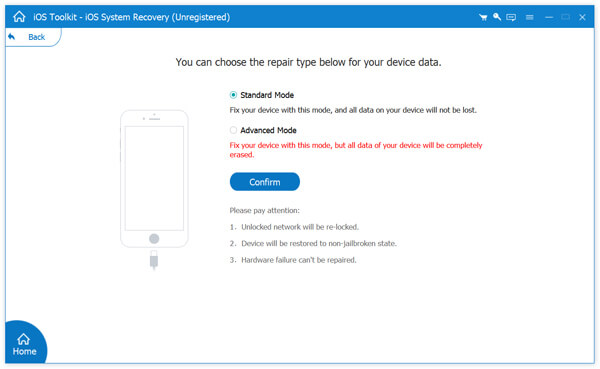
Step 3. Follow the on-screen instructions to guide your iPhone into recovery mode or DFU mode.
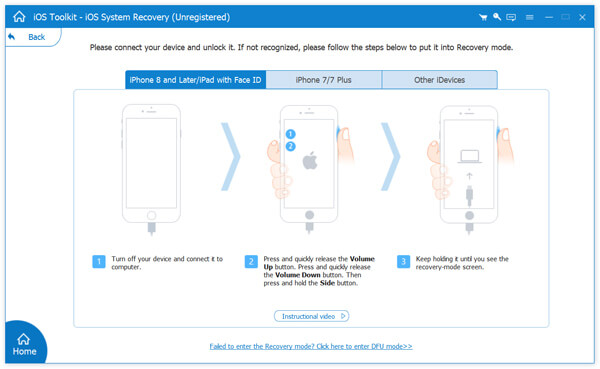
Step 4. Confirm your iPhone model and other information. Click “Repair" button to download a repaired plug-in for the fixing. iOS System Recovery will automatically fix iPhone keeps saying no SIM issue after the downloading.
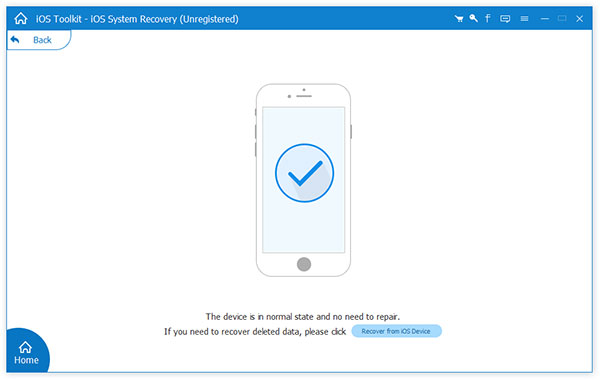
It will take some time to complete the fixing process. Then your iPhone will reboot itself and then back to the normal condition. The iPhone no SIM card installed problem will be solved.
If you see an error message saying that no SIM card is installed or the SIM is invalid, that means iPhone can’t recognize the card. In that case, you can use the 5 solutions above to get rid of this error. Whether your iPhone keeps saying no SIM issue is caused by a connection problem, a faulty SIM card, outdated iOS or wrong settings, you can rely on them to fix the issue with ease.