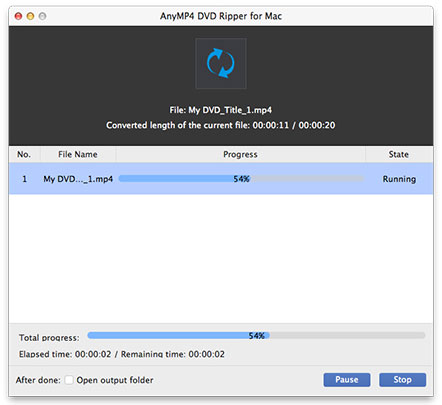DVD video is known for its high video quality and huge capacity, and is favored by DVD fans from all over the world. But sometimes video files in DVD disc are separated into several smaller video clips, which can be very inconvenient and annoying. Designed to solve this problem, AnyMP4 DVD Ripper for Mac can help you join DVD video clips into one and rip it to other popular video formats such as MP4.
MP4 is a popular multimedia container format. It is most commonly used to store digital video and digital audio streams, especially those defined by MPEG, but can also be used to store other data such as subtitles and still images.
Secure Download
Secure Download
You must install AnyMP4 DVD Ripper for Mac to your Mac PC to use it. You can choose to install the software to your chosen path, or just install it to the default installation path.
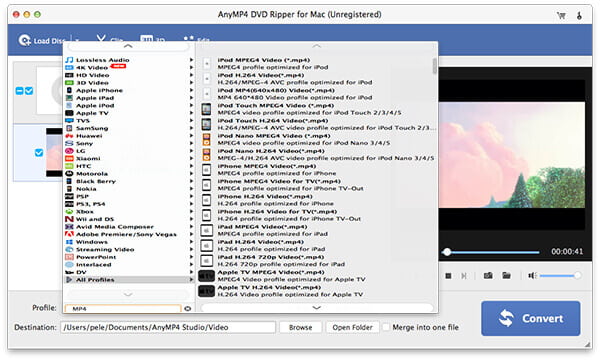
Open your DVD drive tray, put your original DVD disc in it, and click the "Load DVD" button on the toolbar of the software. The added video files will be shown in the "File Name" list. If you need some files removed from the list, select them and click the "Remove" button.
You are allowed to utilize the "Merge" function to join several DVD clips together. Select them and click the "Merge" button, then the merging task will appear in the list. Select this task and click the "Convert" button, when the progress bar reaches 100%, the video clips will be merged into one DVD file.

Click the "Profile" drop-down list and select MP4 format. If you have problems finding your needed MP4 format, input it in the text area and the software will automatically find it for you.
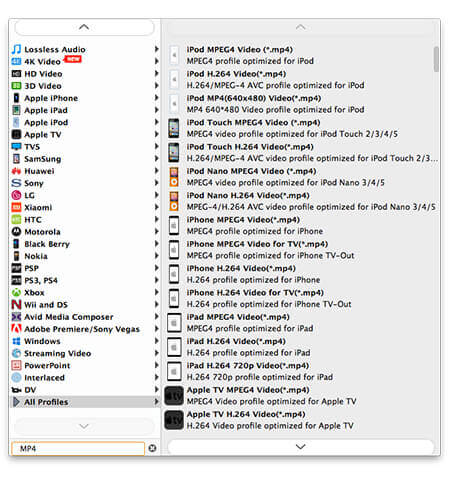
AnyMP4 DVD Ripper for Mac specializes in specific video effect customization. By using the editing tools provided by this amazing software you can trim video length, crop video frame, add watermark to personalize the video and adjust Video Brightness, Saturation, Contrast, Hue and Volume.
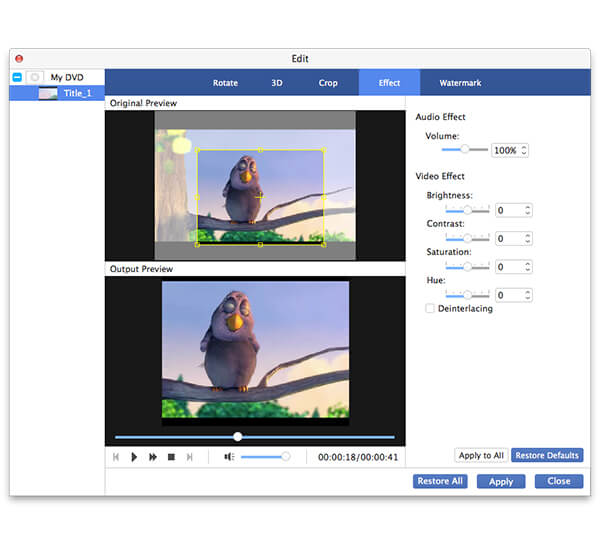
If you need to further customize video effect, you should consider adjusting output parameters. Click the "Settings" button to adjust Video Encoder, Resolution, Bitrate, Frame Rate, Aspect Ratio and audio parameters such as Audio Encoder, Channels, Sample Rate and Audio Bitrate of your selected format.
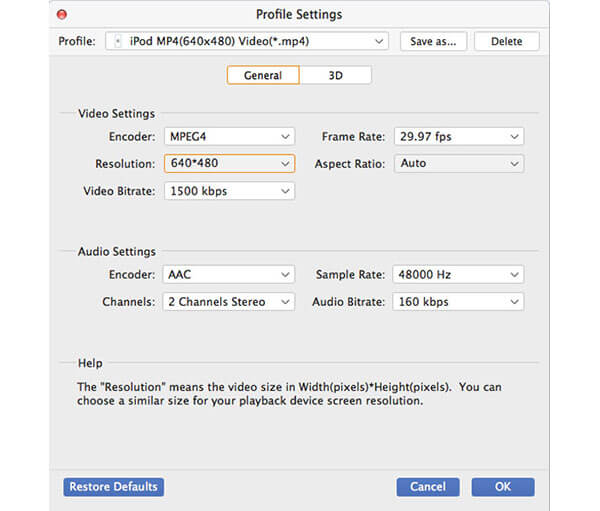
Many video files contain more than one audio tracks for you to choose. This software allows you to choose your needed audio track and add downloaded subtitle to the video for better enjoyment.

Here comes the last step. Click the "Convert" button to start ripping the merged video file to MP4 format.
When the progress bar reaches 100%, you've successfully merged multiple DVD clips together and outputted them as a single MP4 video file.