AnyMP4 DVD Creator is versatile burning DVD software, which can help you convert M4V and other videos to DVD with excellent quality. You can use it to add background music, picture, and opening film, and edit the menu templates, menu frame, and menu text and so on.
M4V is a file container format used by Apple's iTunes application. The M4V file format is a video file format developed by Apple and is very close to MP4 format. The differences are the optional Apple's DRM copyright protection, and the treatment of AC3 (Dolby Digital) audio which is not standardized for the MP4 container.
Secure Download
Secure Download
You can download the versatile AnyMP4 DVD Creator from our website and install it. After the installation, the software should be ready for you to operate.
Click the "Add Files" button on the toolbar to load your original M4V video to the program. If you need to add more than one video file, you can select "File > Add Folder".
Click "![]() " button in the main interface and open the following window, there are six kinds of menu templates for you to choose including Scenery, City, Festival, Plants, Animals, and Others, each of which has multiple corresponding templates to choose.
" button in the main interface and open the following window, there are six kinds of menu templates for you to choose including Scenery, City, Festival, Plants, Animals, and Others, each of which has multiple corresponding templates to choose.
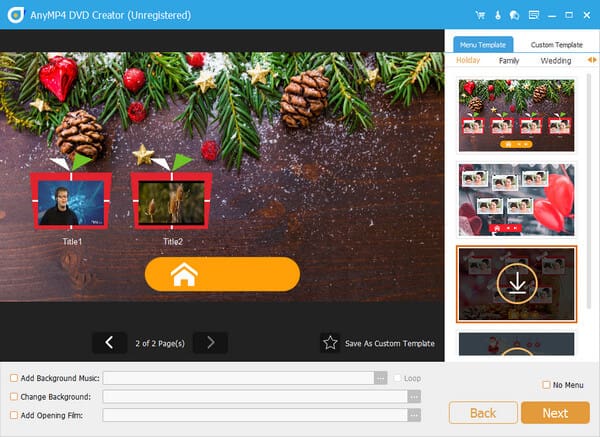
Click the drop down list of the "Menu" button and select the "Frame" option, there are multiple frames you can choose to your preference.
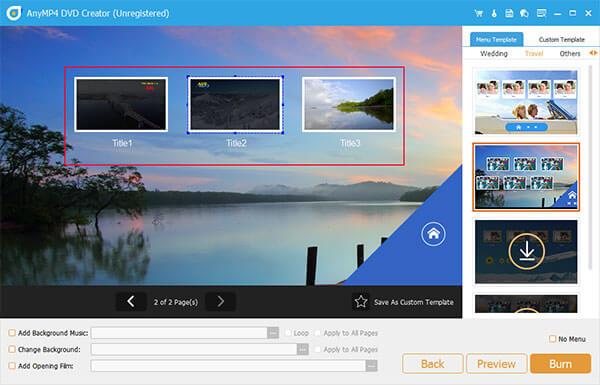
Also you can directly choose the favorite button for your video menu, just select the "Button"option and choose your needed menu button at will.
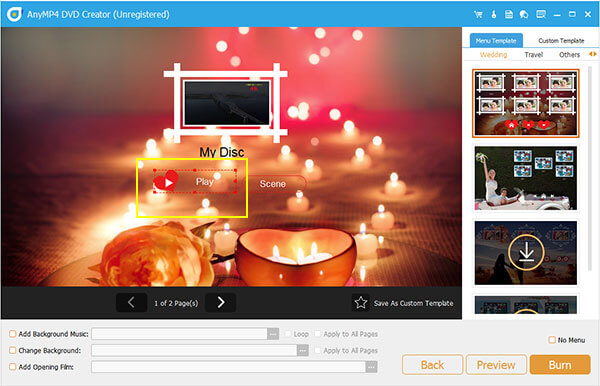
You can select the "Text" option from the drop down list of the "Menu" button, and at this column, you can edit the title, font, size and color with ease.
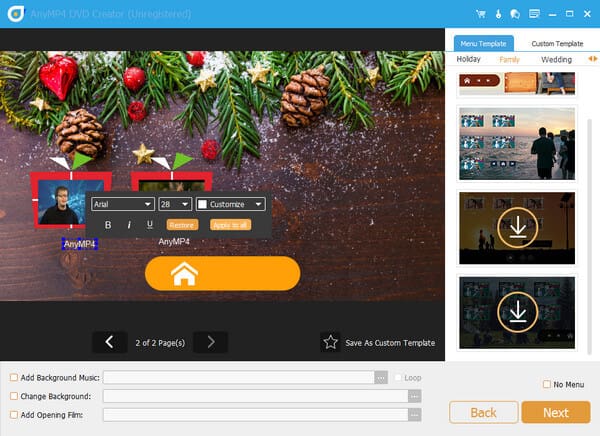
In the "Edit Menu" you can also add your favorite song, and picture to the video to act as the background music and images, and add opening film for your video, and you can set the Loop Duration at random.
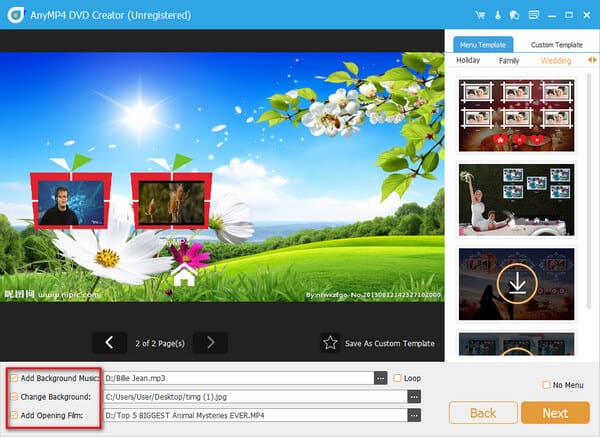
Back to the main interface after editing the video menu style, you can start to burn DVD with the personalized M4V video. Also, you would create DVD Folder, DVD ISO file, or DVD disc to your preference.