If you want to convert video to DVD with excellent output quality, AnyMP4 DVD Creator will be your best choose. It has the ability to burn DVD with any popular videos, and create DVD folder, DVD ISO file or DVD disc at your fingertips. This guide is for you to introduce how to create DVD with AVI video.
AVI is a multimedia container format introduced by Microsoft in November 1992 as part of its Video for Windows technology. AVI files can contain both audio and video data in a file container that allows synchronous audio-with-video playback. Like the DVD video format, AVI files support multiple popular audio and video, although these features are seldom used.
Secure Download
Secure Download
You can download the versatile AnyMP4 DVD Creator from our website and install it. After the installation, the software should be ready for you to operate.
Click the "Add Files" button on the toolbar to load your original AVI video to the program. If you need to add more than one video file, you can select "File > Add Folder".
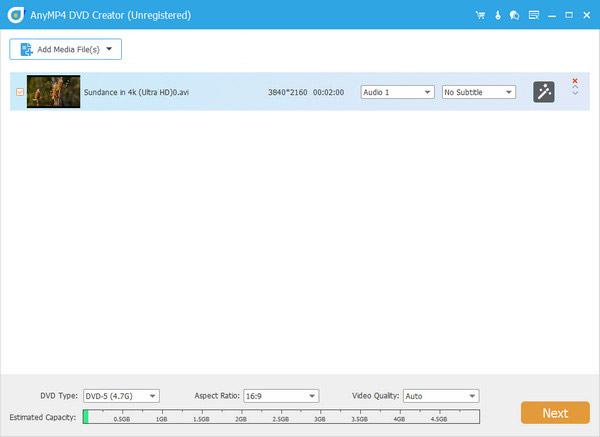
Click "Audio Track"; button and open the "Edit Audio/Subtitle" window, you can edit the audio track to perfect, including editing the Language, Latency, Volume, Encode, Bitrate, and Channels for the DVD audio track.
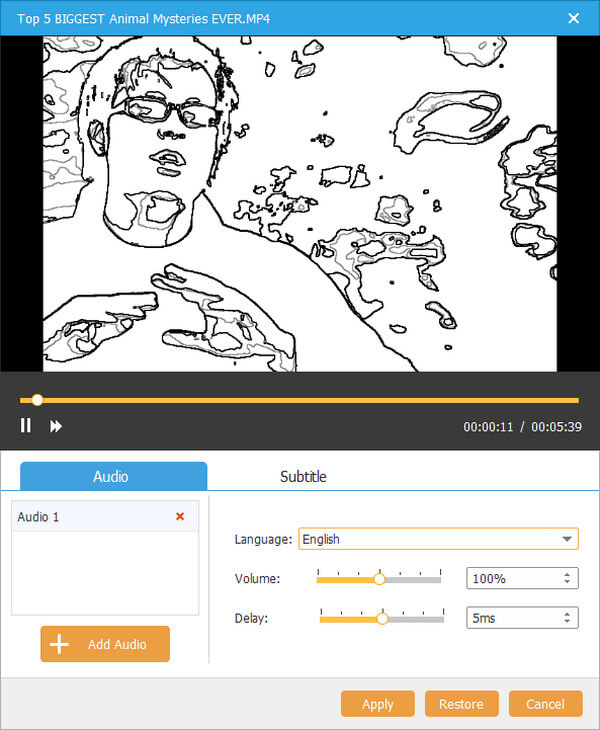
You can also add ideal subtitle for your DVD and adjust the Subtitle Language, Position, Delay, Font name, Font size, and Font color to your preference.
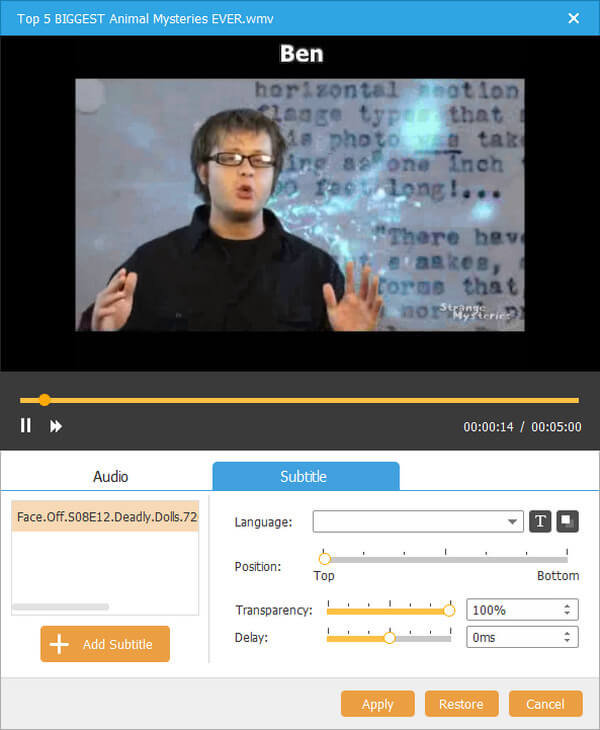
Click Edit button and open the "Edit" interface, now you can edit your videos at will, adjusting the video effect, trimming video length, cropping unwanted black edges and adding text or image watermark for your preference. At the same time, you can preview the original effect and output effect.
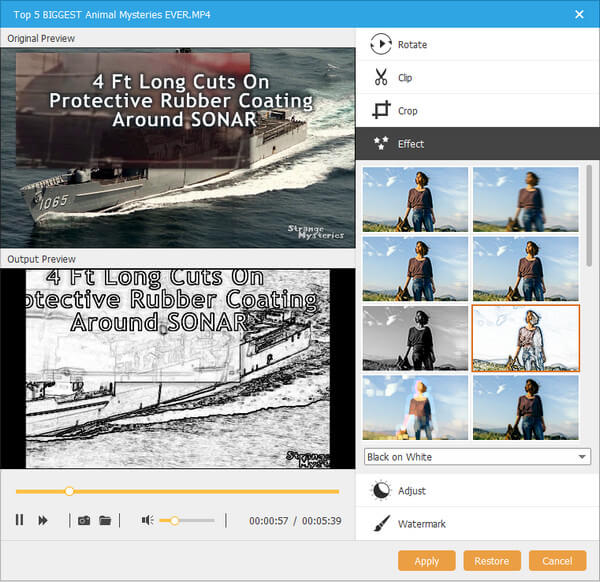
Back to the main interface after editing the video menu style, you can start to burn DVD with the personalized AVI video. Also, you would create DVD Folder, DVD ISO file, or DVD disc to your preference.