Though iPhone is the most popular high-end smartphone, there are quite a few flaws with Apple’s mobile products. One that drives user’s crazy is their reliance upon iTunes for music management and syncing. You may wonder whether you can add MP3 to iPhone more efficiently.
In fact, iTunes is a good way to organize your music library. However, it is not the only way to put your favorite music on your iPhone. This post tells you how to quickly add MP3 to iPhone with and without iTunes.
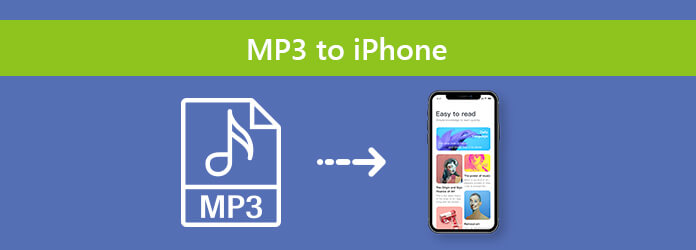
If you do not want to be locked down by iTunes, AnyMP4 iPhone Transfer Pro is the best alternative. The biggest advantage of iPhone Transfer Pro is to encode files automatically when adding MP3 to iPhone.
Secure Download
Secure Download
In short, iPhone Transfer Pro is the best way to help you put MP3 on iPhone for listening to or setting as ringtone.
Step 1: Install iPhone Transfer Pro
There are two versions of iPhone Transfer Pro, one for Windows 10/8/7, and the other for Mac OS X/11/12. Make sure to get the right one installed on your computer.
Next, connect your iPhone to the machine with the Lightning cable came with your iOS device. Once launch the best iPhone transfer software, your device will be detected.
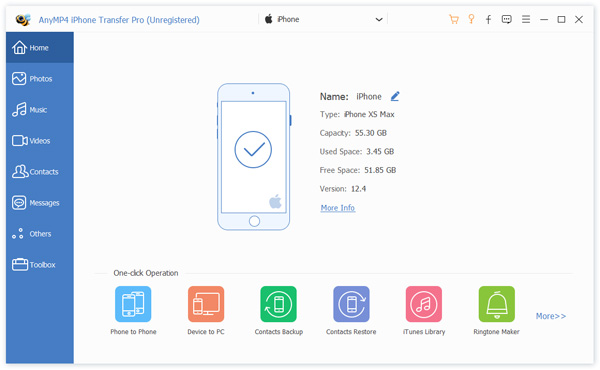
Step 2: Preview and manage current music
Go to the Music tab from the left-hand column and you will be presented all audio files on your iPhone. Since media files are large, you need to make sure that your device has enough space. If you want to remove some unwanted music, check the boxes next to them and click the Trash icon.
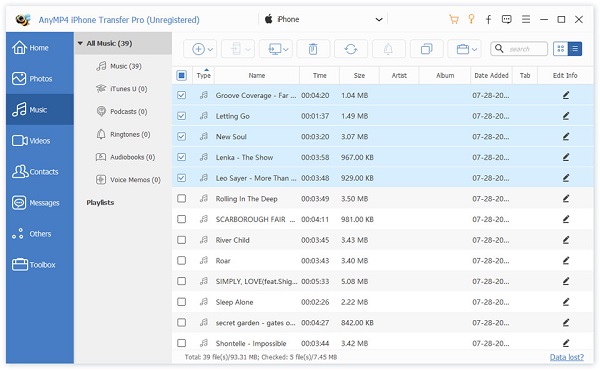
Step 3: Put MP3 on iPhone simply
When you are ready, click and expand the Plus icon on the top of the interface, then select Add Files. In the pop-up dialog, find the MP3 files that you wish to add to iPhone, and click the Open button. A few minutes later, the MP3 files will go to your iOS device.
Note: If you need to transfer MP3 files to a specific playlist, select it under the Playlists section, and then choose Add Files. Plus, the Add Folder option allows you to add all MP3 files in a folder at one time.
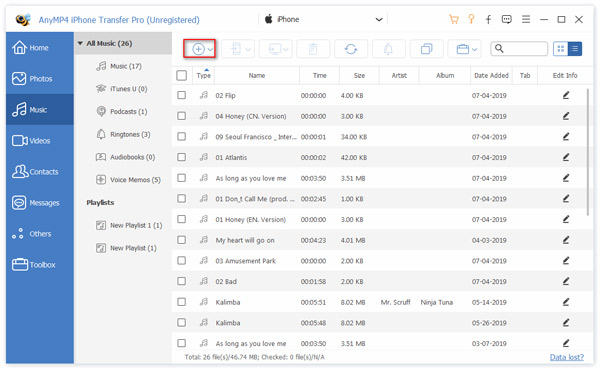
Step 1: Connect iPhone Transfer Pro to iPhone
When you want to convert MP3 to iPhone ringtone, plug your iPhone into your computer using a Lightning cord. Then start the best alternative to iTunes.
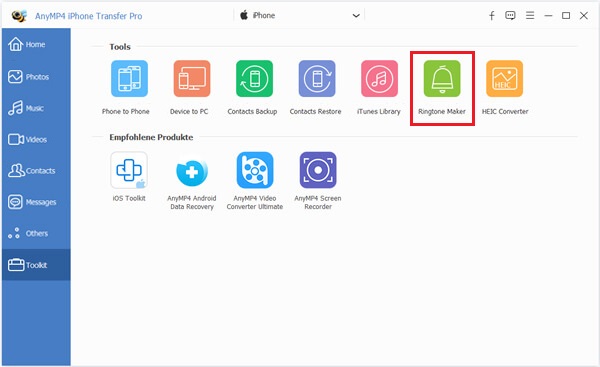
Step 2: Convert a MP3 file to iPhone ringtone
Go to the Toolbox tab from the left side and choose Ringtone Maker to open it.
Click the Add file from PCbutton to import the MP3 file. Alternatively, you can convert a music file on your iPhone to ringtone. Reset the starting and end points with the MP3 trimmer, and adjust the Volume.
Step 3: Transfer the ringtone to iPhone
Check the box next to Add to device and click the Generate button. Then iPhone Transfer Pro will transfer MP3 to iPhone automatically after ringtone making.
As mentioned previously, iTunes is still a good way to put MP3 to iPhone. Moreover, it allows you to do it manually or automatically.
This method is able to transfer MP3 files to iPhone automatically. You do not have to manually drag and sync your songs.
Step 1: Firstly, open the latest version of iTunes and click File > Add File to Library . Then add MP3 files to iTunes library from your hard drive. If you do not have iTunes, download it from Apple’s website directly.
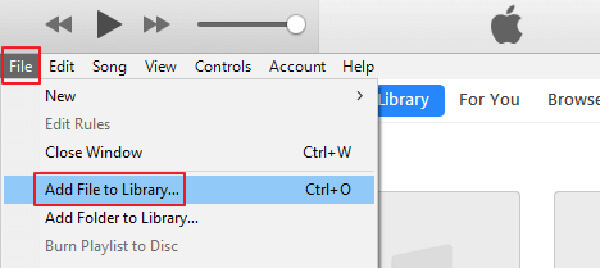
Step 2: Hook up your iPhone to your machine, and click the Device icon after your device is detected.
Step 3: Choose the Music tab under Summary, and tick the checkbox of Sync Music. When prompted, click Remove and Sync.
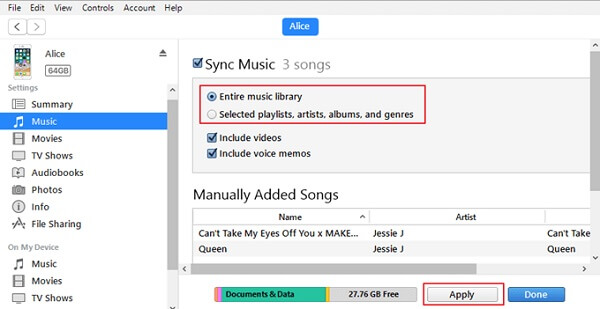
Step 4: Next, select Entire music library and click the Apply button.
Tips
1. Your music library on iPhone will be replaced by iTunes music library. So, you’d better make a backup before syncing.
2. If you put non-MP3 music into iTunes, you could also convert to MP3 with iTunes and then add to iPhone easily.
This method will not overwrite the existing music on your iPhone. If you do not want to lose your old songs, you can follow the steps below to do it.
Step 1: Also connect your iPhone to the computer with a USB cable. Then start iTunes and click the Device icon at the upper left side.
Tip: If you have set up the Wi-Fi syncing feature in iTunes, just connect your iPhone and computer to the same Wi-Fi network.
Step 2: Go to the Summary tab from the left side and check Manually manage music and videos under the Options area.
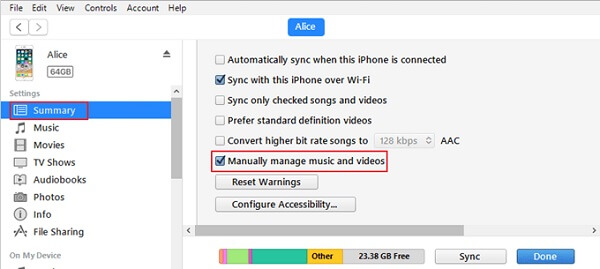
Step 3: Next, go to the Music tab under the Device section on the left hand column.
Step 4: Open an Explorer window, and navigate to the MP3 files that you intend to add to iPhone. Highlight the MP3 files, drag and drop them into the iTunes interface. When MP3 transfer finishes, disconnect your iPhone and quit iTunes.
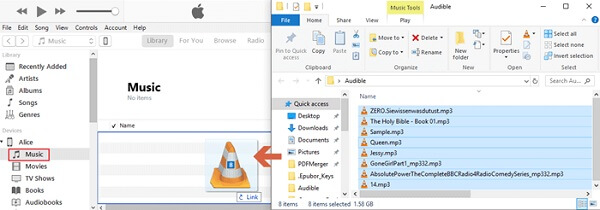
Can MP3 be downloaded to iPhone?
Yes. To download MP3 files to your iPhone, there are 2 ways. The first one is to download MP3 on a computer, and then add those downloaded MP3 files to iPhone. The second method is to use the MP3 downloader application on iPhone to download MP3 files directly.
What is the music file format for iPhone?
iPhone uses the following audio formats: AAC, M4A, FLAC, WAV, AIFF, AU, PCM, MP3, AC3, AA, and AAX.
Can I transfer an emailed MP3 file to my iPhone music without a computer?
To add an emailed music file to your iPhone Music all, you can make it without a computer. You just need to download a music manager application like Bridge, Streaming Radio, etc., from App Store and use it to transfer music files to the Music app.
Music is not only a good way of entertainment, but also good for health. It is able to make you relaxing after a busy day of work. If you prefer to listen to music on mobile, you should learn how to add MP3 to iPhone with or without iTunes from the article above. AnyMP4 iPhone Transfer Pro is not only an iPhone data transfer, but also a ringtone maker. If you have other trouble on MP3 syncing, please tell us in the comment area.