When you want to share your PowerPoint presentation, converting it to a video is perhaps the best choice you can try. With a PowerPoint to FLV converter, you can convert PowerPoint preparations to flash video or other popular video formats. The followings are detailed steps to convert PowerPoint to FLV video, and quick method to insert FLV video to PowerPoint.
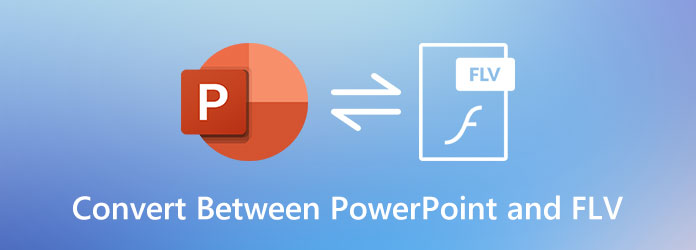
PowerPoint allows you to export the PPT to video file in MP4 or WMV. To convert PowerPoint to FLV, you can export the MP4/WMV video from PPT first, and then convert the video to FLV. AnyMP4 Video Converter Ultimate is a powerful video converter that aims to convert the exported PowerPoint video to FLV. It supports over 200 video formats, including MP4, AVI, WMV, MKV, TS, MTS, M2TS, etc.
Step 1: Export the PPT file to WMV
Open your PowerPoint, and go to File, select Save & Send and click Create a Video. Click Save button to export the PPT file to video in WMV format.
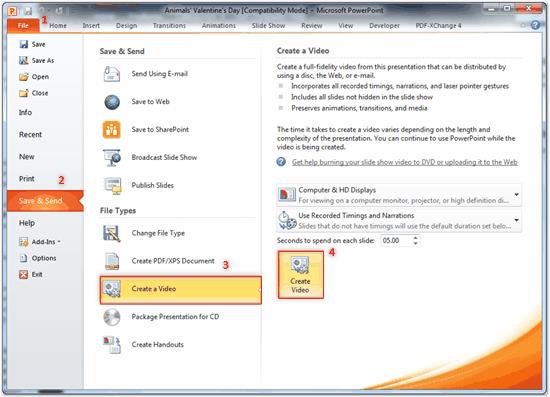
Step 2: Load PPT video to video converter
Download, install and launch AnyMP4 Video Converter Ultimate on your computer. Click Add Files button to load the PowerPoint video. You can drag the exported WMV video from the folder.
Secure Download
Secure Download

Step 3: Select FLV as output format
Click on the format icon on the right of the video file. Search FLV in the Search space and select one FLV format as the output format.

Step 4: Convert PPT video to FLV
You can select a path for the converted file. Then click Convert All button to convert the PPT video to FLV file on your computer.

There are various PowerPoint to FLV Converter on the market like Leawo PowerPoint to FLV Converter. Here, we shall share another PowerPoint to FLV converter - Tipard PPT to Video Converter to help you convert PowerPoint file to FLV directly. It is a tool that can burn PowerPoint slideshow to a DVD, and convert PPT to video files like FLV, MP4, WMV, and more.
Step 1: Get this PPT to Video Converter on your computer. Click Convert into Videos option in the interface.
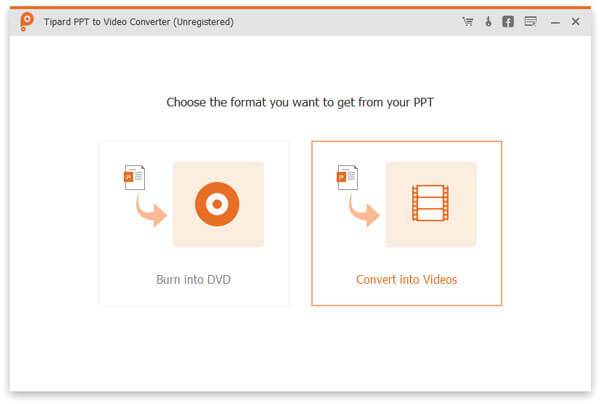
Step 2: After that, click Add PPT File(s) to load your PPT file. Click Next to move to the next step.
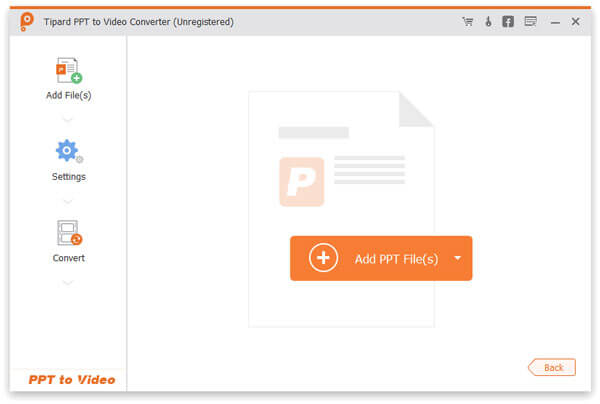
Step 3: Adjust the PPT using the Auto Mode or Advanced Mode. Then select Flash H264 Video (*.flv) from the drop-down button of Output Profile.
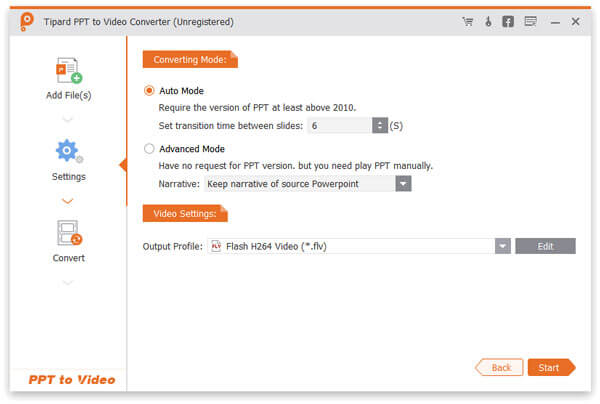
Step 4: After all is set, click Start button to convert the PowerPoint file to FLV. After converting, you can view the FLV file in the pop-up window. (Find FLV player here)
As you know, PowerPoint 2013 and later doesn’t support FLV format. So you need to convert the FLV video file to PowerPoint supported video formats. In this part, you will get quick method to convert and insert the FLV file to PowerPoint.
Step 1: Open AnyMP4 Video Converter Ultimate and follow the same procedure to convert FLV video to PowerPoint supported video format like MP4.
Step 2: Create a new folder and put both the converted video and your PowerPoint file in the folder.
Step 3: Then you can open your PowerPoint and insert the FLV file to it.
For PowerPoint 2007 and higher, you can click Insert tab, select Movies and Sounds, and choose Movie from File to select the converted FLV video to your PowerPoint.
For PowerPoint 2003 and lower, you can select Insert tab and click Movie to open the converted FLV video into PowerPoint for playback. (Want to record PowerPoint presentation?)
1. What are the advantages of FLV?
Firstly, the FLV format allows you to import and export a static video stream. Another advantage is the ability to play inside a web page using the popular Flash browser plug-in. Moreover, FLV files are usually very small and can be easily downloaded. If you want to pack script language into a video file, FLV can meet your need as well.
2. Can PowerPoint play SWF files?
Yes. You can embed a SWF file in a PowerPoint. Copy the Flash .swf file to the same folder as your PowerPoint file. Open PowerPoint, click File at the top menu and select Options. In the left panel, click Customize Ribbon and check Developer. In the Developer tab, click More Controls and select Shockware Flash Object. Right click on the rectangle and select Properties. In Properties tab, you can enter the path of the Flash .swf file.
3. How do I insert a PowerPoint to HTML?
Open the presentation in PowerPoint for the web. Click File at top menu, select Share and click Embed. To embed the HTML code to your file in web page, you can click Generate. In the Embed box, select the right dimensions for the web page under Dimensions. Under Embed Code, you can right-click the code. Click Copy and click Close.
After reading this article, you must have known how to convert between PowerPoint and FLV. With a PowerPoint to FLV converter is perhaps the most straightforward solution. We also shared the quick way to embed the flash video to PowerPoint. Clearly, AnyMP4 Video Converter Ultimate is a recommended converter which supports converting PowerPoint video to FLV or other popular video formats.