When you want to play FLV on Windows 10, you can take Windows Media Player as granted the default FLV player. But the Windows Media Player might not always work for you. If you have already some FLV files on Windows 10, you can learn more about how to play FLV on Windows 10 from the article.
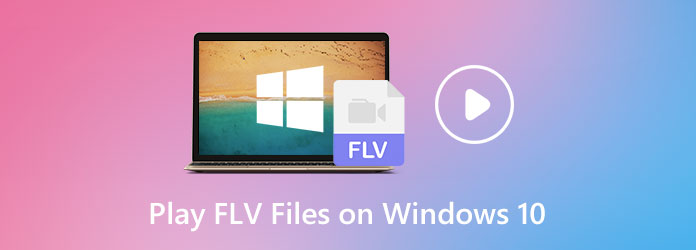
If you need to play FLV on Windows Media Player on Windows 10, you might need an extra codec for FLV, or even download another FLV player with the desired FLV codec. Just make sure you have downloaded the programs and codec from the official websites without viruses. Once you have installed the related FLV codec, you can launch the FLV player or Windows Media Player again to find whether it works.
It is not a difficult process to download the software, but you should pay special attention to the security of the free FLV players for Windows 10, which might come with some extra virus or ads. After that, you can open the FLV files on your PC with Windows 10/8/7 automatically.
AnyMP4 Blu-ray Player is a versatile method to play FLV files on Windows 10. It supports most of the video/audio formats, 4K videos, DVD, and Blu-ray files. Moreover, you can also select subtitles and audio tracks, switch to full -screen mode during the playback process.
Secure Download
Secure Download
Step 1: Download and install the FLV player on Windows 10, you can launch the program and click the Open File button in the main interface to select the specific video file on your computer. After that, you can playback the FLV video files automatically.
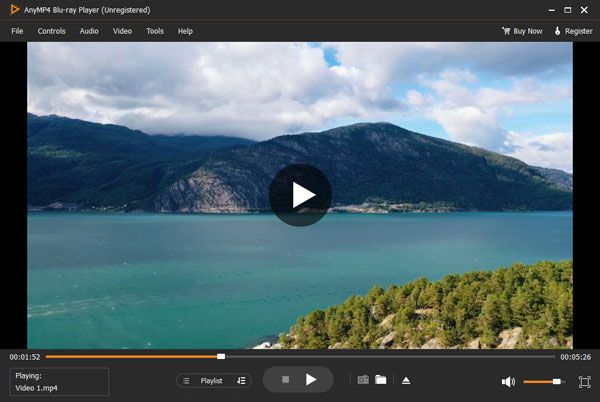
Step 2: To playback the FLV files with the original quality, go to the Audio menu to select audio track, audio device or change audio channel to Stereo, Reverse Stereo, Left or Right. You can also tweak the video track, subtitle track, de-interlace, and more.
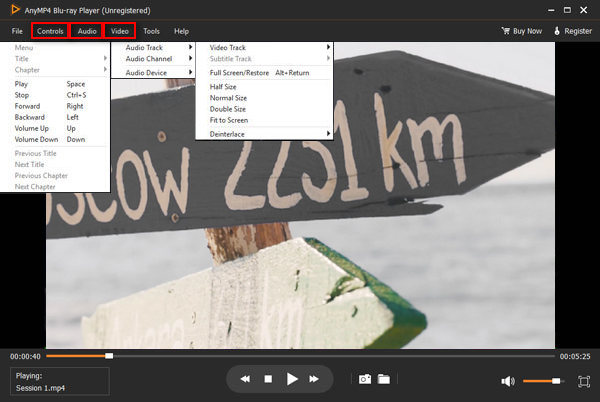
Step 3: As for the high quality FLV videos, you can also go to the Tools menu and choose the Preferences option. It enables you to adjust play settings like Hardware-accelerated decoding or HDMI/SPDIF audio pass-through, update settings and others. Tap here to get helpful M3U8 player you need.
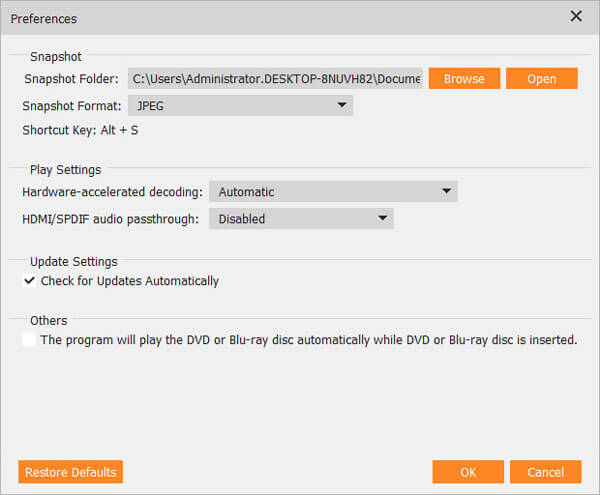
Note: Moreover, you can also create a playlist to select the specific title or chapter to play, or manage the playlist by adding, or deleting videos or audio from the list.
Don't miss: How to Play Music on Xbox One
1. What is An FLV File Format?
FLV is standing for Flash Video file, which uses Adobe Flash Player or Adobe Air to transmit video or audio over the Internet. You can still find many sites compatible with FLV file format.
2. Why Should You Choose and Play FLV Files on Windows 10?
Do you need an FLV converter to convert to other file formats? The online presentation, banners, Advertisements are still in FLV file format, because FLV takes little storage space, which you can play FLV on Windows 10, download the files with Adobe Flash Player, web plugin and more easily.
3. What is The Alternative Method to Play FLV on Windows 10?
The online browse is always a nice option to play FLV files on Windows 10. You just need to drag-n-drop the FLV video into the online browser. If the add-on is not available, there will be a message asking for installing the Adobe Flash Player codec for playback.
If you need to play FLV files on Windows 10, you can install the FLV codecs, use the online FLV player, or choose the FLV players for Windows and Mac accordingly. AnyMP4 Blu-ray Player is a versatile method to open the FLV files on Windows 10 with the original quality.