AnyMP4 Blu-ray Player is also the best Media Player for users, which not only play any Blu-ray disc, Blu-ray folder, and Blu-ray ISO image file in high video quality, but also play any 1080p HD video and any popular video file like MTS, M2TS, TS, MKV, MOV, RMVB, FLV, MXF, DivX, WMV and AVI, etc. with super high image quality. To watch your multiple kinds of videos on this Media Player software, it is the best choice and save much time for you, the most important is that it would provides many settings and high playing effect with you to handle your video.
How to play any popular video with the best Media Player software? This guide would show you the detailed steps of playing video on AnyMP4 Media Player software. Here you can free download this Media Player software and install it on your computer.
Secure Download
Secure Download
After installing AnyMP4 Media Player software, you can launch the program and open the main interface; here is a screenshot of this Media Player.
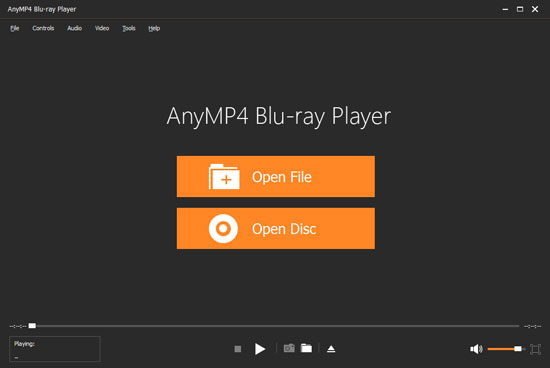
In the main interface, you can click "Open File" button and select the PC local video file and add it to the program. Or you can click "File" drop-down button to select "Open File" option to open the video file.
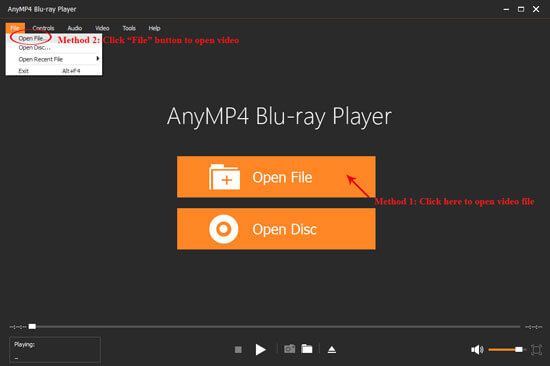
After adding the video, this program would start to play it automatically. And you can full enjoy the favorite video and brilliant image. Also, at the bottom of the view window, you can use the "Snapshot" function to capture your favorite image from the playing video.
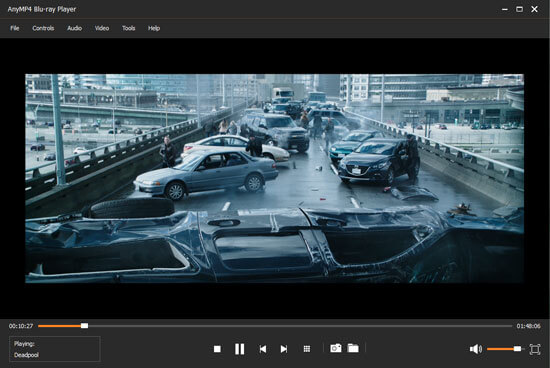
Of course, this program allows you to adjust the video and audio effect to get the perfect the audiovisual effect. You can easily adjust the audio track, channel and device by opening the "Audio" drop-down button, and adjust the video track and screen size by opening the "Video" drop-down button. And even you are allowed to select the deinterlace type.
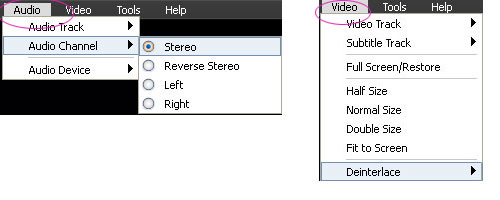
If you want to choose the next video file to watch, you can click "Stop" button to come back the main interface to open the next one.