When you want to compress videos in large sizes, you will find many people recommend you to compress videos through FFmpeg. It provides a complete and cross-platform solution to record, compress, convert, and stream audio and video files. Actually, FFmpeg can't be regarded as software, it's just a powerful program that can let you adjust the video format, resolution, codec, frame rate, and other parameters by changing the information of the files. Thus, you need to learn how to change the different codecs of the files.
Using FFmpeg to shrink videos is a little difficult for beginners. So this article will introduce how to compress videos through FFmpeg with very detailed steps. And there is also the best and easiest way to reduce the video size that is suitable for everyone.
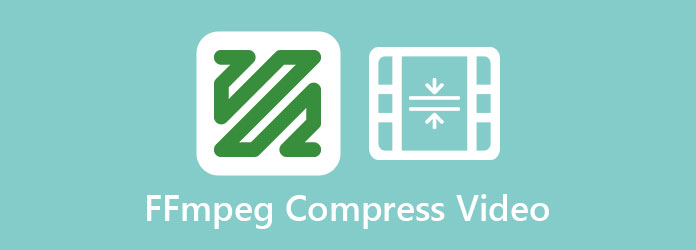
You can't directly reduce the video size through FFmpeg, but you should change the video format, resolution, and bitrate to compress large videos with FFmpeg. Because this software is very complicated and troublesome from the installation to the use, the detailed steps of the whole process are introduced below:
Step 1: Go to the website of FFmpeg, and then download the program including the libavformat, libavcodec, etc., on Windows/Mac/Linux. Then use the unzip tool to open these files.
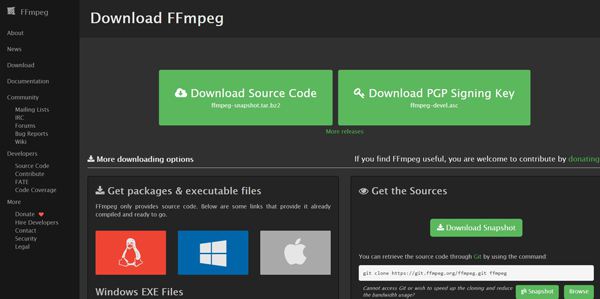
Step 2: You need to put the desired videos and FFmpeg in the same folder. Then open CMD on your computer. And now you can enter the commands. The following is an example command with many changes:
ffmpeg -i input.avi -s 720×480 -b:v 2000k -vcodec h264 -r 25 output.mp4
The detailed explanation of these commands are introduced below:
-i: means the input video files, and the following input.mp4 is the video name with the extension.
-s: the exporting resolution. To keep high quality, you'd better keep the original resolution.
-b:v: the average bitrate of the export videos. The most important parameter that affects the size.
-vcodec: the export codec. If you also want to change the output format, just enter "-c copy".
-r: means the frame rate. The recommended frame rate is 25fps.
-output.mp4: the name and the extension. You can directly change the format by changing the extension.
Step 3: Then you can find the compressed videos in the original file folder.
If you are a beginner, you must have been confused and annoyed with the listed complex steps and commands. Thus, there is also an easy way introduced in the following part for everyone to use. With simple clicks, the videos will be compressed automatically to the desired certain size.
To compress videos to smaller sizes with simple clicks, you should rely on AnyMP4 Video Converter Ultimate. This is a very easy-to-use software that can help you reduce the videos to a certain size and adjust the video format, resolution, bitrate as FFmpeg.
Secure Download
Secure Download
Step 1: Free Download AnyMP4 Video Converter Ultimate on Windows/Mac and launch it on your computer. Click the Toolbox menu and choose the Video Compressor tool. Then click the Plus icon to choose the desired videos that you want to shrink with FFmpeg.

Step 2: Then you can change the video size, format, resolution, and bitrate freely. Pull the value bar to set the videos to the desired size according to your need. Then choose the needed video format and resolution and click the Save button to remain the settings.

Step 3: Before exporting, you can click the Preview button to check the effects. Then click the Compress button to save the reduced videos.
Extended Reading
How to Compress Videos with VLC
How to Compress Videos for YouTube
1. Can I reduce the video to a certain size through FFmpeg?
No, you can't directly change the video size with FFmpeg. You can only change the video bitrate to indirectly compress the videos through FFmpeg.
2. How to change the parameters when compressing videos with FFmpeg?
You should input the commands of video resolution and bitrate to reduce the video size with FFmpeg. After learning the meanings of different commands in the above article, you should also learn more about the effects of different parameters.
3. How to shrink large videos online for free without FFmpeg?
FFmpeg is very complex. Thus you can free download AnyMP4 Video Converter Ultimate to shrink videos easily without FFmpeg.
This article has introduced 2 ways to compress large videos with or without FFmpeg. Since FFmpeg is really complex for most people, and it can't set the exact export size directly, so you can free download AnyMP4 Video Converter Ultimate to shrink videos easily and efficiently.