Sometimes you find your computer disk is filled up with large size videos. So, reducing the size of videos and saving more storage space is necessary. PowerPoint has the function to compress video files on your computer. How should you do to use PowerPoint to compress a video ? This article will show you the steps of it. And you can also learn 2 alternatives to PowerPoint that can compress videos efficiently.
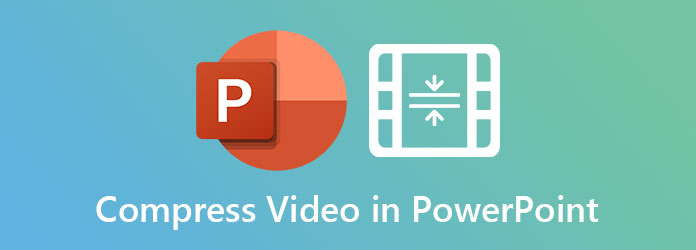
If you put some media files in your presentation in PowerPoint. Compress these video and audio files are necessary to improve the playback performance. You can use built-in features in PowerPoint to compress videos easily.
Step 1: Open the presentation that contains the video in PowerPoint. Go to the File tab and select the Info option. You will enter the Multimedia section. Click the Compress Media option in it.
Step 2: Then you can adjust the resolution in the menu. you can choose Full HD (1080p), HD (720p), and Standard (480p) quality for your video. Click the quality you want and the compression will start automatically.
Step 3: You can see the process in the popup window. When the compression is finished, you can close the window.
Note: you should know that the compression of video on PowerPoint will erase the embedded subtitles and audio tracks in your video. The compression function is only available on PowerPoint for Windows, but not on PowerPoint for Mac or PowerPoint for the web.
PowerPoint can help you to shrink videos in a presentation and improve performance. If you want to compress video without PowerPoint and use more editing features, you can try 2 alternatives to PowerPoint.
AnyMP4 Online Video Compressor allows you to compress videos online for free. Its simple and well-organized interface is easy to use for all users. You only need a web browser to finish the compression.
Step 1: Go to the website of AnyMP4 Online Video Compressor. You can add files by clicking the Launch Free Compressor button. Then You can select the video you want to compress in the popup window.
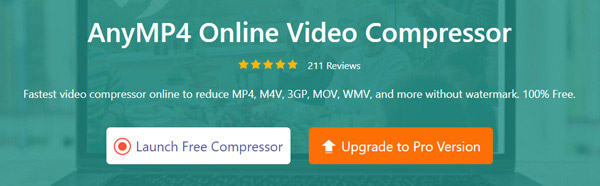
Step 2: Then you need to adjust the compression ratio to shrink the video. You can drag the threshold next to the Size field or select size in the menu. You can also change the format, bitrate, and resolution of the video to resize the video.
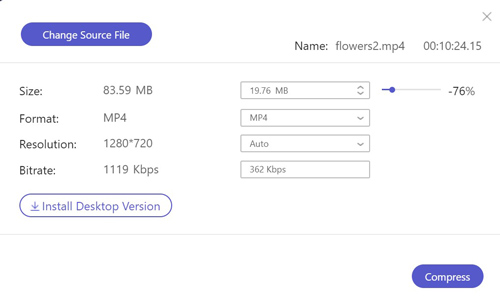
Step 3: Click the Compress button to launch the compression. The process takes a few minutes and you can find the compressed video in the default folder.
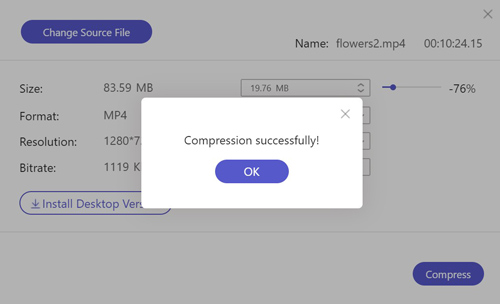
AnyMP4 Video Converter Ultimate is another alternative to PowerPoint. As an all-in-one tool with various features, you can compress a video and keep the quality of it.
Secure Download
Secure Download
Step 1: Download and launch AnyMP4 Video Converter Ultimate. Then you need to click the Toolbox feature on the interface and choose the Video Compressor feature in it. To add files, you should click the + in the center of the interface. Then you can choose videos in the browse windows and upload them.
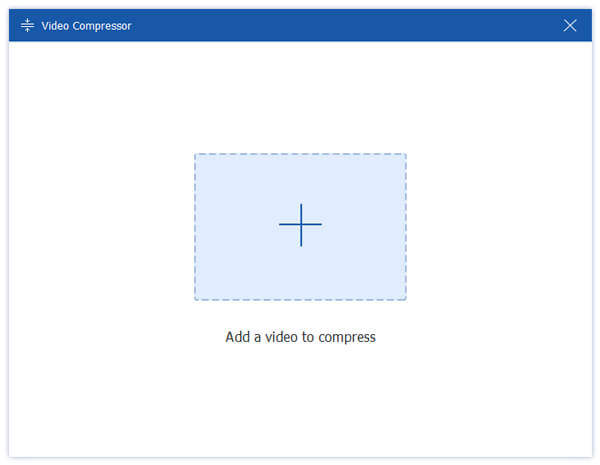
Step 2: Then you need to change the compression ratio of the video. Click the Size field and choose the smaller size in the menu or drag the threshold on the interface to change the size. You can also adjust the format, resolution, and bitrate of the video to upgrade the quality.

Step 3: You can change the folder to save the output video file before the compression. Click the Save to the field and you can select a folder in the popup window. Then click the Compress button to launch the compression.
Surely, when you burn PowerPoint to DVD, you can also use this software to compress DVD files.
Why is my PowerPoint file so large?
If you put some media files including video, audio, images, and slides in your PowerPoint presentation, the file can be large.
What is the average file size of a PowerPoint presentation?
Usually, a PowerPoint (. PPT or. PPTX) file will be no more than 10 MB. If you add some videos and audio like voice-over narration, the file can be 40 MB or even larger.
How can I share a PowerPoint file?
Click the File menu on the top of the interface. Then choose the Share option in the menu. You can share a PowerPoint with people or send an email.
In this article, you can learn how to compress video files in PowerPoint with specific steps. You can also choose Online Video Compressor and Video Converter Ultimate as the alternatives to PowerPoint to shrink videos with various features. Try these tools on the official website and start a free trial. If you want to know more about compressing video in PowerPoint or have any questions, you can feel free to contact us.