Camtasia is very professional a screen recording and video editing program for Windows and Mac users. Maybe you are also a big fan and subscriber of it, too. However, while using it, you are likely to find that the video you made from the program is gigantic sometimes. How to make the video smaller in Camtasia ? That's our topic in this post.
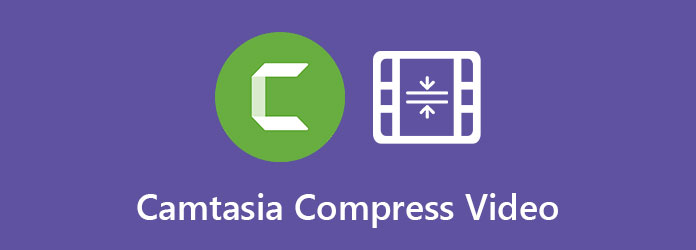
Many factors can lead to an over large video file produced by Camtasia, like video format, video dimensions, frame rate, and more. You can adjust these specifications using Camtasia. Here we will show you how to reduce the video file size in Camtasia.
Step 1: Launch Camtasia on your computer. Click the Media button in the sidebar on the left, then click Import Media.
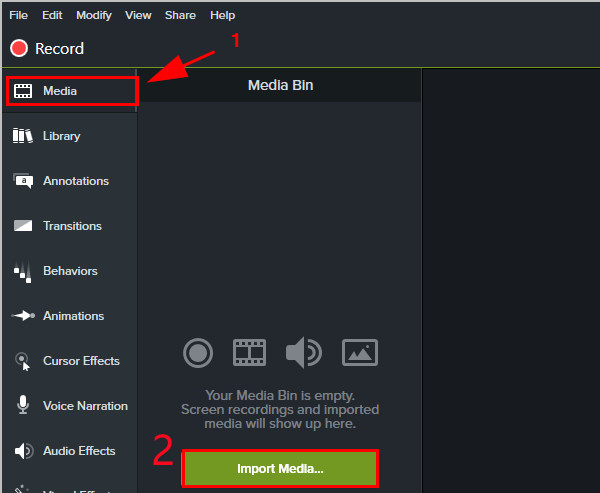
You can use Camtasia, this video recorder to capture video shots for further compressing.
Step 2: Now you can trim the unwanted segments to reduce the video size if there is any. Just use the two handles to set the start and end points to select a period, then delete it.
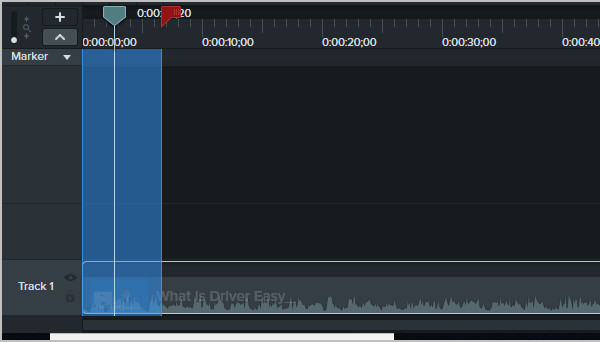
Step 3: Click the Share button in the top right corner of the screen, then choose Custom Production and click the New Custom Production button.
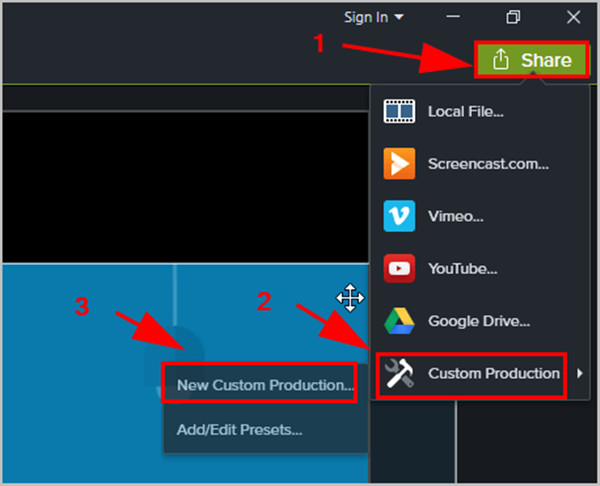
Step 4: Make sure the export video format is MP4 and click the Next button.
Step 5: Under the Video Settings tab, you can adjust the settings to reduce the size of the video file. For example, use a lower frame rate. The most direct way is to drag the brick on the slide size bar to the left.
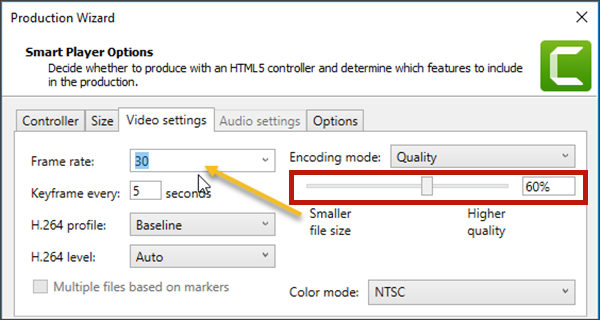
Step 6: Click the Next button and then select Finish.
When the rendering is finished, the exported video should be smaller than the original one. However, it might not be as small enough as you need. Then you need to repeat the operations to shrink it again. This is kind of disturbing. Thus, we want to introduce one more method to compress video files.
To compress video files, we highly recommend AnyMP4 Video Converter Ultimate. It specializes in video conversion but did not leave behind its video size-control features. Its built-in video compressor can solve all your size problems without any effort. Here are several key features of it:
Secure Download
Secure Download
Step 1: Install the program on your computer. Go to the Toolbox tab and open Video Compressor.

Step 2: Click the big + button to import the video file you want to compress.
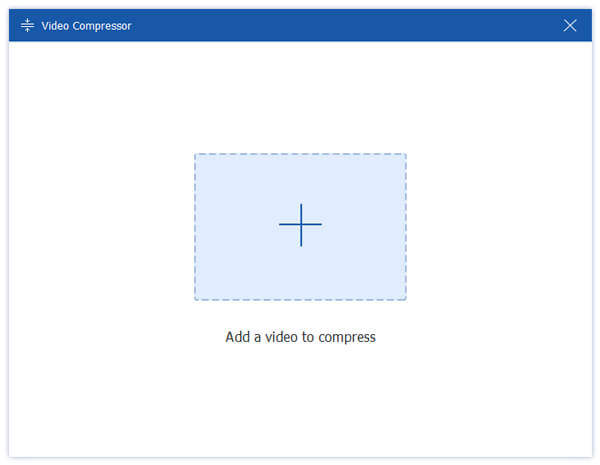
Step 3: In the video compressor, you can tweak the format, resolution, and bitrate to compress the video. It's the best option for most people to use the MP4 format. The resolution can be degraded. As for the bitrate, you can reduce it by dragging the orange dot on the size slide bar.

Step 4: Use the Preview button to see if the result video will be too blurry. If you think it's ok, just click Compress to start the compression.
1. Can I compress a video without losing quality?
You cannot compress a video without losing part of its quality unless you are reducing the video file size by cutting an unwanted segment with a video trimmer tool.
2. How to compress videos online?
You can reduce video file size using AnyMP4 Online Video Compressor in your web browser. Just go to https://www.anymp4.com/online-video-compressor/ and launch the free compressor. After importing your video file, you can tweak the settings to compress your video.
3. Can I use Camtasia to compress a video for free?
Camtasia is not freeware. However, it provides you with a 30-day free trial, during which you can use Camtasia to compress videos for free. But note that the free-trial Camtasia will leave a watermark on your video.
In this post, the author introduced how to downsize a video using Camtasia. During the process using it to compress videos, you can find that it is not very good at the job at all. Hence, another method is introduced as an alternative to Camtasia. That is AnyMP4 Video Converter Ultimate which has a video compressor tool to do the job better.