What should you do to merge MOV files? If you have multiple video clips from your iPad Pro in MOV format, you should know how to stitch the MOV videos into one file. When you have some simple MOV files, you can simply choose the online toolkit to combine them together. If you want to get a stunning video with desired effects, you should consider the professional MOV joiner instead. Of course, you can also use the default video editor of the iPad to combine the MOV files.
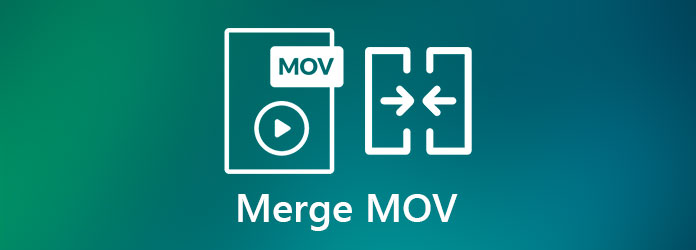
If you do not want to download extra software to join MOV files, Online Video Merger is a free online MOV merger for different devices. It enables you to choose the desired output format and video resolution, which ranges from SD to 1080P HD. Moreover, it provides high-level security to delete all the uploaded videos immediately after your successful download.
Step 1. To merge MOV videos online, go to the Online Video Merger with any web browser. Click the Add Files to Merge button to download the launcher, and then click the button again to add your MOV files.
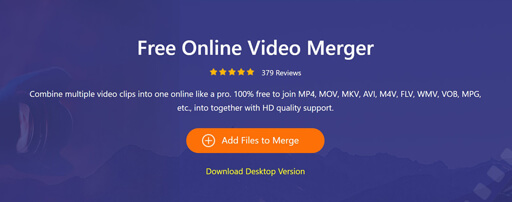
Step 2. Select the MOV video resolution and output format you like from the drop-down list. If you want to combine more MOV videos, you can click the Plus button to insert more MOV files.
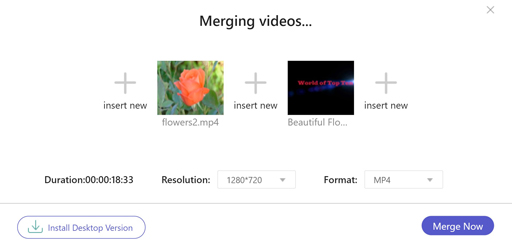
Step 3. After all settings, you can click the Merge Now button and select the destination to save the joined MOV clips. Then click the button again to start merging and save the merged MOV file to your device.
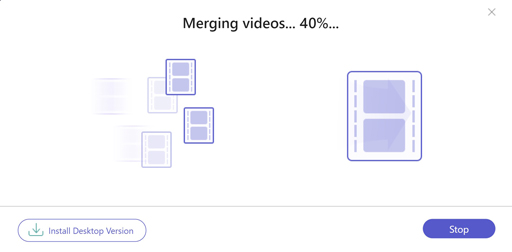
Note: It is a convenient method to combine MOV files on different devices without size limitations. But when you need to trim the desired part, or even make the MOVs into a movie, it is not a nice choice.
When you need to combine multiple MOV files into one on Windows and Mac, AnyMP4 Video Converter Ultimate is more than an all-in-one MOV joiner that enables you to combine different video clips. You can also trim the video, upscale the resolution, make MV videos, and split-screen with videos within few clicks. There are the default built-in video player, video compressor, GIF maker, and media metadata editor.
Secure Download
Secure Download
Step 1. Download and install Video Converter Ultimate, you can launch the program on your computer. Go to the Converter menu and choose the Add Files button to import the MOV files from your computer. Moreover, you can drag and drop the MOV videos into the program directly.

Step 2. Once you have imported the MOV files, you can click the Cut icon on the right corner of the video. Choose the start and end time for your clip. Click the Add Segment button to add more MOV files. Check the Merge into one option to combine MOV files.
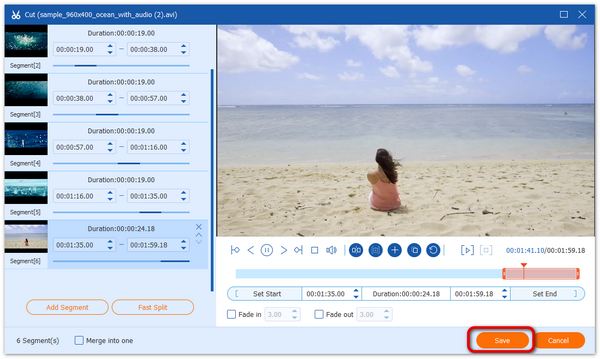
Step 3. After that, you can preview the file and click the Save button to merge MOV files. You can choose the desired output format by choosing the one from the Convert All to drop-down list. You can click the Convert All button to join MOV files to the desired videos.

Note: When you need to combine the MOV files into a movie, you can go to the MV menu to make an MV with MOV videos, photos, and even background music files. Moreover, you can also customize the presets and templates according to your requirements.
How about the MOV joiners combine the videos on iOS or Android devices directly? Splice is a free video-editing app that has a simple interface with powerful functions. It provides the basic features, such as merge MOV files, trim the video, add video filters, and more.
Step 1. Download and install the Splice app, you can launch the program on your iPad or Android tablet. Click the + to create a new project and select the MOV files you want to combine.
Step 2. Once you have imported the MOV files, you can select the desired part you want to combine. Preview the video to add texts, background audio files, and more.
Step 3. Then you can add more MOV files to merge them into one. Preview the video file and tap on the Export button to combine multiple MOV files to your device accordingly.
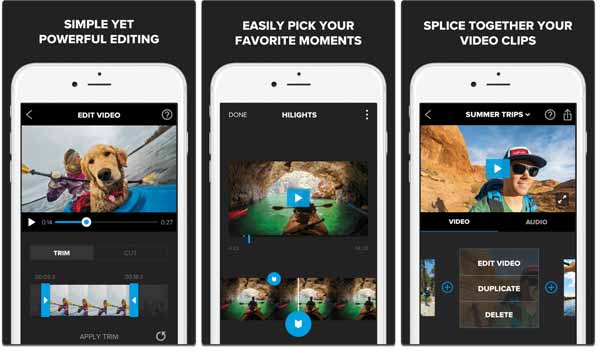
1. What is a MOV file?
A MOV file is a file with the MOV file extension. It is the default format for the Apple QuickTime Movie file. It can store audio, video, and text within one file through different tracks. It is generally compressed by MPEG-4 format.
2. Can I join MOV files without re-encoding?
Generally, you'll have to re-encode your MOV clips. But if all your MOV files are in the same resolution, you don't need the re-encode procedure. In that way, you'd better find some MOV editor without re-encoding.
3. How to combine MOV movies in QuickTime?
Just open a video file with QuickTime to drag-n-drop the MOV videos in this window. Once you finish arranging the order of these files, you can click the File menu and the Export button to join your MOV files in QuickTime.
The article shares 3 different methods to merge MOV files. The online video merger has the basic functions to join the videos without downloading any software. However, if you want to trim the desired part of the MOV file, then the Video Converter Ultimate should always be your first choice. Of course, you can combine the MOV videos directly on your iPad or Android devices.