Privacy protection is paramount in our digital age, especially when sharing videos. Blurring faces in a video has become crucial for safeguarding individuals’ identities and complying with privacy regulations. Knowing how to blur faces in videos is valuable whether you share personal moments or professional content. This guide will walk you through the process step-by-step, empowering you to protect your privacy and maintain confidentiality in your videos.
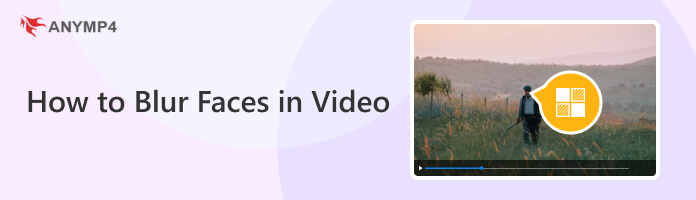
AnyMP4 Video Converter Ultimate is a multifunctional software that provides numerous features for editing and enhancing videos. It comes with a Toolbox kit with more than 20+ editing tools, including Video Watermark Remover. Although it is a watermark remover, it can efficiently blur faces in video. This tool lets you adjust the size and position directly onto the face you want to blur. On top of that, you can save your output into your desired format with a resolution of up to 8K!
Here’s how to blur faces in a video:
1. Start by hitting the Free Download button to acquire AnyMP4 Video Converter Ultimate. Launch the program on your PC after the installation process.
Secure Download
Secure Download
2. Navigate to the Toolbox tab and select the Video Watermark Remover tool.
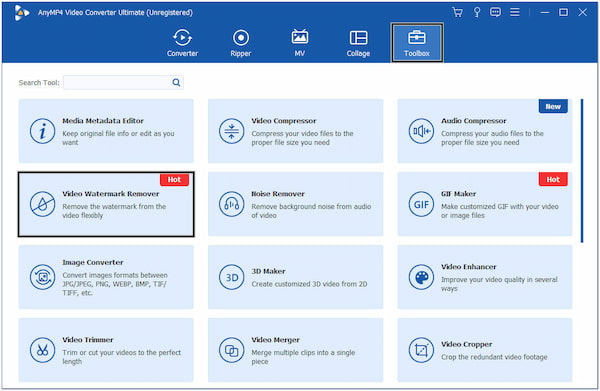
3. Click the Plus button to load the video clip you want to blur.
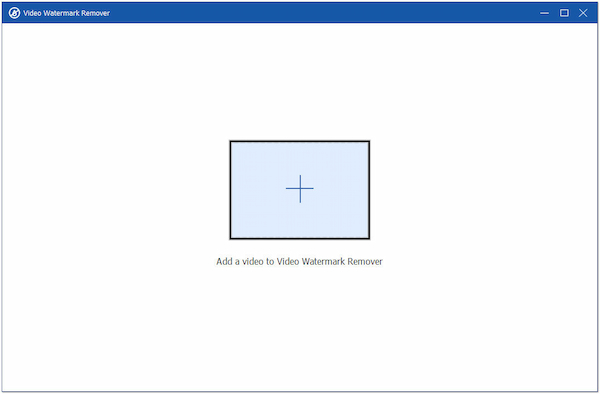
4. Afterward, click the + Add watermark removing area button to display the region box.
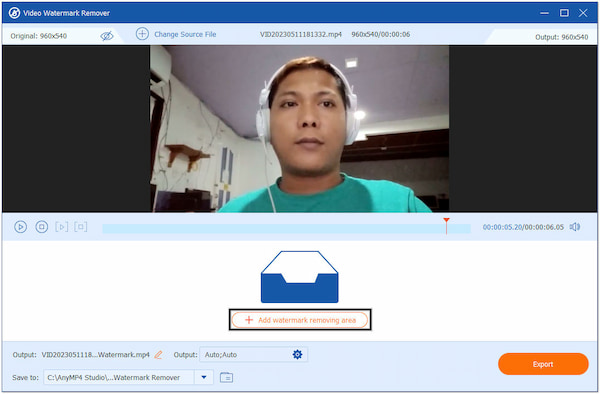
5. Once the blur effect is applied, adjust its size and position to cover the face you want to blur.
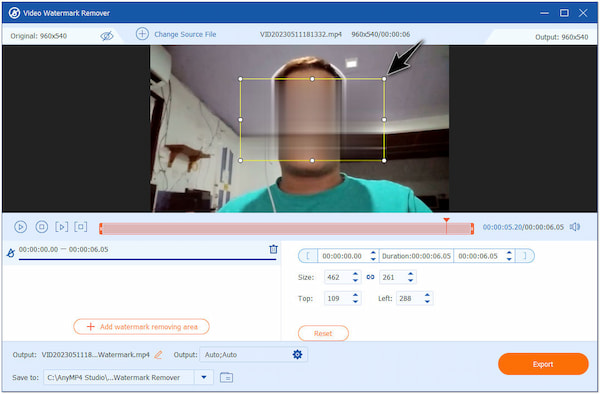
6. If everything looks fine, click the Export button to start the export process.
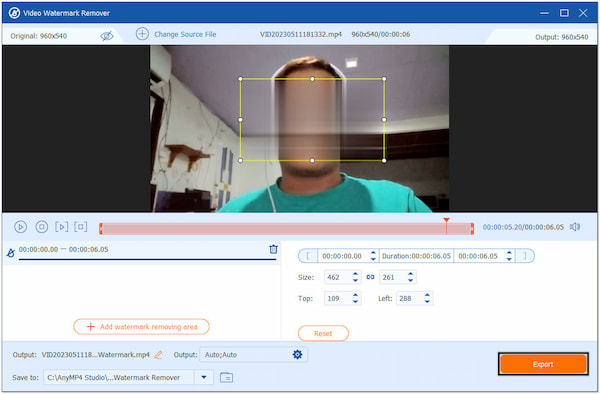
AnyMP4 Video Converter Ultimate makes it easy to blur faces in a video on Windows PC. Apart from the Toolbox, AnyMP4 Video Converter Ultimate provides other functionalities, such as Media Converter, MV Maker, Collage Maker, and Video Enhancer to remove blur from a video.
iMovie is a free video editing tool popular among Apple users. Although iMovie does not have a dedicated face-blurring feature, you can achieve face blurring by duplicating the video clip, applying a blur effect to the duplicate, and adjusting its size and position to cover the faces. It can be done using the video overlay settings and effects in iMovie.
Here’s how to blur a face in a video on iMovie:
1. Create a new movie project and import the desired video clip.
2. Drag the clip to the timeline and duplicate it.
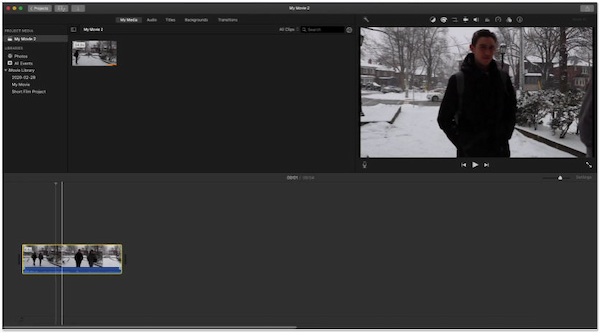
3. Open the Video Overlay Settings in the Toolbar and go to the Effects tab.
4. Choose Circle or Pixelate effect from the Blur category and apply it to the duplicate clip.
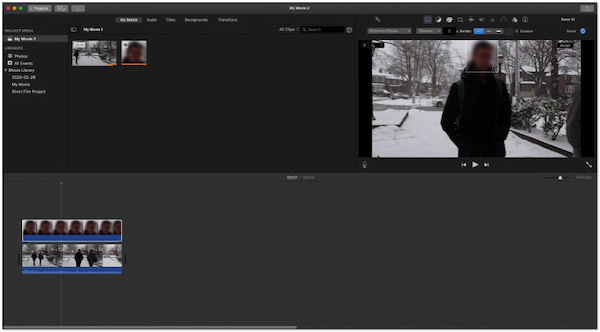
5. Click the Export button to export the clip.
iMovie allows you to manually apply a blur effect to duplicate video clips, providing a basic level of face blurring. However, blurring faces in iMovie requires manual effort and adjustment for each frame or scene, which can be time-consuming and challenging for videos with many faces or frequent face movements.
Filmmaker Pro is an app for iOS devices, including iPhones and iPads. It provides several features, including blurring faces in a video. It offers a dedicated face-blurring feature that easily blurs faces in a video. Using this feature, you can detect faces automatically and apply a blur effect to protect privacy.
Here’s how to blur faces in a video on iPhone:
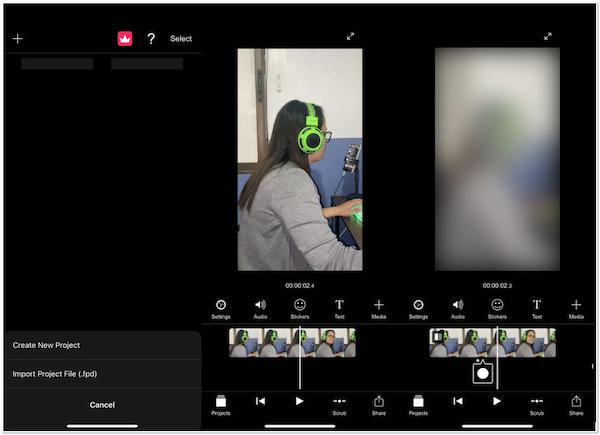
1. Install the Filmmaker Pro app from the App Store, then open it afterward.
2. Import the desired video clip by selecting the Import option.
3. Create a new project by tapping the Plus button and selecting the imported video clip.
4. Choose a blur effect, such as Pixelate or Gaussian Blur, and apply it to the video clip.
5. Export the video with your preferred settings, format, resolution, and destination.
Filmmaker Pro automatically detects faces within the video, saving you time and effort in identifying and selecting faces for blurring. However, its precision may not match specialized face-blurring tools or advanced video editing software.
CapCut is one of the popular video editing apps available for Android and iOS devices. Includes a dedicated face-blurring feature, making it convenient and efficient to blur faces in a video. CapCut allows users to adjust the blur intensity, size, and position, providing precise control over the blurring effect.
Here’s how to blur a face in a video on Android:
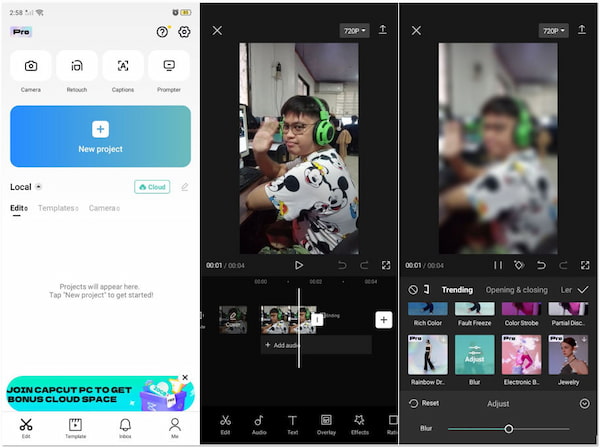
1. Install the CapCut app from the Google Play Store, then run it after.
2. Load the desired video clip by selecting the Create New Project.
3. Choose the Mosaic or Blur effect and apply it to the video clip.
4. Choose a blur effect, such as Pixelate or Gaussian Blur, and apply it to the video clip.
5. Save the video clip by tapping the Export button.
CapCut offers intuitive tools for detecting faces automatically and applying a blur effect to faces. However, CapCut contains in-app advertisements that occasionally disrupt the user experience. It will require you to remove ads through in-app purchases.
Can you blur faces in a video?
Absolutely! You blur faces in a video using video editing software like AnyMP4 Video Converter Ultimate. Using this tool, you can easily blur faces in a video to protect privacy, comply with regulations, or maintain anonymity.
Is there an app to blur everyone’s face?
YES! There are several available apps to blur out faces in video. These apps utilize face detection technology to identify and blur faces throughout the video. On the other hand, if you are looking for a desktop program to blur everyone’s faces, you can use AnyMP4 Video Converter Ultimate’s Video Watermark Remover feature.
Can iMovie blur faces?
YES! However, you can attain a similar effect using a workaround within iMovie. The process involves:
• Duplicating the video clip.
• Applying a blur effect to the duplicate.
• Adjusting its size and position to cover the faces you want to blur.
Can I blur a face on an iPhone?
YES! Using various video editing apps on the App Store, you can blur a face on an iPhone. One of the apps you can utilize is Filmmaker Pro, which allows you to easily blur faces in videos by detecting and applying a blur effect.
Why do people blur faces in videos?
People blur faces in videos for some reasons, including privacy protection. Blurring faces helps safeguard the identities and privacy of individuals appearing in the video. It is particularly important when sharing videos publicly or when consent for displaying faces is not obtained.
In a world where sharing videos is common, it’s important to prioritize privacy by blurring faces. Follow the steps in this guide to easily blur faces in videos and protect sensitive information. By respecting privacy and adopting these practices, you contribute to a safer digital environment. Embrace face blurring and share your videos confidently, knowing you’ve taken steps to protect privacy.