Known as the most advanced and professional Mac Video Converter, AnyMP4 Video Converter for Mac specializes in converting any video file to all popular video and audio formats for Mac users. For example, it can convert AVI video to AMV format, a video format mainly used on MP4 players.
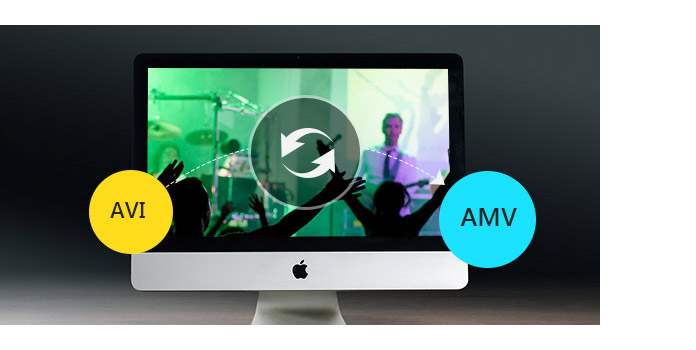
AMV is a video file format produced for MP4 players, which is a modified version of AVI. AMV possesses excellent video and audio quality and can run sound at 22050 samples/second.
Secure Download
Secure Download
You can install AnyMP4 Video Converter for Mac to the default installing path, or choose your preferred path. If the installation is successful, you can normally open the software and check out its interface.

Add your original AVI video to the software by clicking the "Add Video" button. You can also click the "Add Folder" button to load more than one file at one time. The added video files will be shown in the "File Name" list.
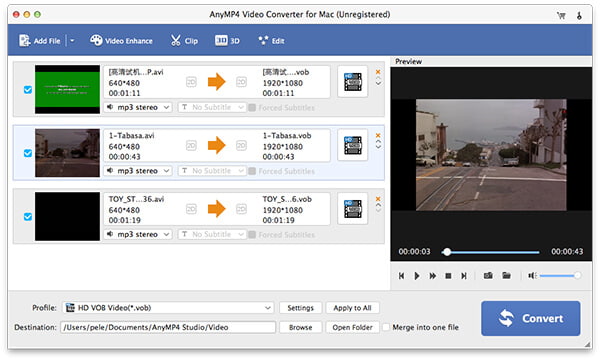
Then you should select your target format from the "Profile" drop-down list. Cannot find your needed format? Input it in the text area then the software will automatically find it for you.
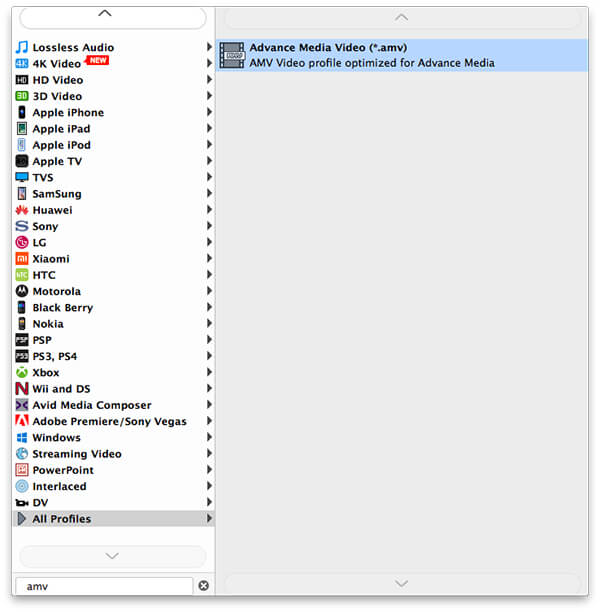
Feel free to utilize the editing tools provided by AnyMP4 Video Converter for Mac to customize video effect according to your needs. With the help of these tools you can trim video length, crop video frame, merge video clips into one and add watermark to personalize the video. You can also try adjusting Video Brightness, Contrast, Saturation, Hue and Volume.

You are also allowed to adjust output parameters for better video effect. Video Encoder, Resolution, Bitrate, Frame Rate, Aspect Ratio and Audio Channels, Encoder, Bitrate and Sample Rate are all adjustable.
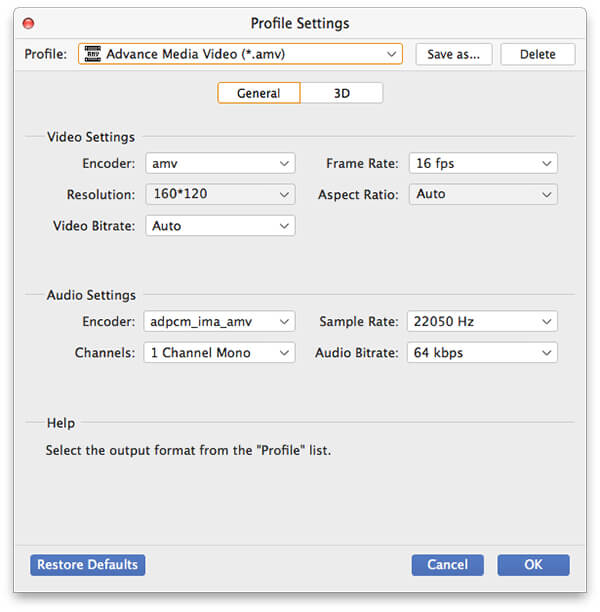
After finishing all the customizations, you can click the "Convert" button to start converting AVI video to AMV format, which could be achieved within a short time.
Note : Many video files contain several audio tracks for you to choose. By using this software you can choose your preferred audio track and add downloaded subtitle to the video for better enjoyment.
