PowerPoint presentations have become integral to communication in various settings, from classrooms and boardrooms to conferences and webinars. One of the key aspects that can greatly enhance a presentation is the use of media, including images, videos, and audio. However, there are instances when PowerPoint media fails to play as intended, leading to frustration and potential disruption during a presentation. In this post, we will figure out why PowerPoint media is not playing. In addition, we will offer solutions to help ensure a seamless presentation experience.
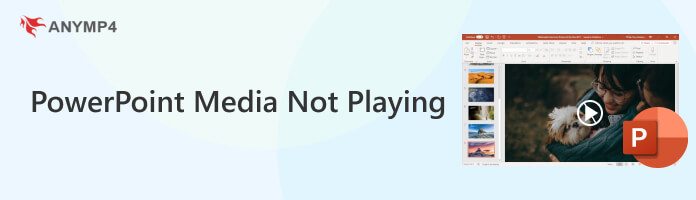
Can not play media PowerPoint? Corruption within a video can lead to the loss or corruption of video frames. Since audio in video files is synchronized with the video frames, missing or damaged frames can disrupt the timing and synchronization of the audio. PowerPoint relies on proper synchronization between audio and video components to ensure smooth playback.
Is your video and audio not playing in the PowerPoint presentation? PowerPoint supports various video and audio formats, but not all. If your video file uses an audio or video format that PowerPoint does not support, it won’t be able to play the media file after you add the video to PowerPoint, or insert a song. It can be due to the file being encoded in a less common or proprietary format that PowerPoint doesn’t recognize.
Extremely large video files or videos with high compression ratios can cause PowerPoint video not playing. The software may struggle to handle large files, causing audio or video playback issues. Additionally, highly compressed videos may lose audio data during compression, making it difficult for PowerPoint to reproduce the sound accurately.
Why is the video on PowerPoint not playing? If your video or audio is linked rather than embedded in the PowerPoint presentation, issues can arise if the linked files have been moved or deleted. PowerPoint needs access to the original file to play the audio, so if the file is no longer in the specified location, it won’t be able to retrieve the audio data.
Why does PowerPoint audio not playing automatically? If your video contains DRM protection or is encrypted, it may be unable to play the audio. DRM restrictions are designed to prevent unauthorized access to the content, and this can extend to restricting playback in third-party applications like PowerPoint.
When dealing with incomplete or missing video frames, a viable solution is to repair the video file using AnyMP4 Video Repair. This remarkable tool is designed to analyze and fix issues within video files, including problems with missing or damaged frames. It can automatically detect and repair issues within the video file, ensuring that the repaired video plays seamlessly.
Recommendation
If the video is not playing in PowerPoint, try fixing it using AnyMP4 Video Repair. Here’s a general guide:
1. Start downloading and installing AnyMP4 Video Repair; click the Free Download below. Once the software is installed, launch it from your desktop.
Secure Download
Secure Download
2. Click the Red + sign within the software’s interface to import the corrupted video file. Navigate to the Blue + sign to add the sample video from your local file.
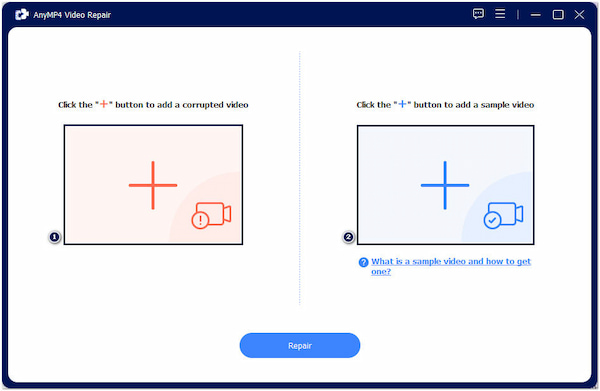
3. After adding the videos, click Repair. AnyMP4 Video Repair will then analyze the video file for issues, including missing or incomplete frames.
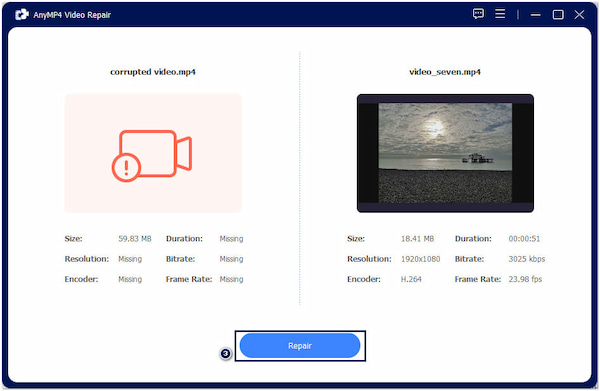
4. Once the process is complete, it will provide a preview of the repaired video. Click Preview to ensure the missing or incomplete frames are successfully fixed.
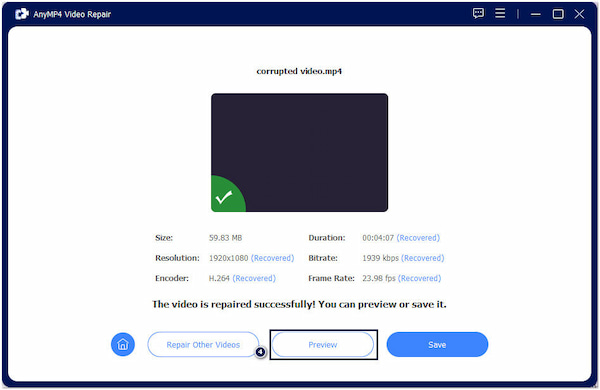
5. Click Save to keep the repaired video on your computer. Afterward, test it in PowerPoint to check if the missing or incomplete video frames have been successfully addressed.
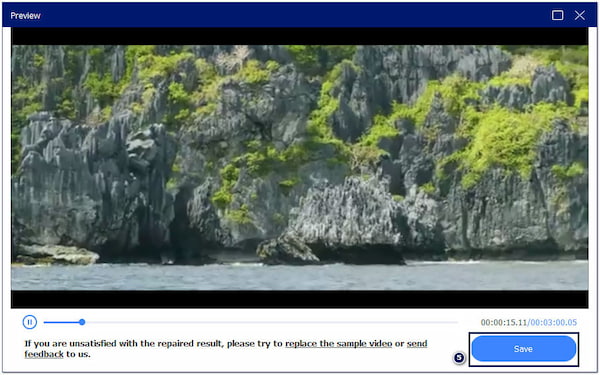
AnyMP4 Video Repair is beneficial for fixing issues like missing video frames in corrupted video files. With it, incomplete or missing video frames can be resolved easily. It can provide a 99.99% completion rate of fixed video with high quality.
You can use a video conversion tool like AnyMP4 Video Converter Ultimate to overcome issues related to unsupported formats. It provides a straightforward solution to convert video and audio files to PowerPoint-compatible formats. This process involves transcoding the media into a format that PowerPoint supports, such as MP4 for video and MP3 for audio.
Recommendation
Is the Audio file not playing in PowerPoint? Follow the conversion process below using AnyMP4 Video Converter Ultimate:
1. Download and install AnyMP4 Video Converter Ultimate.
Secure Download
Secure Download
2. Launch the tool and navigate to the Converter tab.
3. Click + sign to import the audio file from your local drive.
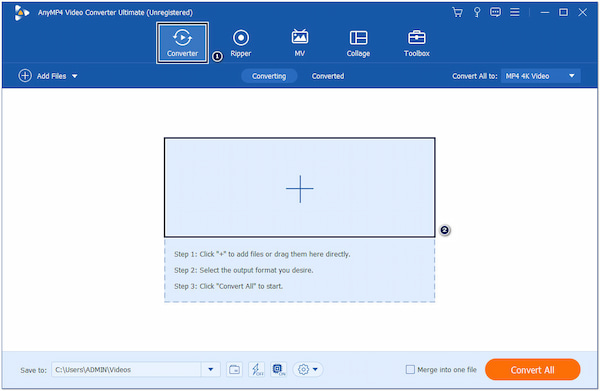
4. Head to the Output Profile dropdown menu and select MP3 or MP4 format.
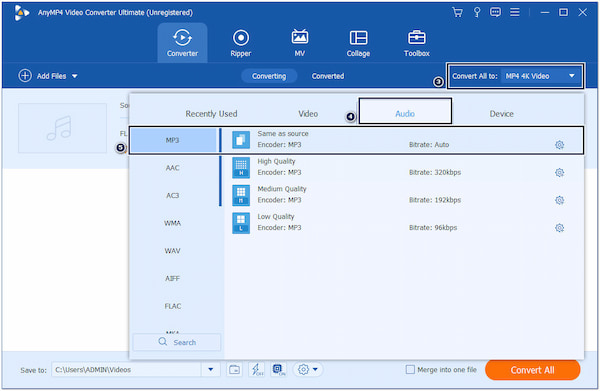
5. Click Convert All to initiate the audio conversion process.
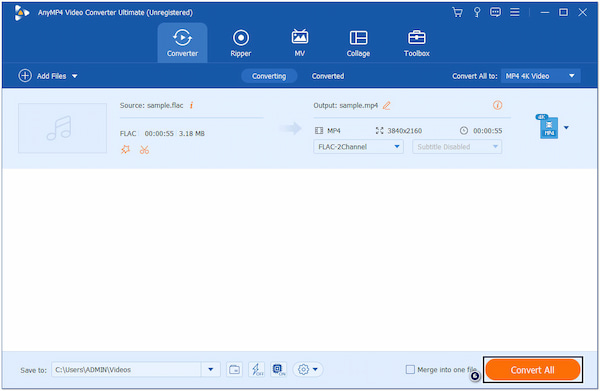
AnyMP4 Video Converter Ultimate is an adaptable solution for converting audio files into PowerPoint-compatible formats. Its wide format support, high-quality conversion, and batch-processing features make it a valuable choice for preparing audio content for presentations.
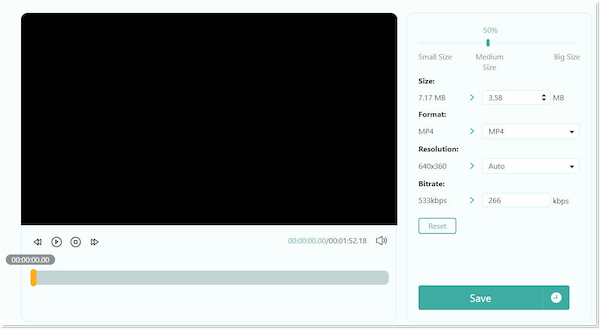
Why does my video not play in PowerPoint? Large video files with high compression ratios must be optimized before being added to a presentation. Video editing tools can help you resize the video while maintaining its quality. Reducing the file size and adjusting compression settings can make it easier for PowerPoint to handle and play the video.
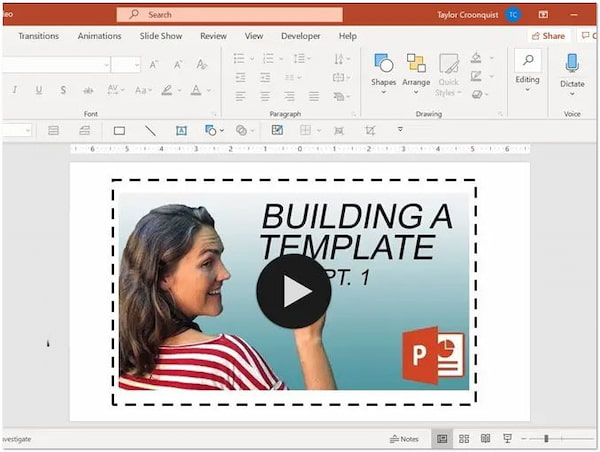
What should I do if the embedded video in PowerPoint not playing? If your video and audio files are linked rather than embedded, ensure they are in the same location as when the presentation was created. Consider re-embedding the media files within the presentation to avoid future problems related to file locations.
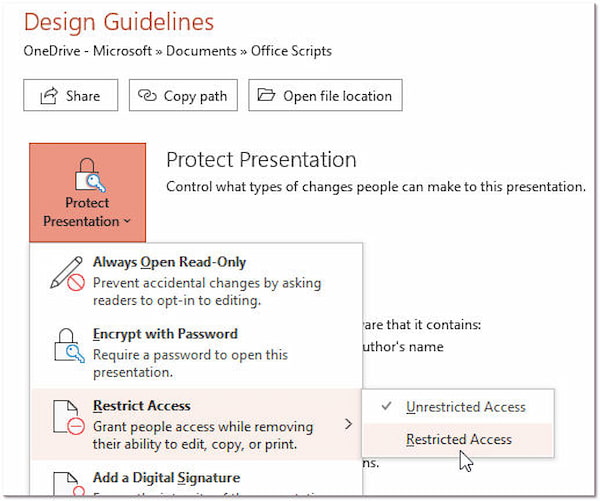
Why is audio not playing in PowerPoint video? If your video or audio content is protected, it may not be possible to use it in PowerPoint without appropriate permissions directly. Depending on the type of protection, you might need to contact the content provider or follow specific procedures to obtain the necessary permissions or remove the DRM protection.
Why is MP3 not playing in PowerPoint?
MP3 files may not play in PowerPoint due to codec issues or corruption in the audio file. Ensure that the MP3 is not corrupted and that PowerPoint supports the MP3 codec. If it still doesn’t work, try converting the MP3 to a different audio format like WAV or WMA.
Why is video not playing automatically in PowerPoint?
Videos may not play automatically in PowerPoint if not set to play automatically in the presentation settings. To make videos play automatically, go to the Playback tab in the video options and select Automatically under Start.
How do I optimize media compatibility in PowerPoint?
To optimize media compatibility:
1. Use commonly supported formats like MP4 for videos and WAV for audio.
2. Compress media files to reduce file size.
3. Ensure your PowerPoint version is updated, and always test media playback before the actual presentation.
Can videos be played on PowerPoint?
YES! Videos can be played in PowerPoint. You can embed or link videos in your presentations. Embedding means the video becomes part of the presentation file while linking means it’s an external file. Ensure video formats are supported for smooth playback.
What video formats are supported on PowerPoint?
PowerPoint supports various video formats, including MP4, AVI, WMV, MOV, and MPG. The compatibility may vary slightly depending on the PowerPoint version you’re using. To ensure the best compatibility, it’s recommended to use MP4 as it’s widely supported across PowerPoint versions.
PowerPoint media not playing can be a source of stress and embarrassment during presentations. However, by comprehending the underlying causes and implementing the appropriate solutions, you can minimize the risk of encountering these issues. So, the next time you encounter PowerPoint media playback issues, remember that you can turn a potential setback into a successful presentation with the right approach.