I used my Samsung phone to record videos for a school project yesterday. However, when I attempt to play the video directly from my device's Gallery, I'm confronted with an error message stating, Failed to Play Video. What should I do?
The email we received above is not uncommon, as many Android users encounter issues with videos not playing on their devices. Whether it's a message like Failed to Play Video or the video refusing to load, these instances can be bothersome. This post will tackle the various reasons behind videos not playing on Android. Also, we will provide insights into troubleshooting these issues. Read on to learn more details!
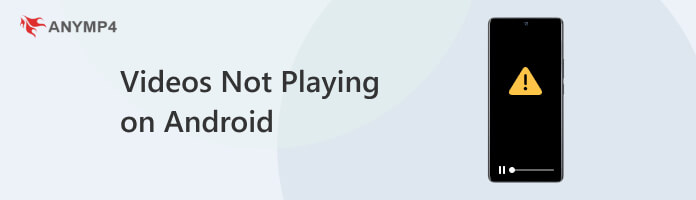
Why won't videos play on my Android phone? Videos may not play on Android devices for many reasons. This section will note five common reasons why videos are unplayable on Android devices.
One common issue is the presence of corrupted video files. A corrupted video file has been damaged or altered. Simply, it prevents the video from playing correctly. Corruption might occur during downloads, storage, or recording. When you try to play a corrupted video, it may display lines, fail to load, or play with audio or visual glitches.
Android devices support numerous video formats, but not all. Unsupported video formats can cause videos not to play properly. If you attempt to play a video in a format your device's media player does not support, it won't play properly. You might encounter error messages or simply a black screen. The format uncompatibility will also lead to iPhone video not playing.
Another problem why you can't play video on Android is due to cached data. Video apps on Android often store cached data to improve performance. However, if this cached data becomes corrupted or outdated, it can cause the videos to malfunction and not be playable. It can lead to issues like buffering problems, crashes, or videos not loading correctly within the app.
Video playback on Android apps often requires specific permissions to access the device's storage, network, and other resources. If an app lacks the necessary permissions, it may be unable to open or play videos. In other words, insufficient permissions can prevent video playback. Users may experience issues where videos fail to start or load.
Finally, one of the most common problems why videos won't play on Android is due to device compatibility. Not all Android devices are created equal. Some older or less powerful devices might struggle to play high-resolution or demanding video files. Compatibility issues can manifest as choppy playback, lag, or inability to play certain videos.
Are you struggling with corrupted video files on your Android device and need a simple solution to fix them? One effective tool you can use is AnyMP4 Video Repair. It is a notable video repair tool that allows you to fix corrupted, damaged, broken, and unplayable video files. AnyMP4 Video Repair employs advanced algorithms to repair corrupted video files, ensuring a high success rate in recovering damaged content.
Recommendation
Here's how to fix videos not playing on Android using AnyMP4 Video Repair:
1. Get started by obtaining AnyMP4 Video Repair. Launch it on your PC after completing the installation process.
Secure Download
Secure Download
2. Click the Red Add sign to add the corrupted video file from your local drive.
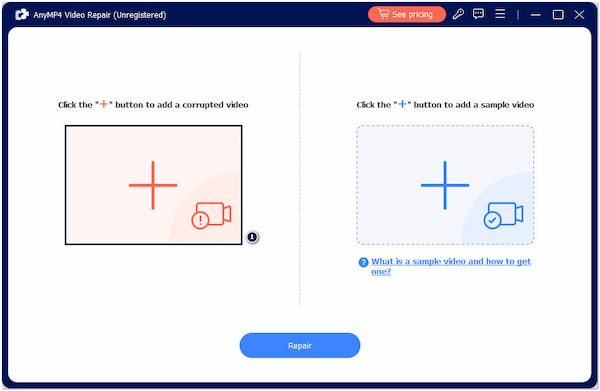
3. Afterward, click the Blue Add sign to import the sample video. Ensure to upload a high-quality sample video.
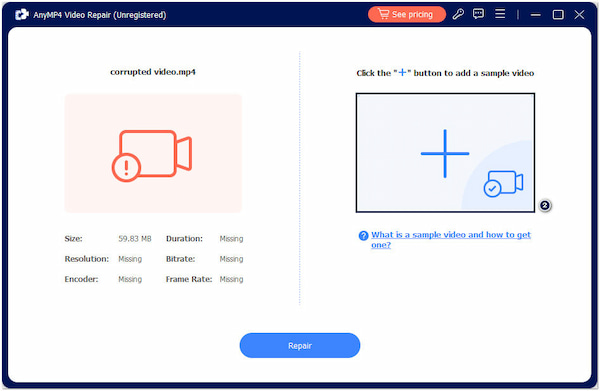
Note: The Sample Video is the foundation of AnyMP4 Video Repair to repair corrupted videos. It will be their reference to fix the damages in your video.
4. After adding both the corrupted and sample video, click Repair. It will start analyzing and repairing the video.
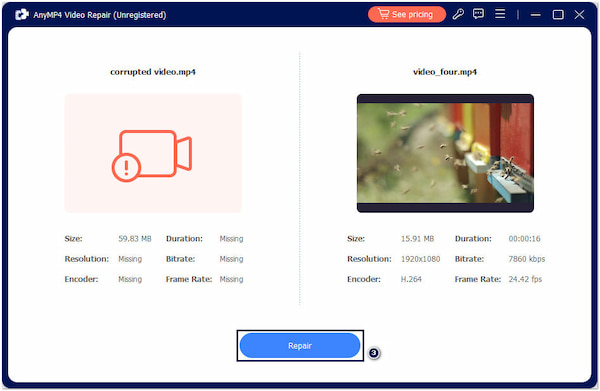
5. Once done, click Preview to ensure it's fixed properly. Otherwise, click Save to store the repaired video on your PC.
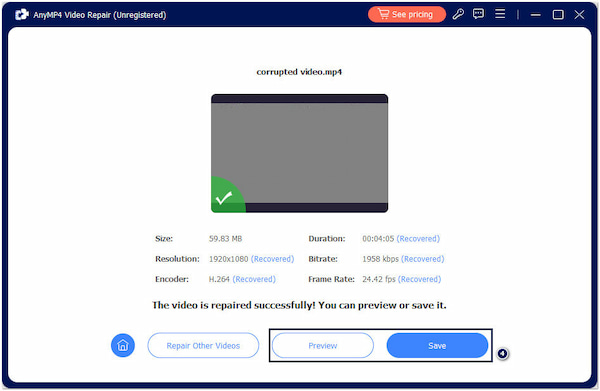
AnyMP4 Video Repair is a straightforward and effective solution for repairing corrupted video files on your Android device. It simplifies the process, making it accessible to all users.
When dealing with unsupported video formats, you can use video conversion software to convert the video to a compatible format. Popular video converters like AnyMP4 Video Converter Ultimate let you choose the desired output format and codec. Select a format your Android device supports, such as MP4 or H.264.
AnyMP4 Video Converter Ultimate is an adaptable video conversion tool that enables users to convert videos between various formats. Regarding Android device compatibility, it excels in converting videos to formats like MP4, H.264, and 500+ other commonly supported formats, ensuring smooth playback on Android phones.
Recommendation
Why are videos not playing on my Samsung phone? It's probably due to unsupported formats. Here's a guide on how to convert unsupported formats using AnyMP4 Video Converter Ultimate:
1. Beforehand, get a Free Download of AnyMP4 Video Converter Ultimate. Install it on your computer and launch it afterward.
Secure Download
Secure Download
2. Navigate to the Converter tab, click +, or drag and drop the unsupported video file.
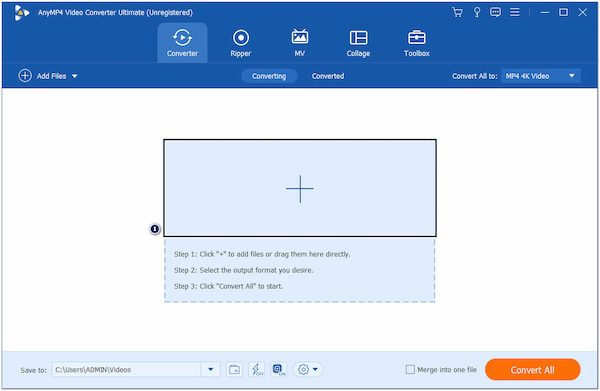
3. Click the Output Profile dropdown menu to select an output format compatible with your Samsung phone, like MP4.
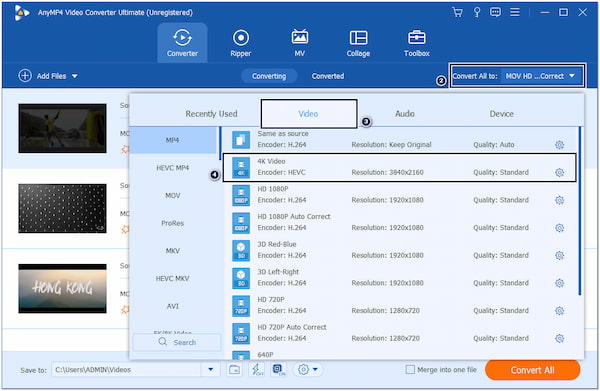
4. Alternatively, click the Device tab and look for your device model from the available list.
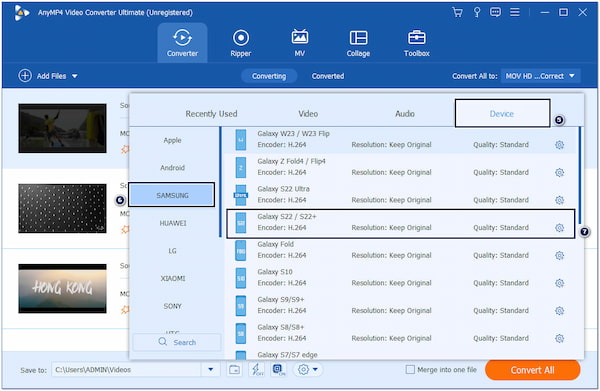
5. Click the Cogwheel icon to adjust video and audio settings, such as resolution, frame rate, bitrate, etc., to meet your device requirements.
6. Once done configuring the settings, click Convert to initiate the conversion process. It will convert the video to the selected Samsung phone or supported format.
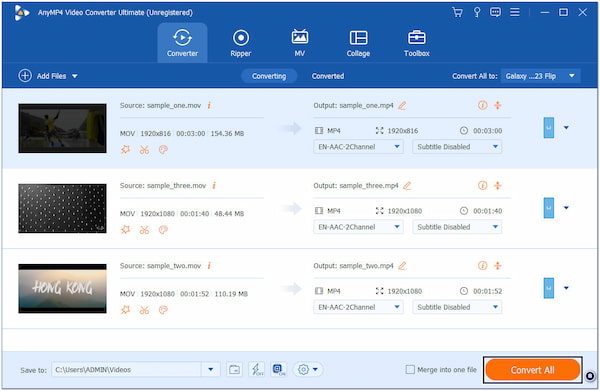
AnyMP4 Video Converter Ultimate is a handy tool for converting unsupported video formats into Android-compatible formats. It is a valuable choice for users who frequently need to adapt video files for their Android devices.
Also, you can download a universal media player on Android to play any format.
To clear cached data in video apps, follow these steps:
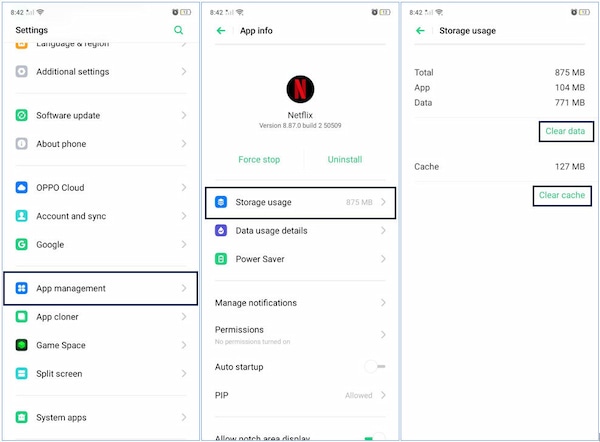
1. Open your Android device's Settings. Scroll down and tap on App Management.
2. Find the video app that's causing issues and tap on it. Select Storage Usage.
3. Tap Clear cache to remove cached data.
4. Optionally, you can also tap Clear Data to reset the app entirely.
If video apps are not playing due to permission issues, you can grant the necessary permissions by following these steps:
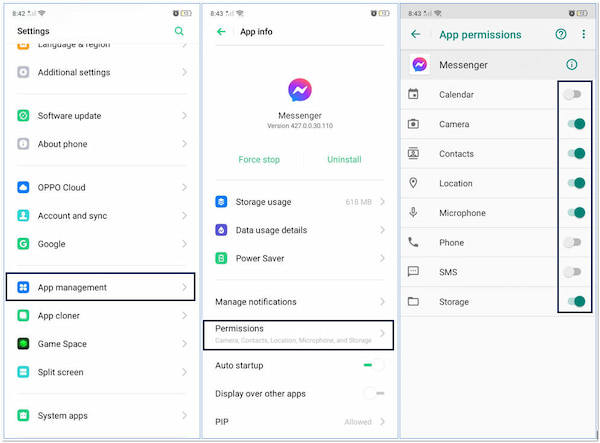
1. Go to your device's Settings. Scroll down and tap App Management.
2. Find the video app in question and tap on it. Select Permissions.
3. Enable the required permissions, such as storage, camera, or microphone access, depending on the app's needs.
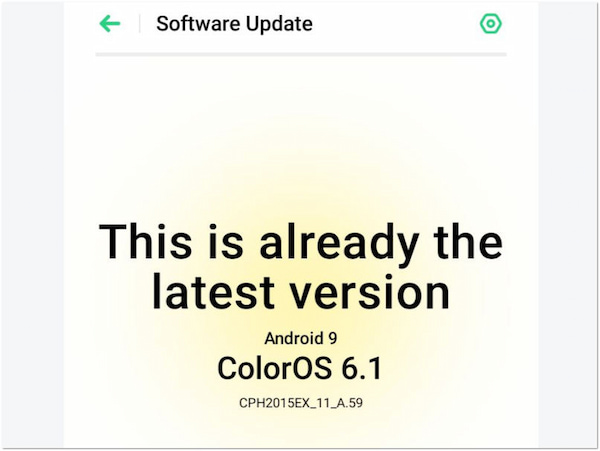
To address device compatibility issues, consider the capabilities of your Android device. Avoid playing high-resolution or resource-intensive videos if it's an older or less powerful model. For smoother playback, choose videos that match your device's hardware capabilities. Additionally, keep your device's software up to date.
How do I know if a video file is corrupted?
You can identify a corrupted video file by observing certain signs and symptoms:
• Error Messages: Some media players may display error messages when attempting to play a corrupted video.
• File Size Discrepancies: If the file size of a video is significantly smaller or larger than expected, it could indicate corruption.
• No Audio: The video has distorted audio or has no sound when playing videos on Android.
Why have videos stopped playing on my phone?
Videos may stop playing on your phone for various reasons, including corrupted video files. Troubleshooting the specific cause can help resolve the issue. You can check the previous instructional guide to fix the issues.
Why are videos from the iPhone not playing on Android?
iPhone videos often use the H.265 video codec, which is not universally supported on all Android devices. To play iPhone videos on Android, you must convert them to a more widely accepted format like MP4, using AnyMP4 Video Converter Ultimate.
Which video formats are supported by Android?
Android devices typically support various video formats, including MP4, H.264 (MPEG-4 AVC), 3GP, AVI, MKV, WMV, FLV, and MOV (in some cases). The specific formats supported can vary depending on your device's manufacturer and the media player app you are using.
Videos not playing on Android can be a source of inconvenience and worry. When you face video playback problems on your Android device, it's essential to understand that multiple factors can contribute to them. There are ways to address each challenge: corrupted video files, unsupported formats, cached data problems, permission conflicts, or device compatibility limitations. You can resolve the issues by diagnosing the problem and following appropriate troubleshooting steps.