Playing DVDs on an iPad can be a convenient way to enjoy our favorite movies. While iPads don’t have built-in DVD drives, there are ways to play DVDs on our iPad. One common approach is to rip the DVD and convert it into a digital format compatible with the iPad. It lets you transfer the video files to your iPad and enjoy them using a compatible DVD player for iPad. Let’s explore how you can accomplish this and the benefits it offers. So without any further discussion, let’s begin!
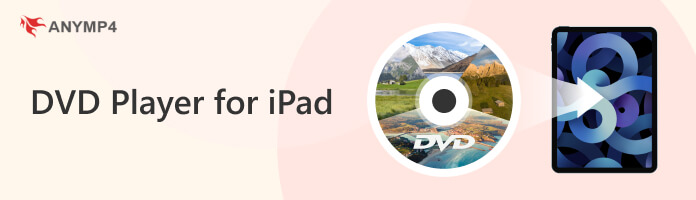
Sadly, NO! You cannot directly play DVDs on an iPad. The iPad does not have a built-in DVD drive, and it does not support DVD playback natively.
To watch DVD content on your iPad, you must rip it and convert it into a compatible digital format that the iPad can play. Various software programs available for both Windows and Mac can help you accomplish this. These programs allow you to extract the video content from the DVD and convert it into a format like MP4 or MOV.
Can I transfer a DVD to my iPad after ripping it? Definitely YES! Once you have converted the DVD into a compatible video file, you can transfer it to your iPad using iTunes or other file transfer methods and then use a video player app to watch the video.
AnyMP4 DVD Ripper is a DVD-to-iPad converter designed to rip and convert DVDs to various formats and devices. It can rip homemade DVDs and DVD folders stored on your computer, extract content from DVD ISO image files and convert them into numerous output formats, including MP4, MKV, AVI, MOV, and 500+ more. In addition, it offers pre-configured profiles for specific devices like iPads, iPhones, Android devices, gaming consoles, and more.
RECOMMENDATIONS:
1.To begin with, hit the Free Download button to obtain the AnyMP4 DVD Ripper. Ensure to choose the appropriate version for your available OS. Open the AnyMP4 DVD Ripper after inserting the DVD you want to rip into your computer’s DVD drive.
Secure Download
Secure Download
2.Navigate to the Ripper tab and click the + button to load the DVD files. Alternatively, you can import a DVD ISO image file or folder. To do so, click the Load DVD dropdown button and select Load DVD ISO or Load DVD Folder.
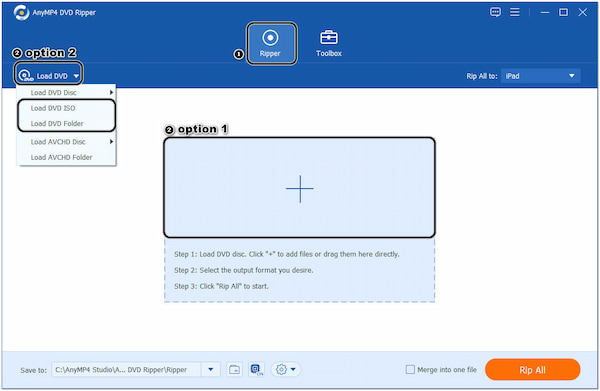
To perform the tutorial, we will use a DVD ISO file to demonstrate the ripping process.
3.After loading the DVD, it will analyze the contents. Choose the Full Title List option to showcase all the DVD content, and click the OK button to proceed.
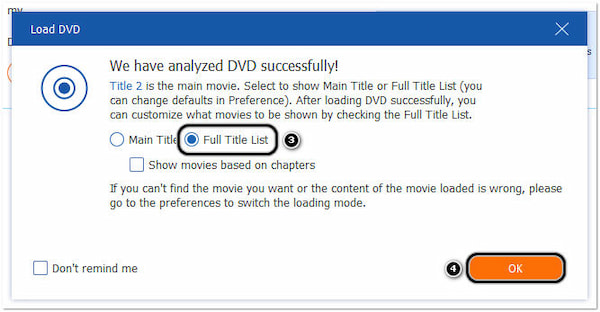
4.Once done, navigate to the Rip All to dropdown field and go to the Device tab. Select Apple from the selection of presets and look for your appropriate iPad model. You can customize the video/audio profile by clicking the Gear icon. Adjust the video/audio parameters, such as quality, resolution, bitrate, frame rate, sample rate, etc.
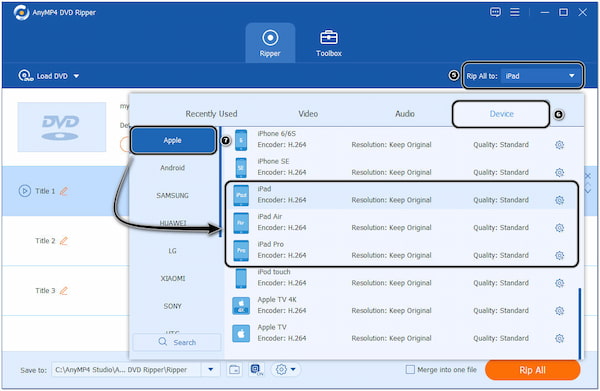
5.Go through the Save to option and specify the folder or destination where you want to save the ripped DVD files. Click the Rip All button to initiate the ripping process. AnyMP4 DVD Ripper will convert the content into the selected format and device.
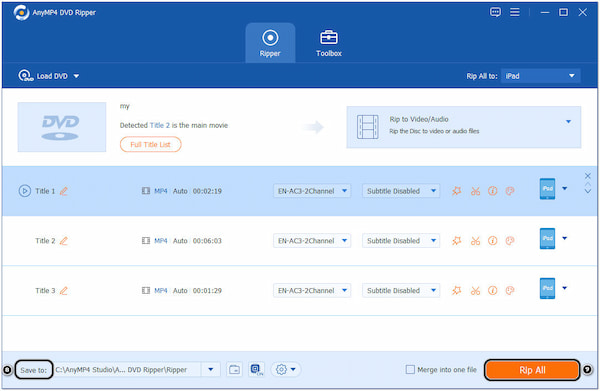
How to transfer the ripped DVD to iPad? Once the ripping process is complete, locate the resulting video files on your computer. Connect your iPad to your PC using a USB cable. Use iTunes or other file transfer methods to transfer the ripped video files to your iPad.
AnyMP4 DVD Ripper is a great tool for ripping DVDs and converting them into your desired format compatible with any device. It provides high-quality output by retaining the original quality during the ripping and conversion.
HandBrake is a free DVD-to-iPad converter that converts DVDs to various digital formats, including those compatible with iPads. It can extract the video content from the DVD and convert it into the selected format while maintaining good quality. It allows you to select the DVD drive on your computer as the source for conversion.
1.Download the HandBrake latest version and install it on your computer. Place the DVD into your computer’s drive and launch the program afterward.
2.Click the Source button and select DVD drive as the source.
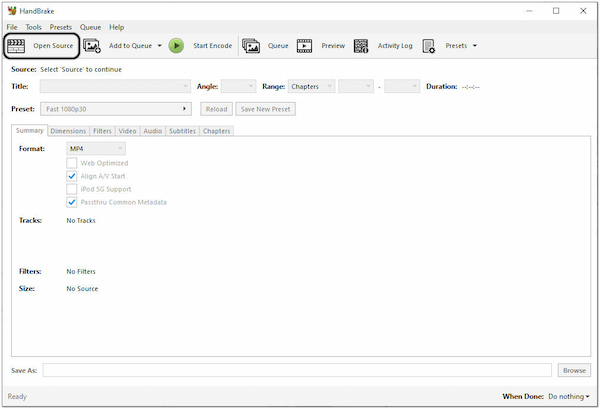
3.In the Preset field of the program, select the appropriate Apple device preset and preferred video quality.
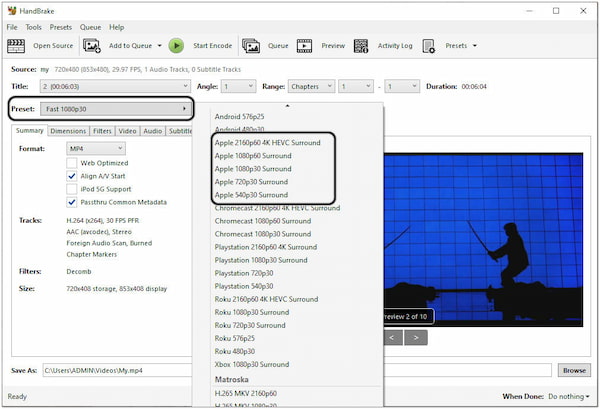
4.Select the output format as either MP4 or MKV, as these formats are compatible with iPads.
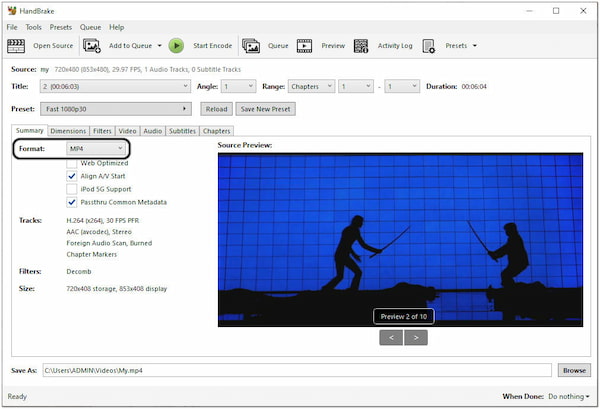
5.Choose the destination folder on your drive where you want the converted video file to be saved.
6.Click the Start Encode button to begin the conversion. The program will extract the video content from the DVD and convert it into the selected format.
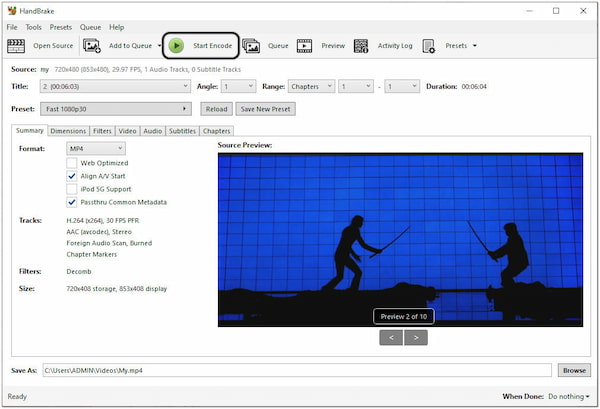
Here it is done to rip DVDs in HandBrake for iPad.
How to add a DVD to iPad? After the conversion is complete, locate the converted video file on your computer. Connect the iPad to the computer using a USB cable. Use iTunes or other file transfer methods, such as iCloud Drive or cloud storage services, to transfer the converted file to your iPad.
HandBrake is a great tool for converting DVDs for playback on iPads. However, the conversion process with it can take a considerable amount of time, depending on your computer’s specifications and the complexity of the DVD.
Can I burn DVDs to my iPad?
Unfortunately, NO! You cannot directly burn a DVD to an iPad. However, you can rip and convert a DVD into a digital format compatible with the iPad and then transfer it to your iPad for playback.
Can I stream DVDs to my iPad instead of ripping them?
Yes, you can use streaming services, which allow you to stream DVDs from your computer to your iPad over a local network. But, it would be best to rip the DVDs as you can play them on your iPad without an internet connection.
Can I connect an external DVD drive to an iPad?
No, you cannot connect an external DVD drive directly to iPads. They don’t have native support for external DVD drives or USB ports that can be used to connect such devices. The iPad’s hardware and OS are not designed to recognize and interact with external DVD drives.
How to put a DVD on my iPad?
To put a DVD on your iPad, you will need to rip the DVD first. Once the DVD is ripped, transfer the converted file to your iPad. Connect the iPad to your computer, then open iTunes and import the converted file into the iTunes library.
Does ripping and converting DVDs to iPad may lose quality?
Ripping and converting DVDs to iPad-compatible formats may result in a slight loss of quality compared to the original DVD. To avoid quality loss, it’s recommended to use AnyMP4 DVD Ripper, follow best practices for conversion settings, and choose an output format compatible with your iPad’s screen resolution.
Although iPads do not have native support for playing DVDs, you can still enjoy your DVD collection on your iPad by converting them into a digital format. Ripping and converting DVDs to iPad-compatible video formats using tools like AnyMP4 DVD Ripper and HandBrake provides a convenient solution. By converting your DVDs into digital files, you can easily transfer and store them on your iPad. While the process may require some time and effort, the ability to copy DVDs to iPad expands your entertainment options and makes your iPad a versatile multimedia device.