If you have just bought the new MacBook Pro, you can find the latest MacBook Pro Retina does not offer built-in DVD drive. Thus, people who need to play DVD on MacBook Pro, things will be slightly hassle than before. What should be the best methods to play DVD disc on MacBook Pro without drive? The article explains 3 frequently used methods to make it work. Just learn more detail about the solutions and select the desired one accordingly.
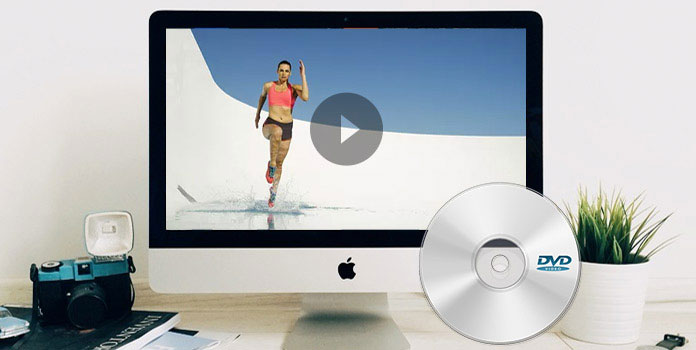
Originally, Mac computers were equipped with a built-in DVD drive, which allowed Mac users to load and play DVDs on it. But not all Mac computers have a built-in DVD drive nowadays. In 2013, Apple ceased producing Macs with integrated DVD drives. The 13-inch MacBook Pro from mid-2012 was the final Mac to have a built-in DVD drive. So, you can check your purchase time to know whether you have a built-in DVD drive to play DVDs.
To play DVDs on MacBook Pro, you can use popular DVD player software for Mac, such as AnyMP4 DVD Player, 5K Player, VLC, and KMPlayer. Here, we want to introduce AnyMP4 DVD Player as an example to show you how to play DVDs on a MacBook.
AnyMP4 DVD Player is an excellent DVD-watching tool with an intuitive interface. It can play DVD-ROM, DVD-R, DVD+R, DVD-RW, and many other DVD types. With advanced technologies, it can play 4K UHD DVD discs, folders, and ISOs that HEVC encoded to bring you wonderful visual effects. Moreover, it also adopts many audio technologies, like Dolby, DTS, DTS-HD, AAC, TrueHD, and surround sound 5.1, 7.1 channels, to enhance your sound experience.
Features
Secure Download
Secure Download
Here is how to play DVDs on MacBook Air. Just take AnyMP4 DVD Player as the DVD player for MacBook Pro.
1.Download and install DVD Player
When you download and install AnyMP4 DVD Player on MacBook Pro, you can launch the DVD Player on MacBook Pro to recognize the DVD files. And then click "Open Disc" button on the main interface to load the DVD files.
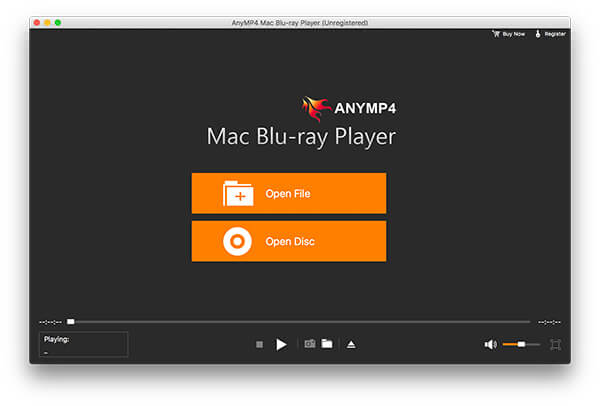
2.Choose the DVD source file
After that, you can choose the DVD source file from the popup window. You should make sure the external DVD drive connects with MacBook Pro. And then you can select the desired DVD source file to play with.
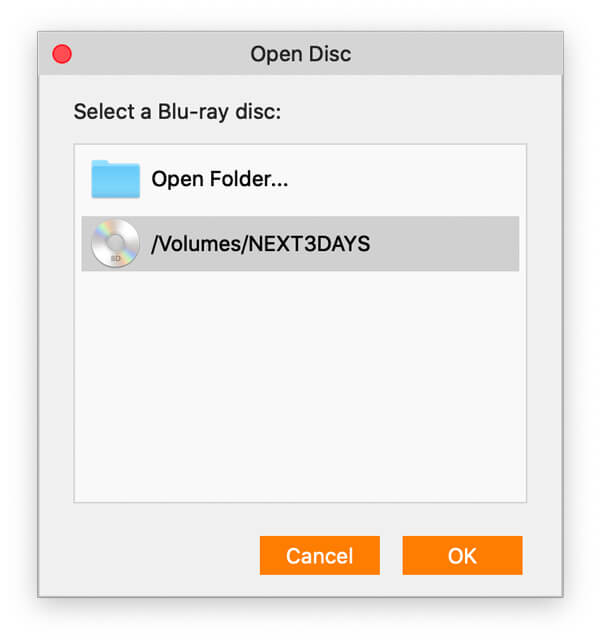
3.Play DVD disc with DVD Player
Now you use the DVD player for Mac to watch DVD on MacBook Pro with an external DVD drive. And you can also choose the caption you want to enjoy the DVD files.
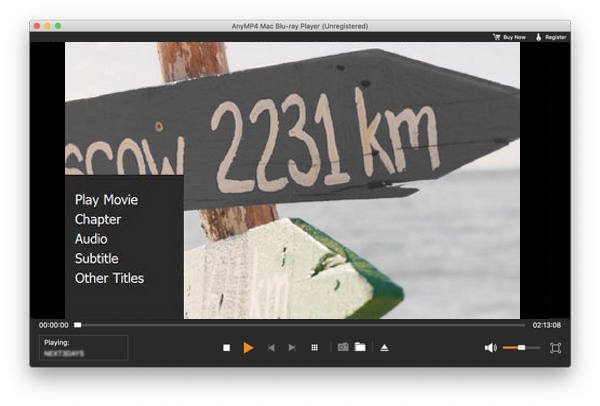
If your MacBook Pro was bought after 2012, it does not have a built-in DVD drive. You can use an external DVD drive to play a DVD on a MacBook Pro, and Apple SuperDrive is undoubtedly the best choice for you.

Now, follow us to see how to connect an external DVD drive to a MacBook Pro.
1.Select suitable external DVD player
The price of the external DVD player, the main features, its weight and many other factors are all worthy to consider and compare. Apple SuperDrive is the best choice and you need to buy it in advance.
2.Connect DVD drive to MacBook Pro
Connect DVD drive to MacBook Pro with USB port instead of USB hub, and then check for the drive on the MacBook Pro. Select "Preferences" to choose "External disks" box. And then you can open the DVD drive to view its content.
3.Check the external DVD drive carefully
In order to play DVD on MacBook Pro, you have to choose the standard 120mm disc. And then setting the DVD drive to make sure everything works.
Notes: Before you install external DVD drive for MacBook Pro, you should backup the files first. And then go to Mac HD/Library/Preferences/SystemConfiguration/com.apple.Boot.plist. Open the file with Text Edit or any other text editor to add mbasd=1. And then restart the MacBook Pro to find whether it works.
OK, after connecting the external DVD drive to the COMPUTER, here is the guide to playing a DVD on a MacBook Pro.
1.Insert a DVD disc into the external DVD drive. On your Mac, open the DVD Player for your Apple computer.
Note: The DVD reader for MacBook Pro will automatically load and play the inserted DVD disc. If the disc doesn't play automatically, press the spacebar once the disc is recognized.
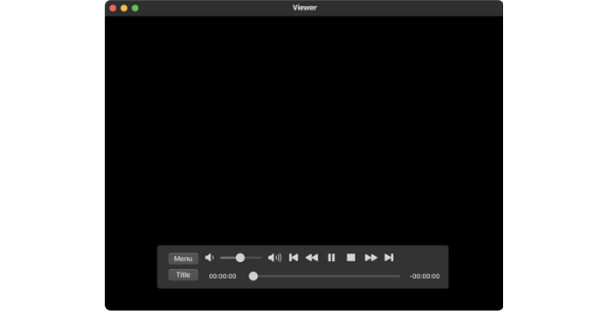
2.You can use the provided intelligent settings to control DVD playback, like playing or pausing, adjusting the volume, rewinding or fast-forwarding, etc.
Note: It also offers advanced settings, such as editing subtitles and customizing more playback options.
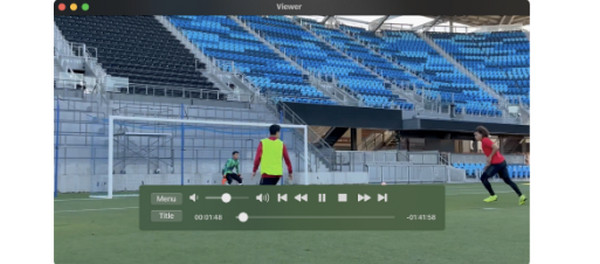
You now know how to use the DVD Player MacBook to watch DVDs. The steps are intuitive and easy, and you can follow them to try this method.
Do you always take the external DVD drive on the go? It should be a frustrated issue. As for the case, it is highly recommended to rip DVD to video files, which you can play DVD videos on MacBook Pro, MacBook Air, iMac, Mac mini, and many other Mac devices anytime you want. By ripping DVDs to digital formats, you can better back up DVD content and have better compatibility with multiple devices and platforms. AnyMP4 DVD Ripper should be the best program when you need to extract video from a DVD. It provides 500+ output formats and profiles to meet your diverse watch requirements. If you want to retain all DVD content, the MKV Lossless profile is your best choice to 1:1 back up all the content of the DVD. Moreover, it offers intelligent DVD editing tools for you to adjust DVD visual effects before starting the ripping process.
Secure Download
Secure Download
Here is the detailed process to rip a DVD to any format with AnyMP4 DVD Ripper.
1.Load your DVD disc
Download AnyMP4 DVD Ripper on Mac, and insert the DVD into DVD drive. Hit "Load DVD" option to import DVD disc into MacBook Pro.
Note: You can choose the Full Tile List or Main Movie option from the pop-up window.
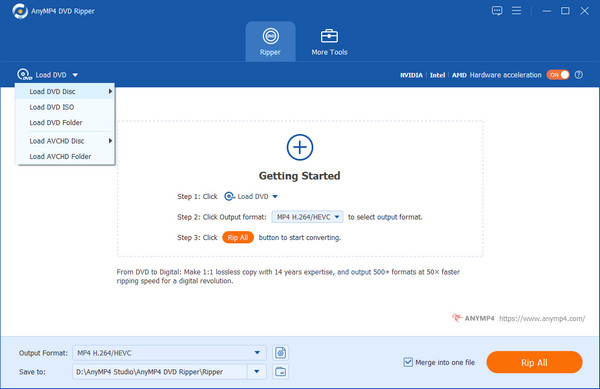
2.Edit and select output video format
Use filters before ripping DVD to video or audio, to crop, trim, rotate, adjust brightness and other more video effects to add on. Later, select one output profile you want from the Output Format option. Here, you can choose the MKV Lossless profile to rip the DVD without losing quality.
Note: If needed, you can click the gear icon to customize the parameters of output profiles, including encoder, bitrate, resolution, etc.
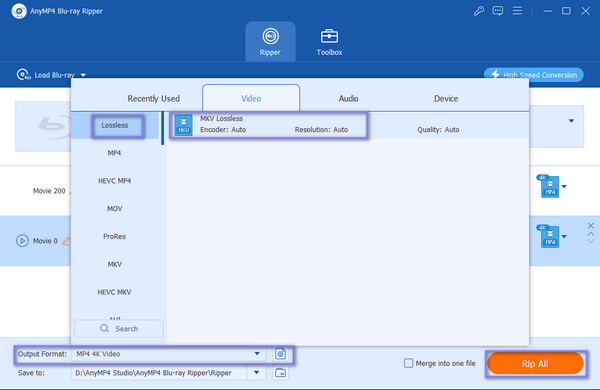
3.Rip DVD into videos on Mac
Hit Rip All button, to start DVD to video or audio ripping process on MacBook. After that, you can play the DVD videos on MacBook Pro anytime anywhere you want.
If you want to play DVD on Xbox 360, Wii, PS4, etc., you could select the corresponsive formats from the drop-down list.
Note: You can click the Save to option at the bottom to set the download folder of converted DVD files.
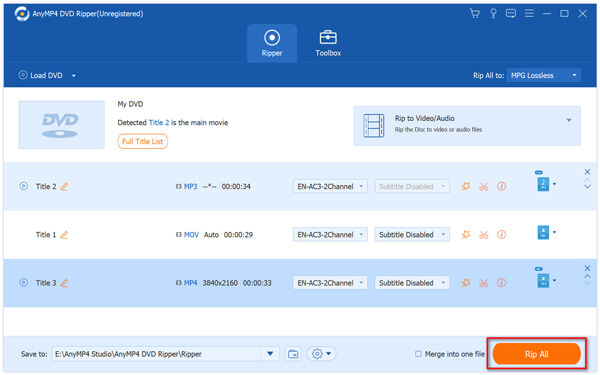
Besides using a MacBook Pro DVD player to watch DVDs, this DVD-ripping method is also an effective way to watch DVDs freely. With this guide, you can try downloading AnyMP4 DVD Ripper and use it with the free trial version.
Do Apple laptops have DVD drives?
No. Apple has discontinued the built-in CD or DVD drive, and only the 13-inch MacBook Pro remained a DVD drive.
Why won't my external DVD player work on my Mac?
If you do not follow the connection rules to connect your DVD player to Mac, it may lead to failure of DVD player. Moreover, the problematic hub will cause the plug failure into Mac. Last but not the least, just check the DVD player supported region. Not any region is supported by the DVD player in your region.
How can I play a DVD on my Mac without a DVD drive?
For playing the DVD movies on your Mac without DVD drive, you have to rip the DVD into the digital formats on another computer that has DVD drive, and then copy the ripped video files and paste in your Mac for playback without DVD drive.
In spite of above methods to play DVD on MacBook Pro, you need an external DVD drive for MacBook Pro first. And then you have to download and install some DVD Player software for Mac. It is difficult to play DVD in the way. What should be the most efficient solution in order to make sure the MacBook Pro plays DVD? AnyMP4 DVD Ripper should always be the first choice. Whether you rip the DVD with External DVD drive for Mac, or use another computer to rip the DVD, you can play the DVD video on Mac freely. Download it by clicking the below button to try it immediately. More questions about how to play DVD on MacBook Pro, you can feel free to share the opinion here.
If you are using the old Windows 8, jump to visit this post: How to play DVD on Windows 8.
Secure Download
Secure Download