Whenever taking a picture, of course, you wouldn't want any obeject unwanted to be included in your photo. These photobombers can distract the attention of the viewer. Hence, you may not like it. Fortunately, any unnecessary objects on a picture can still be removed. There are tools available offline and online to remove them.
Nevertheless, know how to remove objects from photos in different ways. Keep the background of your images clean with these methods. Deep dive into this post to learn more.
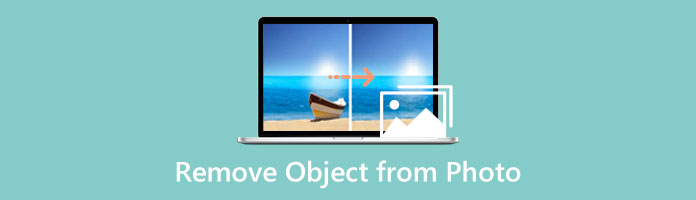
AnyMP4 Free Watermark Remover is an online photo-editing tool that can remove logos, texts, stickers, and other objects from photos. It is powered by Artificial Intelligence (AI) Technology to wipe out unwanted objects on the image. Also, it works by detecting the colors around the selected area, then clearing the chosen area. Furthermore, it supports standard image formats, including JPEG, JPG, PNG, and TIFF. Additionally, it has varying removal tools like the Polygonal, Lasso, and Brush. You can use any of these to remove an object from a photo. Here are the steps in erasing the object from the image.
1. Launch AnyMP4 Free Watermark Remover Online on its official site. Click Remove Now on its main interface.
2. Import your photo on the tool by clicking Upload Image. Select any photo you want to edit.
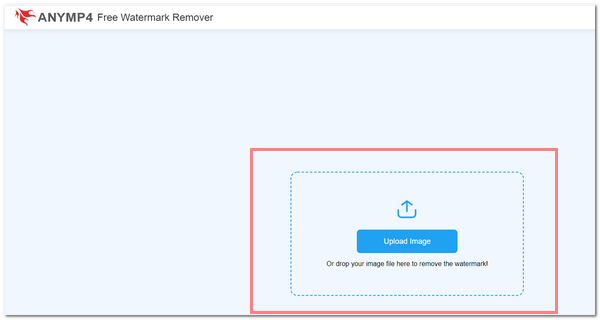
3. Select any removing tools located on the bottom part of the tool. To use Brush, press the left mouse button to select the object precisely. While on Lasso, you can also long-press the left mouse button to lasso the area you want to erase. Another is the Eraser; you can remove the unwanted parts of the selected area. Finally, you can choose to Remove to erase the object from the photo completely.
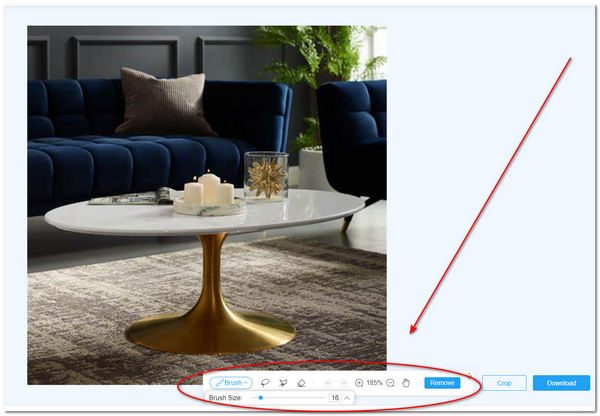
4. Also, you are given an option to crop the image you are editing by clicking the Crop tab.
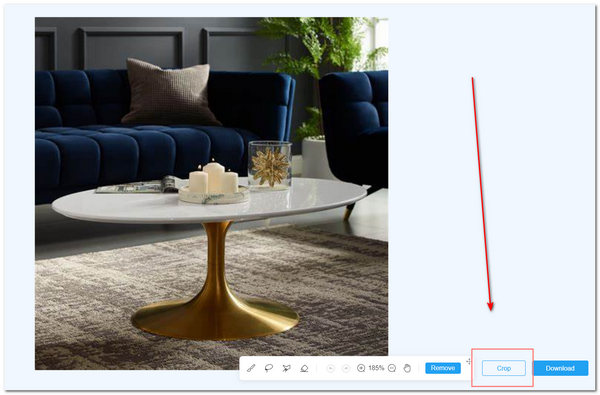
5. Finally, you can download the edited photo by clicking the Download tab.
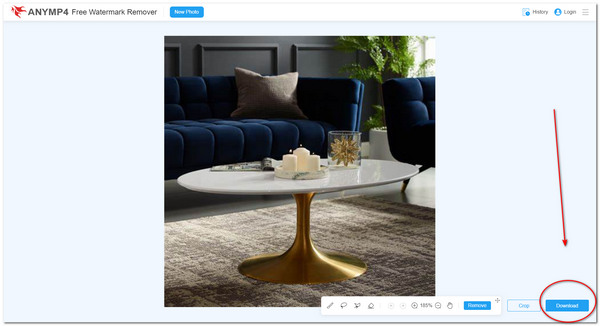
The tool is beneficial in many ways. First, it is easy to use and understand. Its interface has the essential function of removing an object from the photo. Second, it has various removal tools to choose. This can give an option to the user's preference. Third, the image editing process is quick to navigate and finish. Fourth, it is accessible online, and it is free as well. Unfortunately, the tool has no offline version.
Pixlr is an online multipurpose photo editing tool. It can create robust designs for your projects and photos. Furthermore, it provides presets and templates for your future projects. Also, it gives advanced photo-editing tools to enhance and retouch your images.
In this part, you will use Pixlr to remove objects from a photo successfully.
1. Visit Pixlr through its official site. On its main interface, select Start a Photo Editing Project.
2. Next, you can now import your photo by clicking Open Image. Select any photo you want to edit.
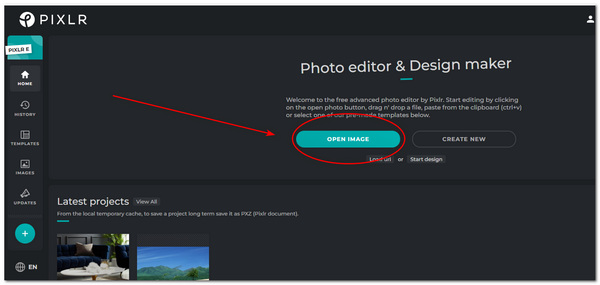
3. On the right pane of the software, you can right-click the layer of your photo, then click Duplicate Layer.
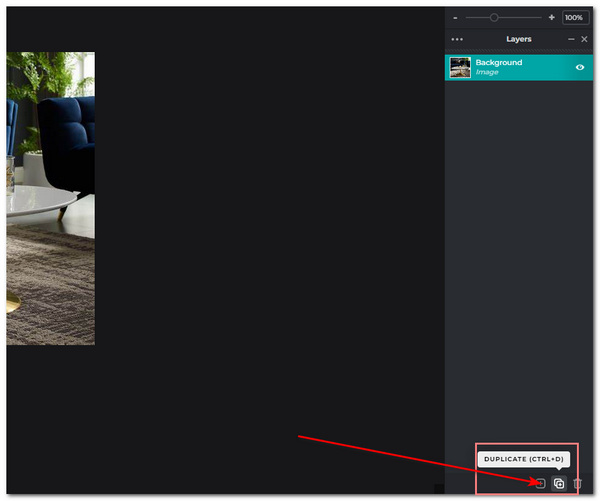
4. To remove the object from the photo, select the Clone Stamp Tool. You may also press S for its shortcut as you hover the Clone Stamp Tool on the region of the image, press and hold the Shift key.
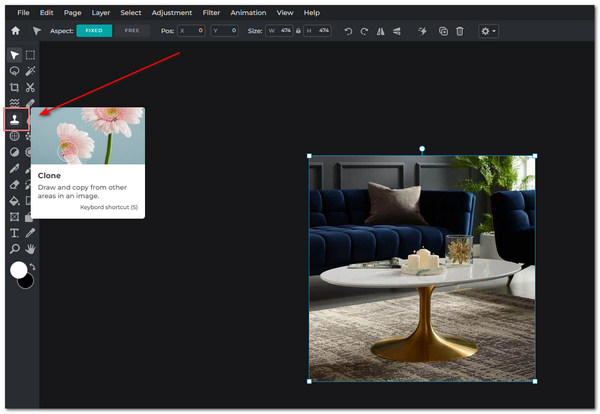
5. Finally, you can save your finished project by clicking Save under the File menu.
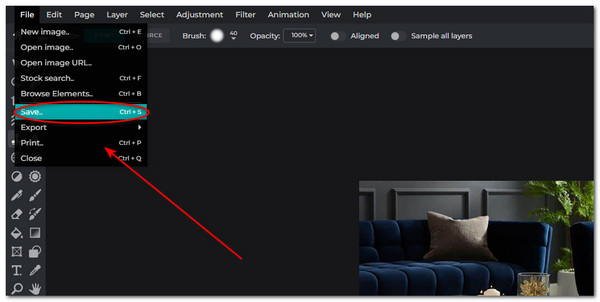
Using Pixlr has many pros and cons. The tool is beneficial because it has advanced photo-retouching tools. Moreover, it can remove the object from the photo seamlessly as well. In addition to that, you won't have to purchase the premium version because it is free. However, because it is filled with many advanced tools, it can confuse to navigate. The user will have a hard time searching for the right tool to use. Also, it doesn't provide a tutorial to guide the user.
With Picsart, you can lessen the flaws in your perfect shot photo. One familiar spot on a captured image is the having the unnecessary objects or the photobomber. Discover more about Picsart and its features.
Picsart is an online photo-editing free app to remove unwanted objects from photos. It has a powerful feature that can remove objects effectively without hassle. Moreover, it is AI-powered so that it can recognize the elements in your image.
1. Launch Picsart by visiting its official site.
2. You can start importing the photo by clicking the Upload button on the main interface.
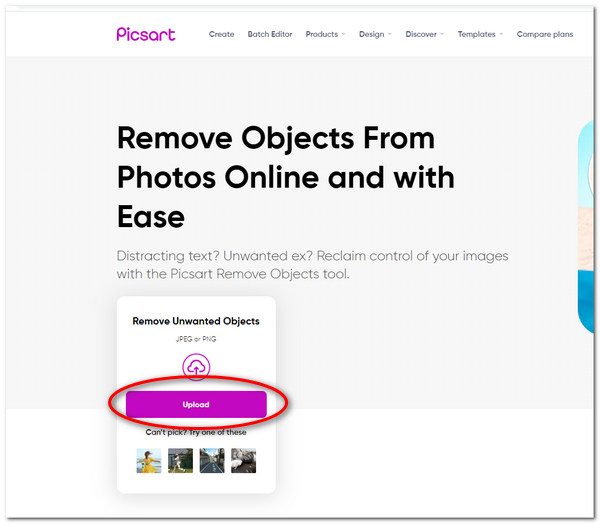
3. The photo will be uploaded to the tool. Click on the Remove tab, then adjust its size.
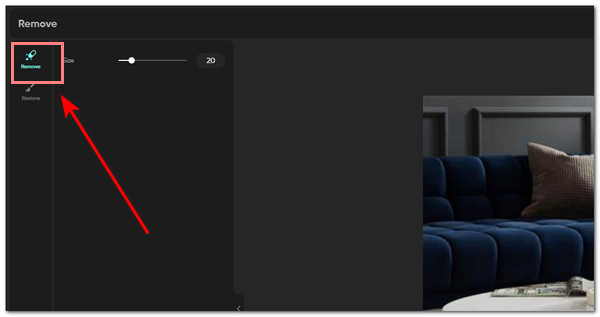
4. Brush along the region or the object you want to remove. Then select the Remove button on the top of the tool.
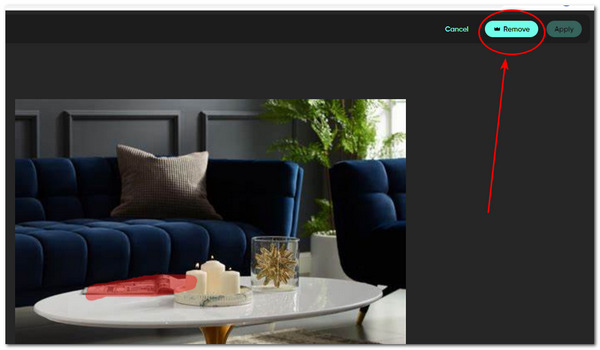
The tool is a multipurpose photo editing tool to remove watermark from images including the object, sticker, and more. It provides templates, and other presets for your projects. Also, it has many advanced photo-retouching tools. Furthermore, it has an easy-to-use interface. However, this tool requires you to log in or register before using it. It can cause a little hassle for those who want to finish the job quickly. Also, even if you successfully removed the object from the photo, it has a full-image watermark.
Using your Android phone, you can download and install an app called Photo Retouch: AI Remove Unwanted Objects. It is an object removal and eraser app for smartphones. Also, it is powered by AI technology that aids in removing the object seamlessly as well. Furthermore, it has a Brush, Lasso, and Mask tool to remove the unwanted object on the image.
1. Download and install Photo Retouch - AI Remove Unwanted Objects on your Android phone.
2. Open the newly installed app. Then click on Album to select the photo you want to edit.
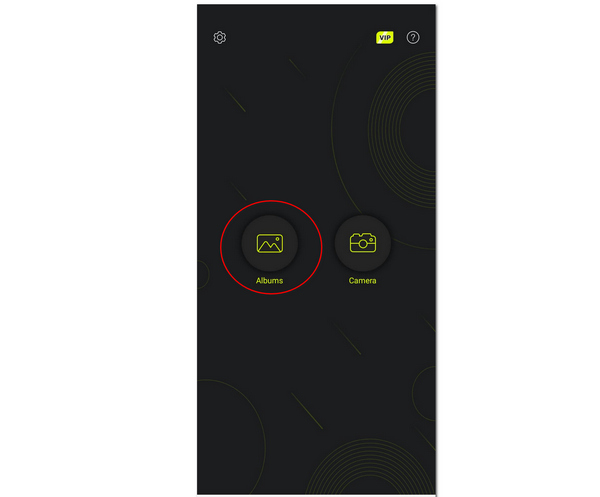
3. Click on the Object Removal Tool at the bottom of the screen.
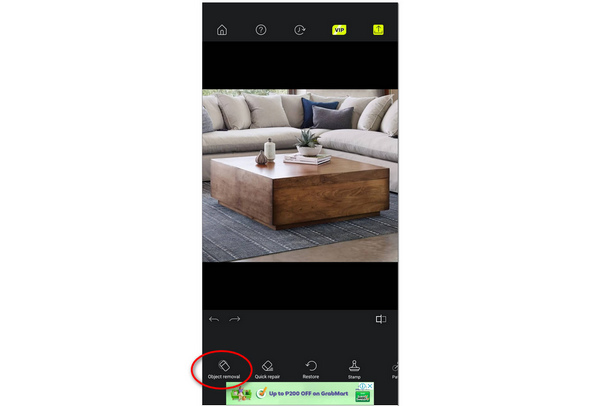
4. Choose from object-removing tools, including the Brush, Lasso, Target, and Mask tools. Hover it on the object of the image you want to remove. Select Go to finalize removing the object.
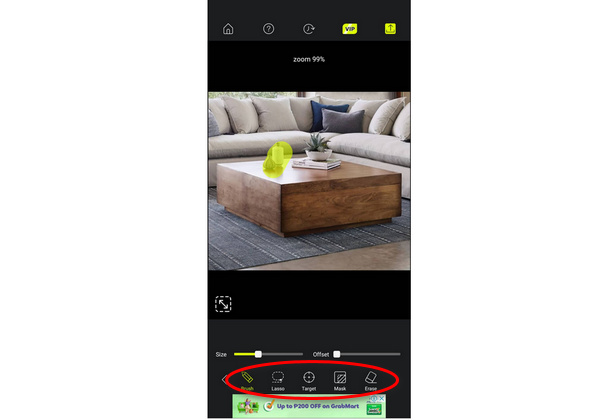
5. You can now save your edited photo by clicking the arrow icon on the topmost part of the screen.
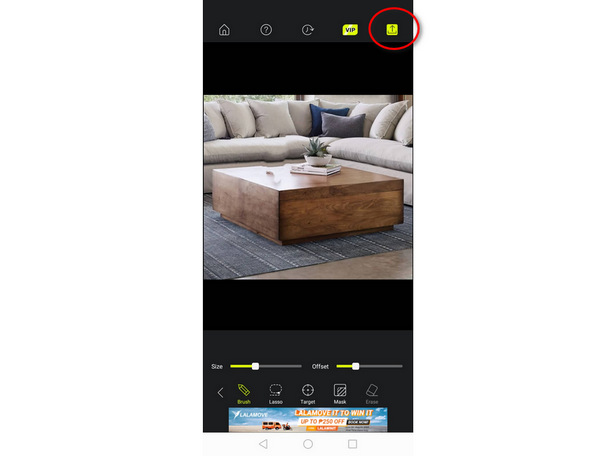
In this part, you will use the Remove Objects App that can be downloaded and installed on your iPhone. It removes unwanted objects from photos with ease and no hassle.
Remove Objects App is specially developed to remove unnecessary things on the background of your image. Also, it has a lot of types of removal tools like the Lasso, Line, and Eraser. Here are the following steps for using this tool on iPhone.
1. Download and install Remove Objects on AppStore on your iPhone.
2. Select Open Image on the main interface. Then select any image you want to edit. Select Edit on the bottom of the screen to continue.
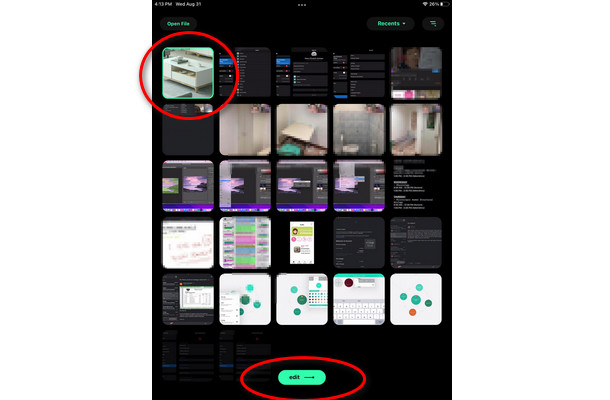
3. Next, select any removing tools from the bottom of the screen. This includes the Lasso, Line, and Eraser. Hover the tool around the area you want to erase.
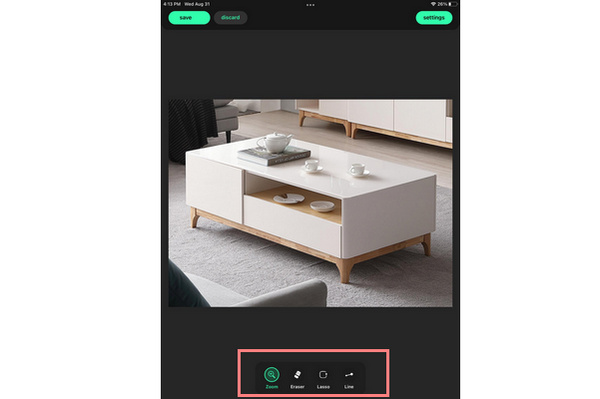
4. Finally, you can now click Save to save your edited image.
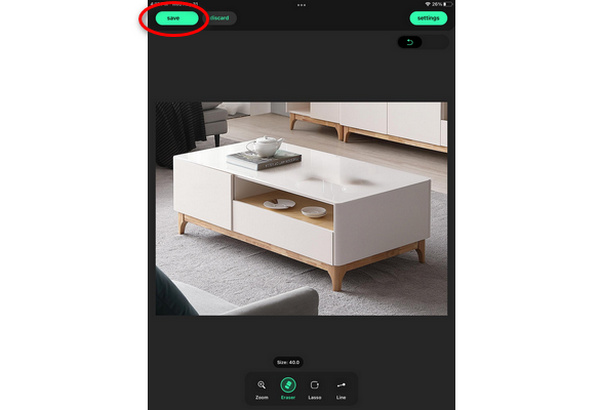
To conclude, editing on your smartphones like Android and iPhone comes in handy. After capturing a photo, the convenience of editing will also come around. Furthermore, many available apps are ready to be installed and downloaded on your phone. However, unlike editing on a desktop, the functions are limited. The photo enhancement features are limited too. Most photo editing tools require purchasing before using them.
1. How to remove objects in Photoshop?
Select the Healing Brush tool. Zoom in the object you want to remove. Use the Content-Aware Fill to brush over the object. This is used to patch over the selected area completely. Check the more details here to remove object watermark from images in Photoshop.
2. What are the other free object removal apps?
The free apps that remove objects from the photos are FixThePhoto, Adobe Photoshop Fix, Clip Studio Paint, Touch Retouch, and Pixelmator.
3. What are the features of the best object removal app?
The first feature is that it should be free to use anytime and anywhere. Also, it should be available offline and online. Second, the removing tool features are not limited to one. There should be enough options to remove the objects according to the user's preference. Third, it should be easy to use and navigate.
To sum it up, it is valuable to know the guide on every app used. Removing an object from a photo might be troublesome for most users. It is common for anyone to capture a stellar image, but an object ruins the moment. Nevertheless, have a quick tutorial guide and explore before using any app.